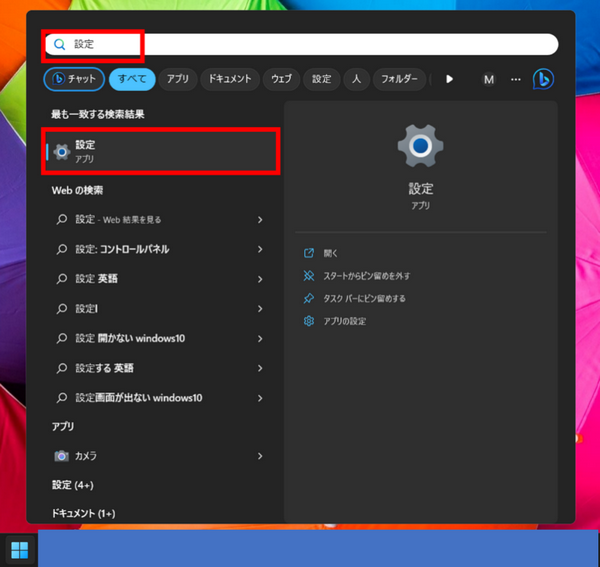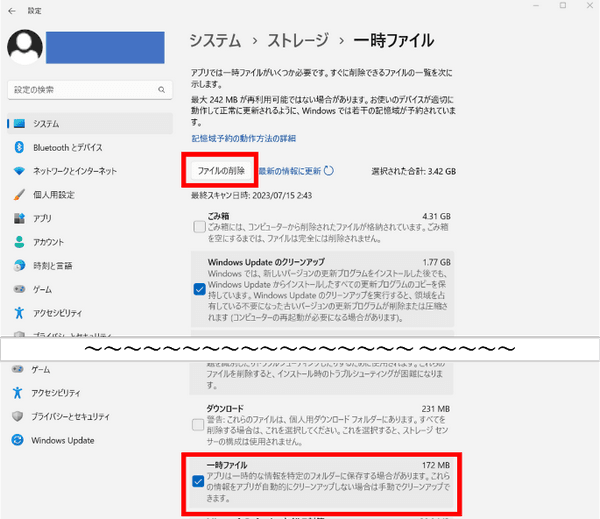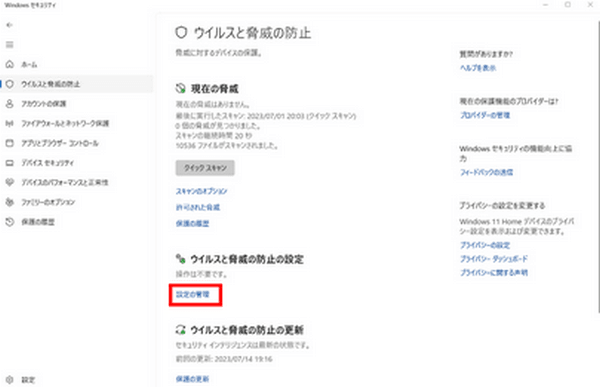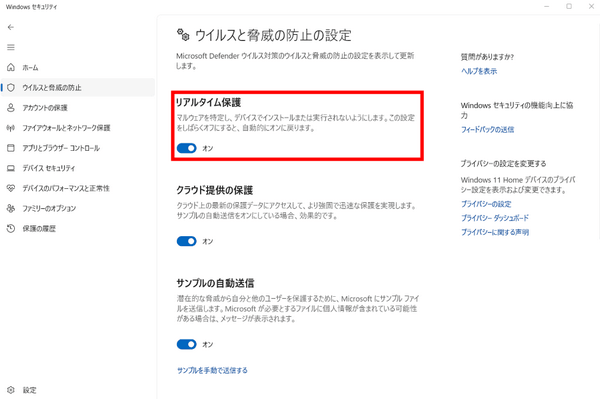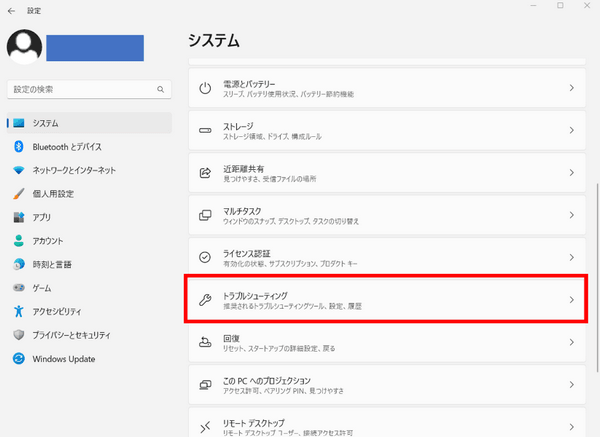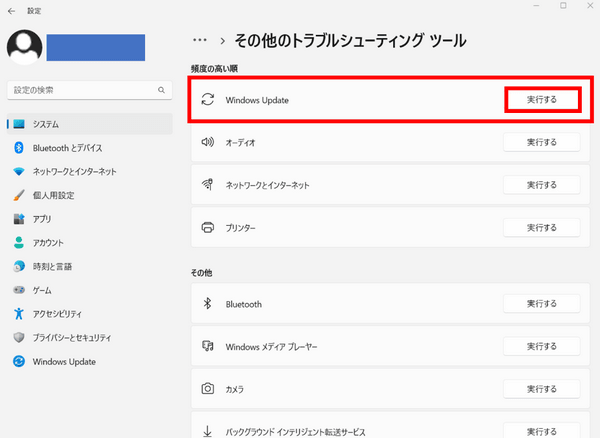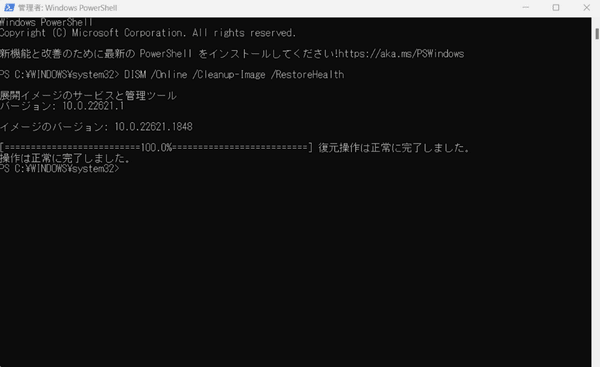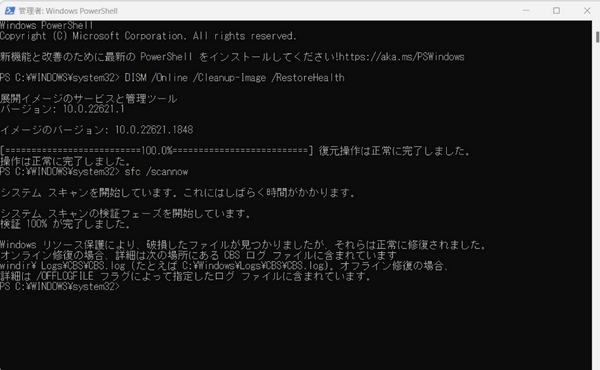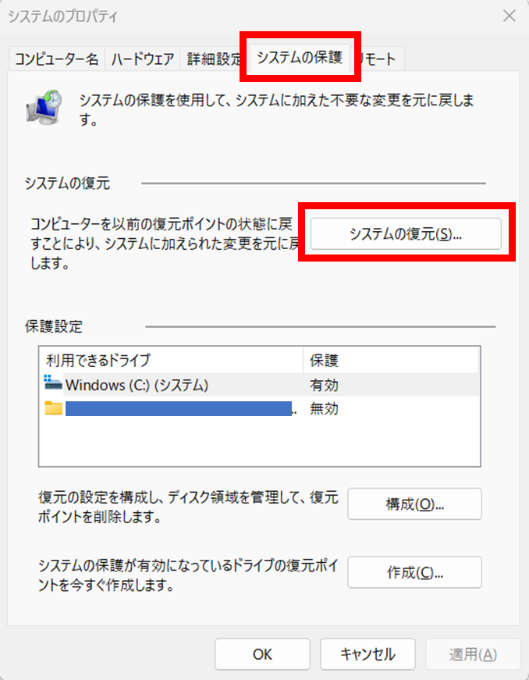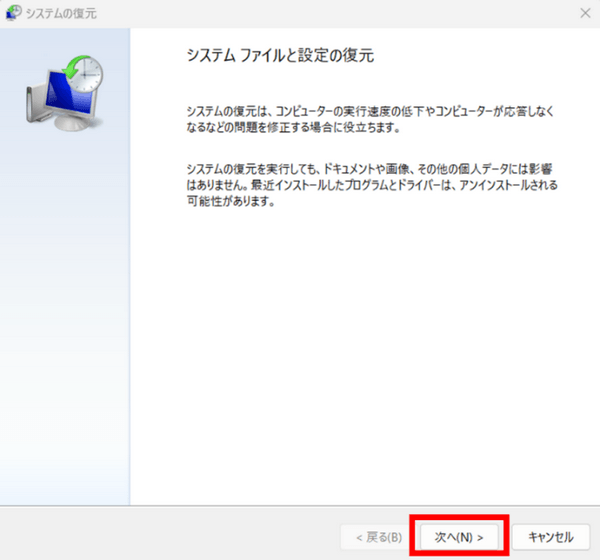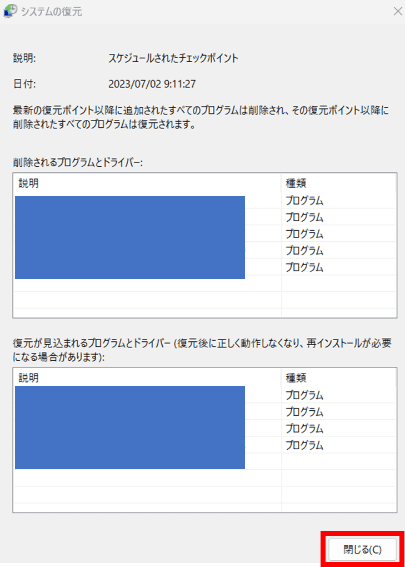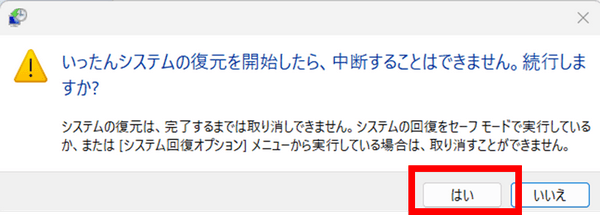Windows10のパソコンUpdateの際や、メール設定を行う際にエラー0x80070490が発生していませんか。せっかくWindows10のパソコンを購入したのにエラーが発生し、Updateやメールができないと非常に困りますよね。
そこで、この記事では「エラーコード0x80070490の原因や解決策を知りたい!」「Windows Updateのエラーコード一覧で検索しても解決策がわからない」「Win10のメールのシステムエラーが解決できない」そんな悩みを解決します。
Part1: エラーコード0x80070490とは
エラーコード「0x80070490」とはWindows Updateや、メールアカウントを同期する際に起こるシステムエラーです。OutLookのメールを設定する際に問題が発生することや、xboxの接続障害、xboxでmailにアクセスする際にも発生することがあります。
Part2: エラーコード0x80070490の一般的な原因
1. Windows Updateの一時ファイルが破損している
一時ファイルとは、Windows Updateの際にインストールした更新プログラムのコピーを保存したファイルのことです。一時ファイルが破損した状態でWindows Updateをしようとすると、エラー0x80070490が発生します。
2. アンチウイルスソフトウェアやファイアウォールがインストールされている
アンチウイルスソフトウェアやファイアウォールのパソコンを守る機能によって、Windows Updateやメールの同期に危険性があるとみなされ、エラー0x80070490が発生することがあります。
3. システムコンポーネントストアまたはコンポーネントベースドサービス(CBS)のファイルまたはプロセスが無効化された
システムコンポーネントストアにはupdateプログラムや、インストールなどに関連するファイルが格納され、CBSは、Windowsの更新を行い、それを監視する機能があります。
4. システムファイルが破損している
システムファイルとは、WindowsやMacなどのOS(オペレーティング システム)を動かす非常に重要なファイルのことです。システムファイルに破損がある場合、エラー0x80070490が起きる要因となります。
Part3: Windows Updateのエラーコード0x8007049を修正する方法
解決策1.「4DDiG Windows Boot Genius」で自動修復
エラー0x80070490が発生する原因の多くはファイルの破損です。
そのため、「4DDiG Windows Boot Genius」を利用してファイルを自動修復することが有効な解決手段になります。
専門的なパソコン知識がなくても、簡単な手順でファイル修復をすることができます。まずは無料でダウンロードをして、お試しください。
以下の機能もあります。
- Windowsのブルー/ブラックスクリーンを修正できる
- Windowsのローカルやドメインパスワードをリセットできる
- 起動不能なHDDからデータ復元できる
-
4DDiG Windows Boot Geniusをインストール、起動させます。
無料ダウンロードPC向け
安全的なダウンロード
プログラムを起動し、起動ディスクを作成します。

ファイルの破損により、エラー0x80070490が発生して、起動できないコンピュータに起動用メディアを挿入します。動かなくなったPCが正常に起動されると、4DDiG Windows Boot Geniusが自動的に起動します。「自動修復」をクリックして先に進みます。

次に、修復するパーティションを選択し、「修復を開始」をクリックします。

自動修復が完了すると、PCが再起動し修復結果が表示されます。

解決策2.Windows Updateの一時ファイルをクリアする
Windows Updateの一時ファイル削除手順をご紹介いたします。
- 画面左下のWindowsマークをクリックします。
検索バーに「設定」と入力し、検索結果に表示される「設定アプリ」をクリックします。

- 「ストレージ」をクリックします。
- 一時ファイルをクリックします。
ファイルの読み込みが完了するまで待機してください。完了後、「一時ファイル」の欄にチェックがついていることを確認し、「ファイル削除」をクリックします。ファイルが削除されましたら完了です。

解決策3.アンチウイルスソフトを一時的に無効にする
WindowsのアンチウイルスソフトであるMicrosoft Defenderを一時的に無効にする方法をご紹介します。
- 画面左下のWindowsマークをクリックして、検索欄に「Windows セキュリティ」と入力を行い、検索結果に表示された「Windows セキュリティアプリ」をクリックします。
- 「ウイルスと脅威の防止」をクリックします。
「設定の管理」をクリックします。

「リアルタイム保護」をオフにします。その際、警告が表示されますので「はい」をクリックしてください。「リアルタイム保護」がオフになっていたら完了です。

解決策4.Windows Update Troubleshooterを実行する
Microsoftが公式に提供している問題解決ツールWindows Update Troubleshooterの実行方法をご紹介します。
- 画面左下のWindowsマークをクリックし、検索バーに「設定」と入力を行い、検索結果に表示される「設定アプリ」をクリックします。
「トラブルシューティング」をクリックします。

- 「その他トラブルシューティング ツール」をクリックします。
「Windows Update」の「実行する」をクリックします。

- クリックをすると問題の検出がはじまります。検出が完了しましたら画面の案内通りに進めてください。画面の案内が終了しましたら完了です。
解決策5.CMDでSFCとDISMスキャンを実行する
SFCとDISMスキャンを実行することにより、破損ファイルの有無を確認し、修復することができます。
- 画面左下のWindowsマークをクリックし、検索バーに「Windows PowerShell」と入力を行い、検索結果に表示される「Windows PowerShellの管理者として実行する」をクリックします。警告が表示されますので、「はい」をクリックしてください。
Windows PowerShellが開いたら、以下のコマンドを入力しEnterを押します。
「DISM /Online /Cleanup-Image /RestoreHealth」
実行が完了するとステータスが100%となり「復元操作は正常に完了しました」と表示されます。

以下のコマンドをWindows PowerShellに入力し、SFCを実行します。
「sfc /scannow」
検証が100%完了すると、以下のように表示され、修復完了となります。

解決策6.システムの復元を実行する
システム復元をすることでパソコンを以前の状態に戻すことが可能です。つまり、パソコンをエラーコード0x80070490の出ていない旧バージョンすることができます。
- 画面左下のWindowsマークをクリックし、検索バーに「設定」と入力を行い、検索結果に表示される「設定アプリ」をクリックします。
「バージョン情報」をクリックし、「システムの保護」を選択し、「システムの復元」をクリックします。

「システム復元」画面が表示されますので「次へ」をクリックします。

復元したいプログラムを選択し、「影響を受けるプログラムの検出」をクリックしてください。復元内容を確認し、問題なければ「閉じる」をクリックします。

- 復元内容を選択し「次へ」をクリックし、内容に問題がなければ「完了」をクリックします。
以下のメッセージが表示されますので、「はい」をクリックします。システムの復元が完了後にパソコンの再起動が自動で行われ、完了となります。

まとめ
今回の記事ではエラー0x80070490が起きる原因とその解決策6選を紹介しました。エラーの解決をしたいけど、「ファイルの修正方法がよくわからない」という方には「4DDiG Windows Boot Genius」での自動修復がおすすめです。「4DDiG Windows Boot Genius」公式HPから無料ダウンロードをして、お試しください。