質問DELLノートパソコンInspironが起動しないのですが、どうしたらいいですか。
DELLのノートパソコンが起動しないと言っても、ロゴは表示されるがWindows10が起動しない、バッテリーが100なのに起動しないなど、あらゆる状況が想定されます。今回は、DELLノートパソコンが起動しないときの原因、症状、そして対策をご紹介します。
パート1.DELLノートパソコンが起動しない原因
DELLノートパソコンが起動しない原因を3つご紹介します。
原因1:バッテリーやケーブルの問題
DELLノートパソコンの電源ボタンを押しても起動しないと思ったらバッテリーが切れていたり、電源ケーブルが抜けていたりしていたというケースがありますので念のため確認してみましょう。
原因2:ノートパソコンが帯電している
ノートパソコンに電気が溜まり帯電すると正常に起動しなくなる恐れがあります。バッテリーと周辺機器を外し、数分間放置するだけで放電できますので試してみましょう。バッテリーを外せないタイプのノートパソコンは電源が切れた状態で放置することで放電できます。
原因3:DELLノートパソコンの故障
DELLノートパソコンでWindows10が起動しない、電源を入れてもビープ音だけで起動しない場合、マザーボードやメモリなどDELLノートパソコンのパーツが壊れている可能性があります。
パート2.DELLノートパソコンが起動しないときの症状
次は、DELLノートパソコンが起動しないときの症状を詳しく見ていきましょう。
状況1.DELLロゴが表示された後、正常に起動できない
DELLノートパソコンの電源は入るが、画面にロゴが表示された後、ロゴが消えてもWindowsが正常に起動しないことがあります。この状況では、電源は入り、DELL BIOS画面も正常に動きますのでWindowsが起動しないトラブルを解決する必要があります。
状况2.DELLノートパソコンInspironの電源は入るが、起動せずビープ音が鳴る
DELLノートパソコンInspironの電源を入れてもビープ音が鳴るだけで起動しない場合、ビープ音の回数を確認しましょう。ビープ音の回数によって原因が違います。
| ビープ音の回数 | 原因 |
|---|---|
| ビープ音1回 |
|
| ビープ音2回 |
|
| ビープ音3回 |
|
| ビープ音4回 |
|
| ビープ音5回 |
|
| ビープ音6回 |
|
| ビープ音7回 |
|
状况3.DELLノートパソコンのバッテリーは100なのに、起動しない
ノートパソコンのバッテリーは100なのに起動しない場合、DELLノートパソコンまたはバッテリーパック本体に不具合が発生している可能性があります。
パート3. DELLノートパソコンが起動しないの対処法
それでは、DELLノートパソコンが起動しない場合の対処法を見ていきましょう。
方法1:強制シャットダウンを試みる
DELLノートパソコンでロゴが表示された後、正常に起動しないなどのトラブルが発生する場合は強制シャットダウンを試してみましょう。電源ボタンを長押しするとパソコンを強制シャットダウンできます。この方法でシャットダウンできない時は電源ケーブルを抜き、バッテリーを取り外したり、バッテリーが不足するのを待ちます。
方法2:ウイルスやマルウェアのトラブルシューティング
ウイルスやマルウェアに感染するとパソコンが起動しない不具合が起きることがありますので、ウイルスやマルウェアのトラブルシューティングを実行してみましょう。ブラウザの使用中に突然、知らないウェブサイトが表示されたり、急にパソコンの動作が重くなったりした直後にDELLノートパソコンが起動しなくなった時はウイルス感染が疑われます。ここでは、マイクロソフト社が提供する「悪意のあるソフトウェアの削除ツール」を使って既知のウイルスを検出して駆除する方法をご紹介します。
- マイクロソフト社のホームページから「悪意のあるソフトウェアの削除ツール」をダウンロードします。
- ダウンロードしたファイルを起動して画面に表示される指示に従い操作してスキャンを開始します。
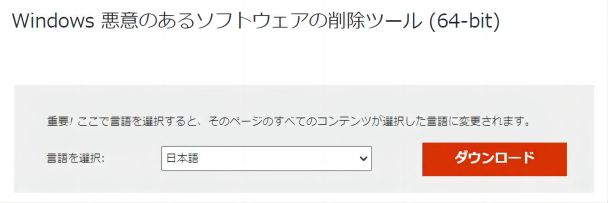
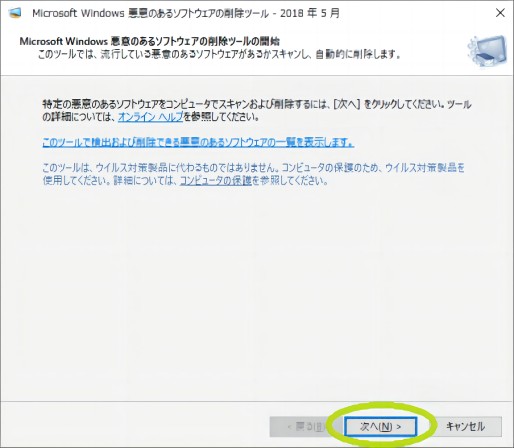
方法3:4DDiG Windows Boot Geniusでパソコンを修復する
強制シャットダウンやウイルスのトラブルシューティングを試したけれど効果がない場合は4DDiG Windows Boot Geniusを使ってDELLノートパソコンを修復・起動してみましょう。4DDiG Windows Boot Geniusはパソコンの自動修復機能を有するため、DELLノートパソコンでロゴは表示されるけどWindows10が起動しないなどのトラブルが起きた時でもパソコンに関する専門知識無しでスムーズにパソコンを修復して起動できます。
次に、4DDiG Windows Boot GeniusでWindowsの起動ディスクの作成方法を具体的に紹介します。
-
4DDiG Windows Boot Geniusをインストール、起動させます。
無料ダウンロードPC向け
安全的なダウンロード
起動ディスクとして使用するCD/DVDディスクをCD-ROMドライブに挿入するか、USBフラッシュメモリをパソコンのUSBポートに接続して「今すぐ起動ディスクを作成する」をクリックします。起動ディスクとして利用するメディアに保存されているデータは消去されますのでご注意ください。

OSと起動ディスクを選択し、「次へ」をクリックすると修復環境ISOのダウンロードが始まります。

起動ディスクが完成しますので、起動しないDELLノートパソコンに同ディスクを挿入して立ち上げた後、キーボードの「F12」を押してブートメニューを開きます。起動メディアを選択してキーボードの「Enter」を押します。
 注意:この作業で起動メディアは消去されますので、ご注意ください。また、事前にデータをバックアップしてください。
注意:この作業で起動メディアは消去されますので、ご注意ください。また、事前にデータをバックアップしてください。動かなくなったPCが正常に起動されると、4DDiG Windows Boot Geniusが自動的に起動します。「自動修復」をクリックして先に進みます。

以上、4DDiG Windows Boot Geniusを使用して、動かなくなったPCを起動させる方法について紹介しました。まずはダウンロードしてお試しください。
パート4. まとめ
DELLノートパソコンが起動しない場合の対処法をご紹介しました。ノートパソコンのバッテリーが100なのに起動しない、DELLのロゴはノートパソコンの画面に表示されるけれどWindows10が起動しないなどパソコンが起動しない状況は様々ですが焦らずに原因を見極めましょう。
DELLのノートパソコンが起動しないトラブルが起きた時に自分の力で解決する方法を探すなら自動修復機能を持つ4DDiG Windows Boot Geniusを覚えておくと安心です。





