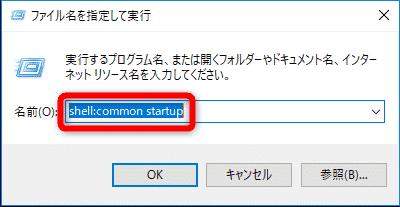Windows10でパソコンの動作が遅くてお困りでしょうか?
Windows11/10を含め、一般的にパソコンの空き容量が少なくなると、パソコンの動作は遅くなってしまいます。一方で、パソコンに十分な空き容量があるのに、動作が遅くなってしまうことがあります。 この記事では、空き容量があるのにWindowsのパソコンが重くなってしまう原因と、軽量化のための対処法をご紹介いたします。
Part1:Windows11/10でパソコンの空き容量があるのに動作が重くなる原因
-
①ハードディスクに障害が起きている:パソコンのハードディスクは、データを保存する記憶装置のことです。パソコンの使用中は常にハードディスクにアクセスしている状態になるため、長く使っているパソコンはハードディスクの劣化が進み、動作が遅くなる傾向があります。
-
②使用するアプリケーションが必要とするスペックを満たしていない: パソコンで使用するソフトやアプリケーションには、「必要環境」や「推奨環境」があります。これらの条件を満たしていないパソコンでは、アプリケーションが動作しない、重くなるなどの問題が発生します。お手持ちのパソコンが、アプリケーションが要求するスペックを満たしているか、確認してみてください。
-
③メモリーの容量が不足している:パソコンのメモリーが不足すると、データはメモリーの代わりにストレージ保存されます。このとき、ストレージへのアクセスが増えるため動作が遅くなってしまいます。
-
④ウイルスやマルウェアに感染している:ウイルスやマルウェアに感染すると、知らないうちに想定外の動作が行われるため、パソコンの動作が遅くなってしまいます。また、パソコン内部や同じネットワーク上にあるパソコンに大きな影響を与えてしまいます。心当たりがある場合は、ただちにパソコンをネットワークから外し、ウイルス対策ソフトウェアなどで必要な処置を行ってください。
Part2:Windows11/10でパソコンの空き容量があるのに動作が重い場合の対処法
ここからは、パソコンに空き容量があるのに動作が遅い場合の対処方法をご紹介いたします。
- 対処方法1:ハードディスクを確認する
- 対処方法2:使用するアプリケーションに必要な最低スペックを確認する
- 対処方法3:メモリーの容量を増やす
- 対処方法4:セキュリティ対策ソフトを見直す
- 対処方法5:システム構成を変更する
- 対処方法6:4DDiG Windows修復ツールでパソコンの動作を改善させる
対処方法1:ハードディスクを確認する
まずは、お使いのパソコンのハードディスクを確認しましょう。 ハードディスクの劣化が進むと、アクセス時に発生する音(カリカリ)が大きくなり、アクセスに時間がかかる現象が発生します。このような場合は、ハードディスクが壊れる前にデータのバックアップを取るようにしてください。また、ハードディスクの空き状態はWindowsの「設定」から確認できます。
- 「スタート」―「設定」をクリックします。
- 「システム」―「ストレージ」へ進むと、ハードディスクの使用状況を確認できます。
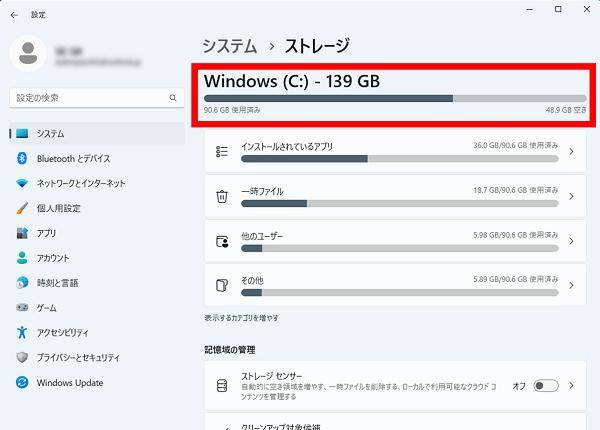
対処方法2:使用するアプリケーションに必要な最低スペックを確認する
アプリケーションの仕様に記載されている「必要環境」と「推奨環境」を確認しましょう。「必要環境」は、アプリケーションが必要とする最低スペックです。一方、「推奨環境」はアプリケーションが快適に動作するために必要な環境で、「必要環境」よりも高いスペックが記載されています。まずは、お使いのパソコンがアプリケーションの「必要環境」を満たしていることを確認してください。
- 「スタート」―「設定」をクリックします。
- 「システム」をクリックし、左下の「バージョン情報」へ進んでスペックを確認してください。
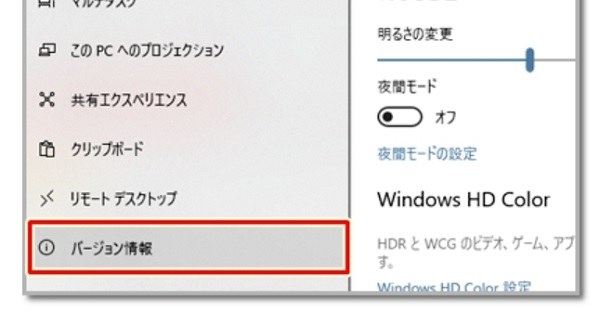
対処方法3:メモリーの容量を増やす
パソコンのメモリーを増やすには、SSDを増設するのが簡単です。UBSメモリーのようにパソコンに後付けして使用でき、パソコンを買い替えることなく簡単に自分のパソコンの性能をアップできます。
メモリーを増設する際には、パソコンのスペックをよく確認して、SSDや接続ケーブルを用意します。また、パソコンのカバーを外してマザーボードを操作するので、ドライバーや静電気除去対策が必要です。また、万が一に備えて作業の前にバックアップを取っておくことをおすすめします。
対処方法4:セキュリティ対策ソフトを見直す
ウイルスやマルウェアは常に進化しているため、古いセキュリティ対策ソフトでは更新が間に合わずに最新のウイルスに対応できない危険があります。常に最新のウイルスに対応できるよう、セキュリティ対策ソフトの設定を確認したり、必要に応じて買い替えを検討してください。
対処方法5:システム構成を変更する
システムの構成を変更して、自動起動(スタートアップ)するプログラムを停止すれば動作を改善することができます。また、ログオンにかかる時間も短縮できます。
-
Windowsの検索で「shell:common startup」と入力します。

- 開いたフォルダー内のアプリ(ショートカット)で、スタートアップ起動しないものを削除します。
対処方法6:4DDiG Windows修復ツールでパソコンの動作を改善させる
ここまで、Windowsにメモリーを増設したり、構成を変更するなどの方法でWindowsの動作を軽くする方法をご紹介いたしました。これらの方法を試してもWindowsが重い場合には、パソコンの問題を解決できる専門のWindows修復ツールを使用してみましょう。
4DDiG Windows Boot Geniusはパソコン問題を解決するソフトです。起動できないパソコンを起動して、パスワードをリセットして、パーティションをバックアップ・復元することに対応できます。使いやすいデザインで、誰でも簡単にWindowsの問題を解決することができるのでおすすめです。
安全なダウンロード
-
Windows修復ツールをインストール、起動させます。プログラムを起動し、CD/DVDディスクをCD-ROMドライブに挿入するか、USBフラッシュメモリーをパソコンのUSBポートに接続します。次に「今すぐ起動ディスクを作成する」をクリックし、修復ディスクの書き込みを開始します。

-
修正するOSを選択し、次に起動メディアを作成するドライブを選択します。次に「次へ」をクリックすると、修復環境ISOのダウンロードが開始されます。修復環境ISOのダウンロードが終了したら、ネットワークが正常に接続されていることを確認します。

注意:
この作業で起動メディアは消去されますので、ご注意ください。また、事前にデータをバックアップしてください。
-
起動ディスクが作成出来たら、起動できないコンピュータに挿入します。コンピュータを起動し、キーボードの「F12」または「ESC」を押してブートメニューに入ります。ブートメニューに入ったら、起動メディアを選択し、「Enter」をクリックして起動を開始します。
-
動かなくなったPCが正常に起動されると、4DDiG Windows Boot Geniusが自動的に起動します。「自動修復」をクリックして先に進みます。

-
次に、修復するパーティションを選択し、「修復を開始」をクリックします。自動修復が完了すると、PCが再起動し修復結果が表示されます。

ノート
製品の詳しい使い方や機能について知りたい場合は、ガイドページをご覧ください。
まとめ
Windows11/10を含め、一般的にパソコンの動作を軽くするには、不要なデータを消去して空き容量を確保するのが一般的です。空き容量があるのにパソコンが重い場合は、ハードディスクの状態を確認したり、アプリケーションとパソコンのスペックを確認しましょう。
これらの方法を試してもWindowsが重い場合には、パソコンの問題を解決できる専門ツール、「4DDiG Windows Boot Genius」がおすすめです。使いやすいデザインで、誰でも簡単にWindowsの問題を解決することができる強力なソフトウェアです。