「Windows10のパソコン動作が重い!」と感じたことはありませんか?パソコンをただ使用しているだけで、勝手に動作が重くなってしまいます。また、Windows10にアップデートをした後、重くなったという報告もあります。
パソコン動作が重くなる原因と対策を知っていれば、快適に使い続けることができます。Windows10のパソコン動作が重いのを、今回の記事を参考に改善してしまいましょう!
Part1.Windows10が重くなる原因
「パソコンが重い」とは、パソコンの処理能力が下がっていることを意味します。パソコンの容量がいっぱいだったり、一度に複数のプログラムを立ち上げていたり、パソコンに不具合が発生していたりすると重くなります。具体的に、以下のような原因が挙げられます。
- 熱暴走
- ウイルス感染
- 長時間パソコンを起動させてしまっている
- ストレージの容量不足(アプリやソフト、ファイルが多すぎる)
- スタートアップやバックグラウンドで起動、処理しているものが多い
様々な原因でパソコンが重くなってしまうので、次で説明する対処法を試して、改善していきましょう!
Part2.Windows10を軽くする方法
パソコンの動作が重い原因は複数考えられるため、ひとつのトラブルシューティングを行っただけでは改善しない可能性も考えられます。パソコンの環境により、動作が遅くなる原因もそれぞれ違います。 パソコンの状況を確認しながら、下記対処方法を試すことをおすすめします。
方法1.PCを再起動
まずはパソコンを再起動しましょう。パソコンを再起動すると、これまでメモリを消費していたデータやプロセスがリセットされるため、PCが高速化します。
方法2.不要なアプリを削除する
PC購入時にあらかじめインストールされているアプリがあります。不要なアプリを削除すると、Windows 10パソコンが重い問題が解決する場合があります。
Windowsのスタートボタンをクリックし、「設定」をクリックします。「アプリ」をクリックします。
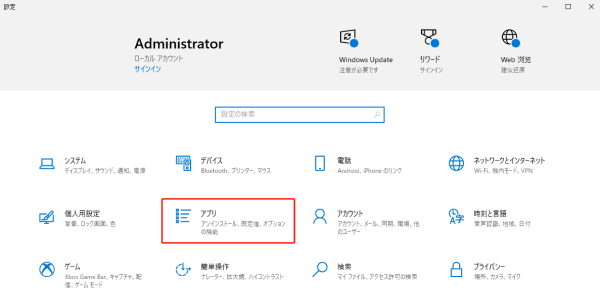
「アプリと機能」メニューから不要なアプリをクリックして「アンインストール」をクリックします。
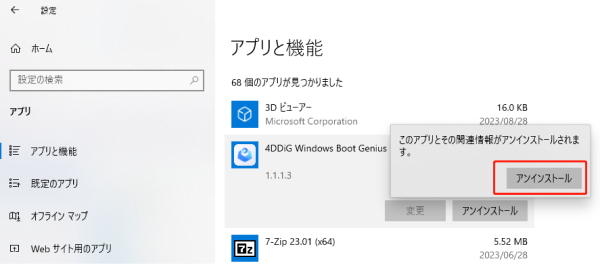
方法3.ディスククリーンアップで空き容量を増やす
ずっと使用しているディスクには不要なファイルが蓄積されており、容量を圧迫している可能性があります。不要なファイルをディスククリーンアップで一気に削除すると、パソコンの動作が遅くなった問題を解決するかもしれません。
「エクスプローラー」 > 「PC」 > 「Windows(C:)」をクリックします。
「管理」タブ > 「クリーンアップ」をクリックします。
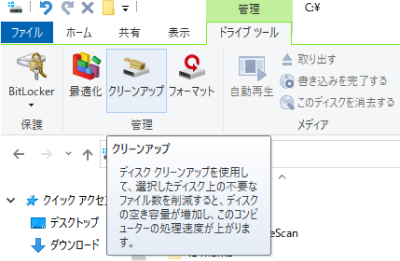
「削除するファイル」欄で削除したい項目にチェックを入れ、「OK」をクリックします。
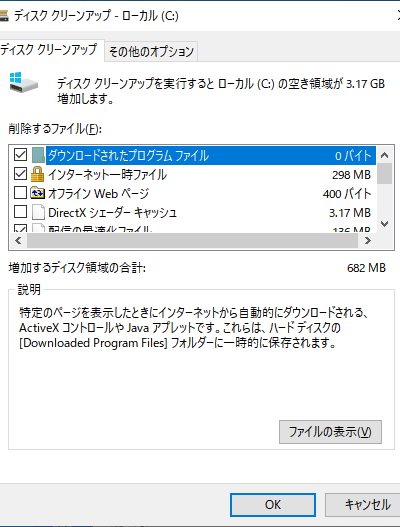
方法4.Windows Searchを無効にする
Windows10では、「Windows Search」という機能がバックグラウンドで動作しています。これは、Windowsの検索ボックスからファイルやアプリケーション、テキストファイルの全文検索ができる機能です。ただし、Windows Searchはバックグラウンドで常に起動しているため、使用していない場合は無効にすると、PCを軽くして高速化ができます。
タスクバーの検索窓に「コントロール パネル」と入力して、コントロールパネルを選択します。
またはWindowsキー+Rキーで「ファイル名を指定して実行」を起動させ、「services.msc」と入力してEnterキーを押します。
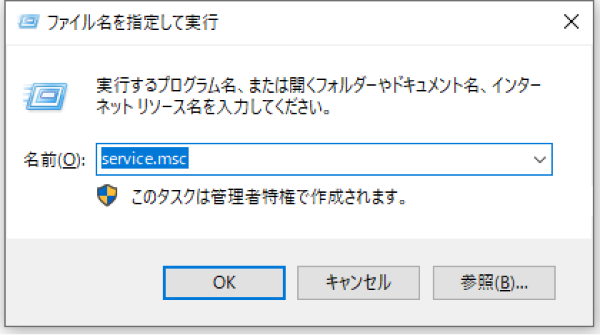
「Windows Search」をダブルクリックします。
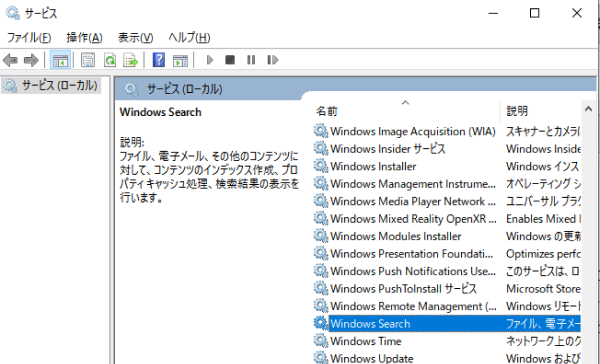
「スタートアップの種類」を「無効」にし、「サービスの状態」で「停止」を選択し、「OK」をクリックします。最後にPCを再起動させてWindows Searchを無効にすることができます。
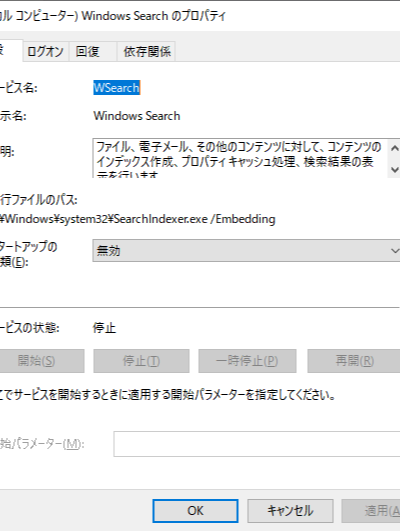
方法5.不要な自動起動を無効にする
Windows10では、いくつかのアプリがPC立ち上げ時に自動起動(スタートアップ)するよう設定されています。不要なスタートアップを解除することで、メモリの消費を防ぎ、PCが重くなることを防げます。
Windowsのスタートボタンを右クリックして「アプリと機能」をクリックします。
左の「スタートアップ」をクリックすると、スタートアップに設定されているアプリが表示されます。「オフ」にすると、スタートアップを無効にすることができます。
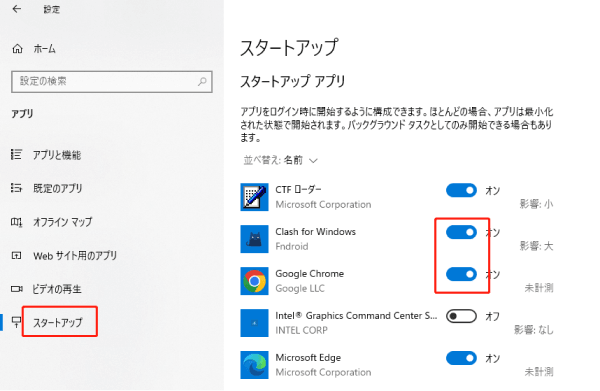
方法6.不要なファイルを削除する
不要なファイルを右クリックして「削除」を選択して、ディスク容量の圧迫を防ぎましょう。「ごみ箱を空にする」も有効な手段です。
懸念点の一つとして、必要なファイルまで誤って削除してしまうことです。ごみ箱を空にすると、簡単にファイルを復元できなくなってしまいます。しかしこの懸念点は、次にご紹介する方法で心配不要となります。
Part2.Windows11/10で誤って削除されたデータを復元する方法
Windows 10のパソコンで不要なファイル削除に、間違えて重要なデータを削除してしまった際は、Windowsデータ復元ソフト「4DDiG」を使ってデータを復元させてください。
- スキャン対象の選択:
Tenorshare 4DDiGの公式ウェブサイトからソフトウェアをダウンロードし、パソコン上にインストールします。インストールが完了したらアプリケーションを起動します。復元したいデータが存在するドライブやパーティションを選択して、スキャンします。

- ファイルのプレビュー:
削除されたファイルを全てスキャンするのには時間がかかります。スキャン結果が出ましたら、詳細をプレビューするためにお探しのファイルタイプをクリックすることができるようになります。

- 復元場所の選択:
復元したファイルの保存場所を選択します。 なお、元の場所に直接データを復元するのはおすすめしません。異なる場所、例えば外部ドライブにデータを保存することを検討してください。

注意:
保存パスを元の場所を選択すれば、データが上書きして復元できない恐れがあります。
まとめ
Windows10パソコンの動作が重いとイライラしてしまいますよね。しかし、Windows10を使うだけでメモリが消費され、重い状態になってしまうのです。今回の対処法を実践して、高速化させて快適に使用しましょう。Windows10の動作が重いのを解消するために、誤って必要なデータまで削除してしまってもWindowsデータ復元ソフト「4DDiG」で簡単に復元できるので、心配しないでください。
