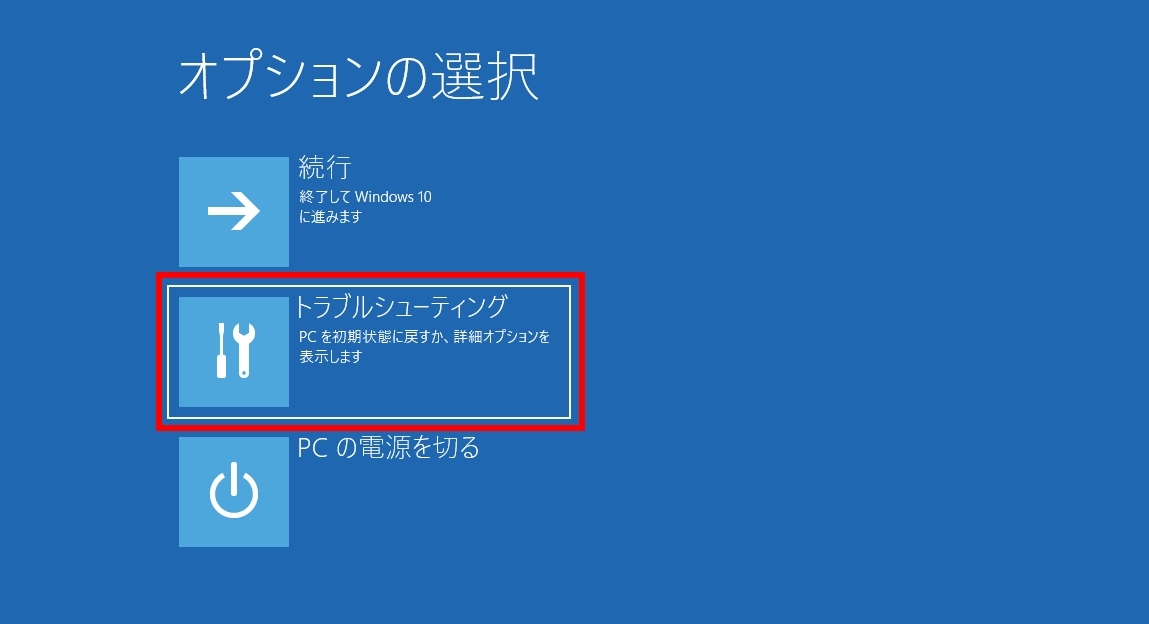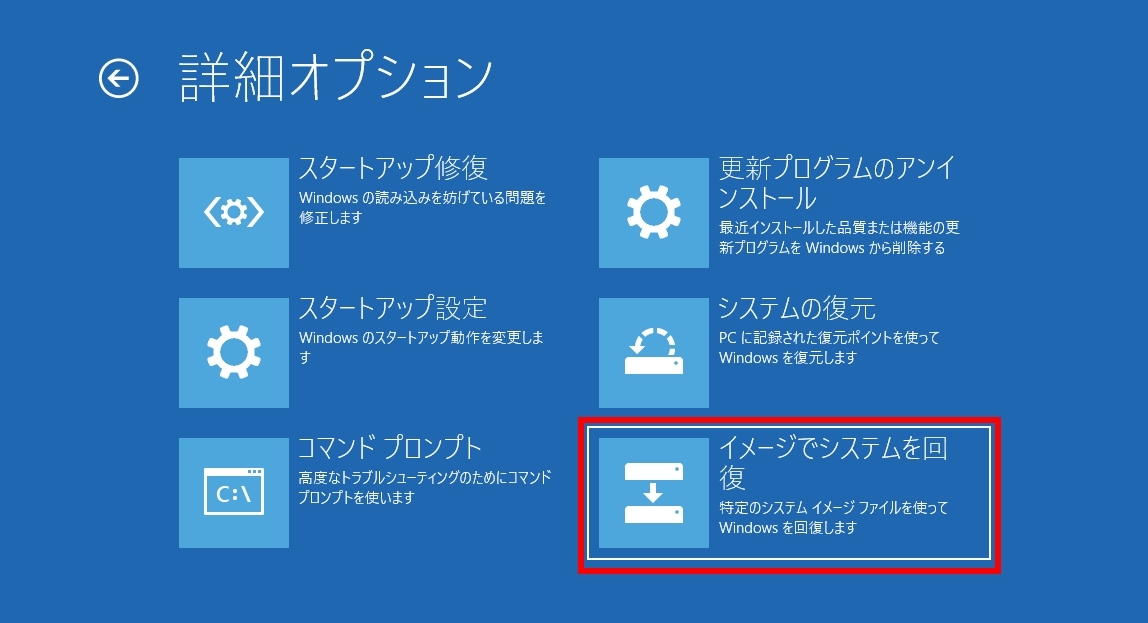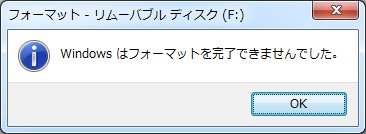Windowsを起動してすぐに、「Windowsが正しく読み込まれませんでした」というエラー画面が表示されることがあります。対処法を知らないと、何もできなくなるので困りますよね?
今回は、Windows 10で「Windowsが正しく読み込まれませんでした」というエラーが出る原因と対処法、どうしても修復できなかった場合に、Windows 11/10からデータを復元する方法をご紹介します。
Part1:Windows 10で「Windowsが正しく読み込まれませんでした」というエラーが出る原因
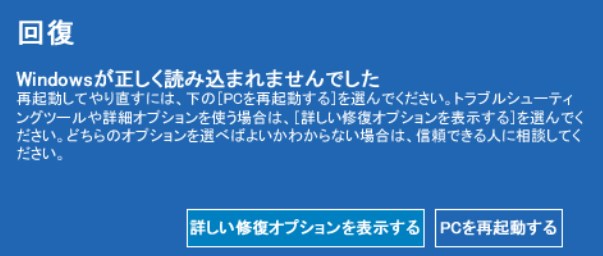
Windows 10で「Windowsが正しく読み込まれませんでした」というエラーが出る原因は主に2つです。
ファイルシステムの破損(論理障害)
「データ書き込み中にシャットダウンしてしまった」、「フリーズしたので強制終了を行った」、「プログラムのアンインストール後に再起動した」など、通常と異なる作業や、パソコンに負荷のかかる動作を行った場合に、ファイルシステムの不具合や破損が生じる可能性があります。
ハードディスクの故障・経年劣化(物理障害)
パソコン内部のHDDやSSDの経年劣化、または物理的な破損でもエラーが発生します。ハードディスクは5年前後が寿命と言われており、物理障害の場合は自力での修復は難しくなります。専門業者に依頼しましょう。
寿命前に事前にバックアップを取ったり、データを移動したりしておくことをお勧めします。
Part2:Windows 10で「Windowsが正しく読み込まれませんでした」というエラーを修復
ここでは、Windows 10で「Windowsが正しく読み込まれませんでした」というエラーを修復する方法をご紹介します。
対処1. パソコンを再起動する
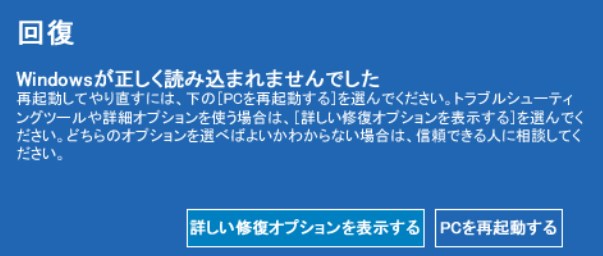
上記画面の「PCを再起動する」を選択するだけでエラーが修復できる可能性があります。まずは再起動を試してみましょう。
対処2. 「スタートアップ修復」を行う
*対処法2と3は実行から1時間以上かかるケースもあるため、途中で電源が切れないよう、充電しながら行うことをお勧めします。
「詳しい修復オプションを表示する」をクリックします。

「トラブルシューティング」 > 「詳細オプション」 > 「スタートアップ修復」を選択します。


- アカウントのパスワードを入力し、「続行」をクリックします。
- 修復を開始します。修復が終わると、Windowsが起動します。
万が一、修復できずにWindowsが起動しない場合は、次の対処3. 「システムの復元」を行います。「システムの復元」はパソコンのバックアップを作成した時点に戻す作業であり、事前にWindowsのバックアップ設定(復元ポイントの作成)をしていない場合は、この方法で復元することはできません。
また、復元ポイント以降のデータがすべて消えてしまうので注意してください。Part3のデータ復元方法などでデータを救出するか、事前にバックアップを取っている場合のみ、次に進んでください。
対処3. 「システムの復元」を行う
「詳しい修復オプションを表示する」をクリックします。

「トラブルシューティング」 > 「詳細オプション」 > 「システムの復元」を選択します。

システムの復元画面が表示されるので、復元ポイントを選択して「次へ」をクリックし、画面の指示に従い復元を実行します。
Part3:修復できない時、Windows 11/10からデータを復元する
「Windowsが正しく読み込まれませんでした」エラーが修復できない時、せめてデータは救出したいところです。また、修復過程で消えてしまったデータも復元できたらいいですよね。
エラーが発生したWindows 11/10とは別に、正常に動作できるコンピューター、1.5G以上の空のUSBドライブまたはCD / DVDと、データ復元プログラム「4DDiG」があれば、エラーが発生したWindows 11/10にある大切なデータでも復元することが可能です。
データ復旧ソフト4DDiGは、ハードディスク上のさまざまなファイルを復元できるソフトです。さらに、パソコンのシステムクラッシュ、ウイルス攻撃、フォーマット、ユーザーによる誤削除、ゴミ箱を空にしたなど様々な原因で消えたデータでも復元することが可能です。
4DDiGを使ったデータの復元方法について、説明していきます。
-
4DDIGデータ復元ソフトをインストール、起動します。
無料ダウンロードPC向け安全的なダウンロード
無料ダウンロードMAC向け安全的なダウンロード
ファイルの場所を選択
ファイルが失われた場所にマウスを置き、「スキャン」をクリックします。

ファイルの検出
しばらく待つと、指定した場所にあるすべてのファイルが表示されます。

ファイルのプレビューと復元
復元するファイルを選択して右側の「プレビュー」をクリックして選択された写真を確認できます。そして、右下の「復元」をクリックし、保存場所を指定すると、ファイルがすぐに復元されます。
 注意:: 保存パスを元の場所を選択すれば、データが上書きして復元できない恐れがあります。
注意:: 保存パスを元の場所を選択すれば、データが上書きして復元できない恐れがあります。
Part4:まとめ
Windows 10で「Windowsが正しく読み込まれませんでした」というエラーが出る原因と対処法、どうしても修復できなかった場合に、Windows 11/10からデータを復元する方法をご紹介しました。
事前にバックアップを取っておくことをお勧めしますが、いつ「Windowsが正しく読み込まれませんでした」エラーが出るかわかりません。今回ご紹介したエラー対処法と、Windowsでデータを復元できるソフト4DDiGを覚えておいて、大切なデータを守れるようにしましょう。