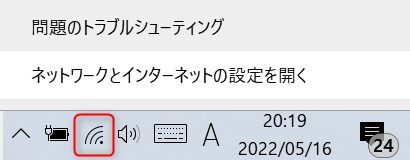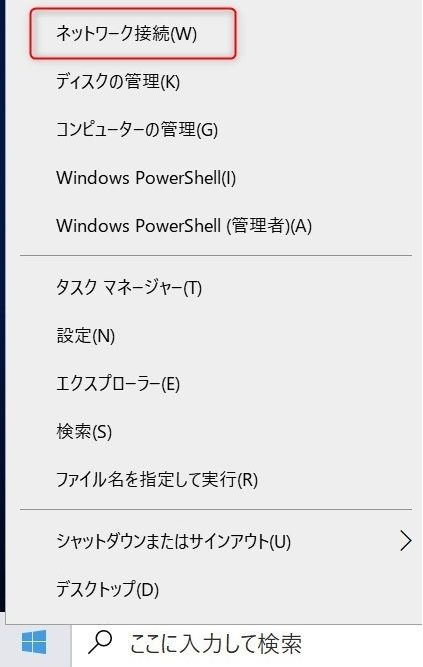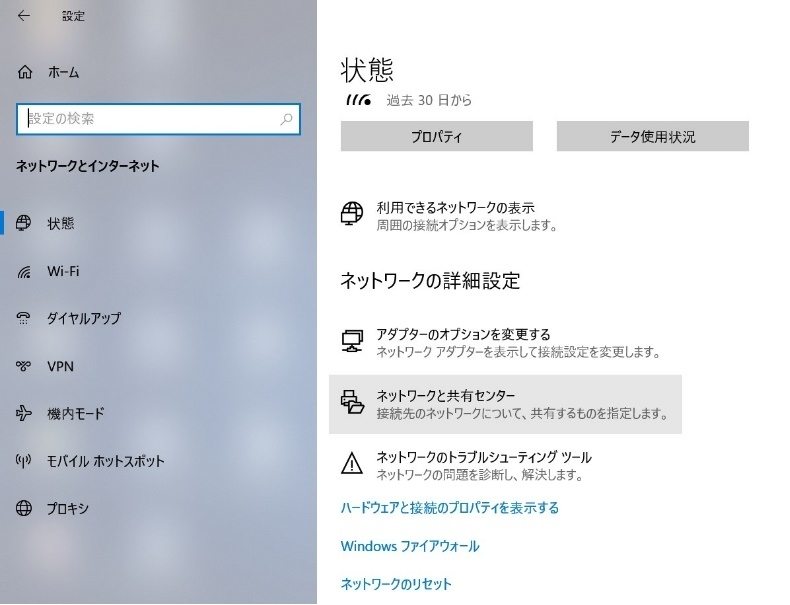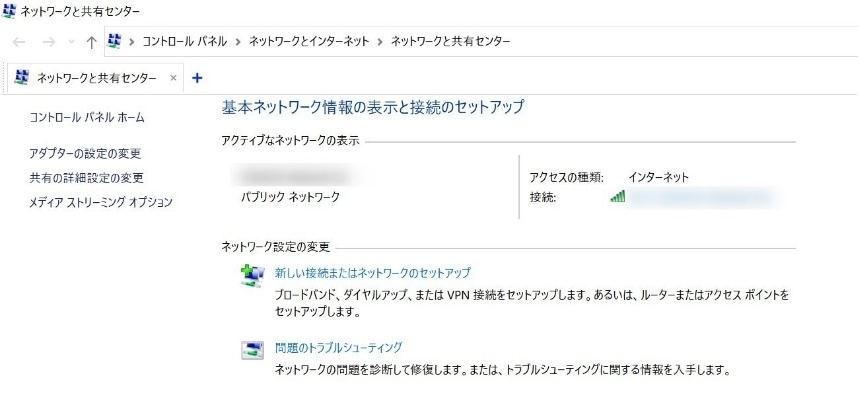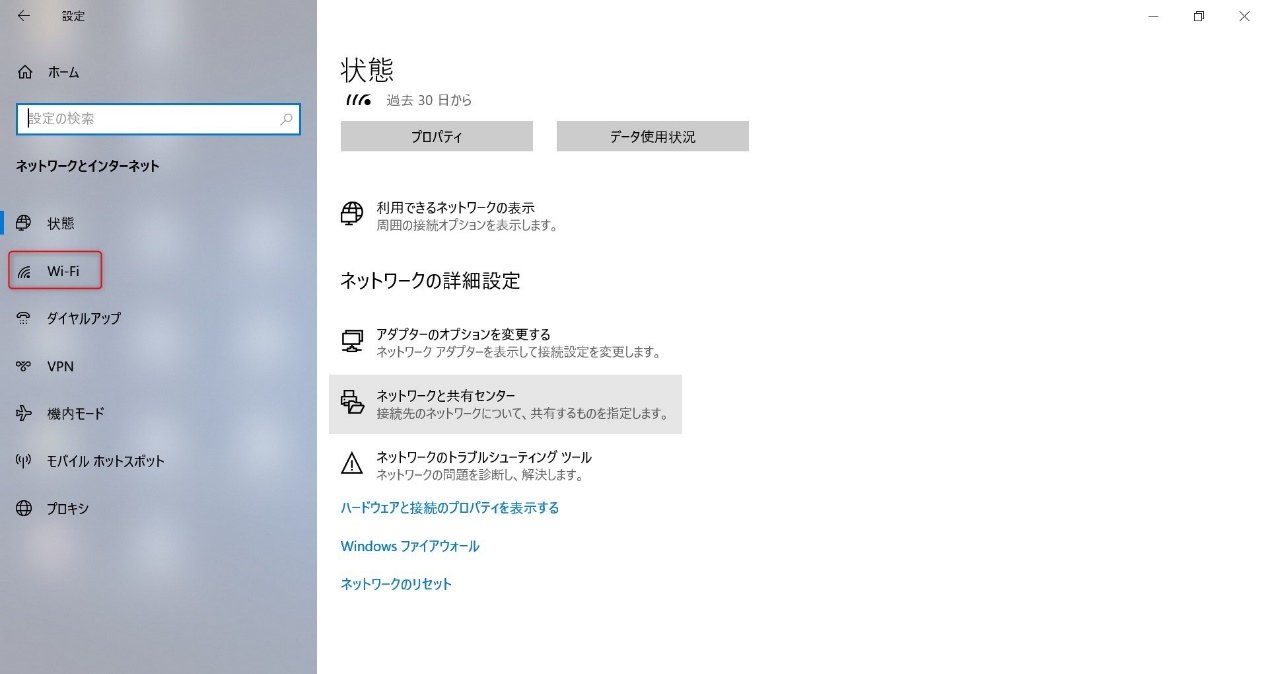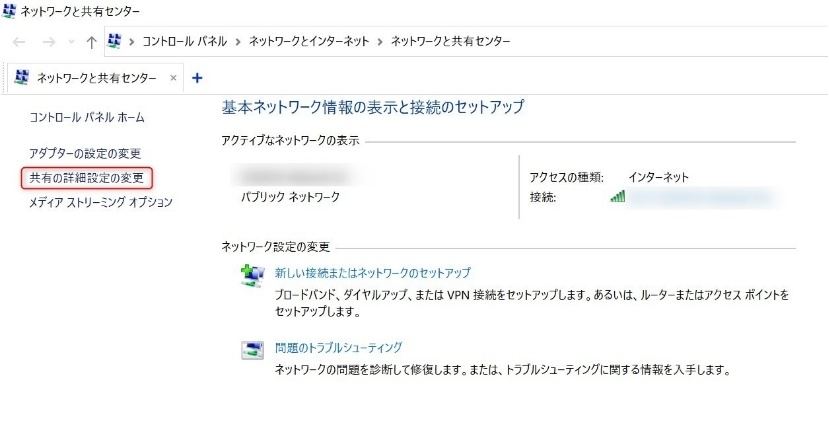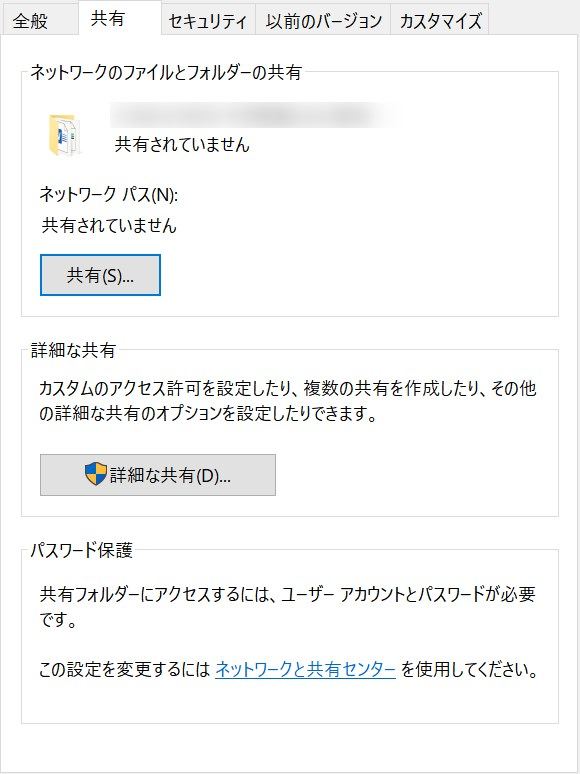テレワーク増加もあり、ますます仕事などで「共有フォルダ」を使用する場面が増えているかと思います。どこでもすぐにアクセスでき、ファイルの閲覧や受け渡しができて便利なはずの共有フォルダが、突然エラーでアクセスできなくなると困りますよね?
今回はWindowsで「共有フォルダにアクセスできない」エラーを修正する方法についてご紹介いたします。
Part 1: 「共有フォルダにアクセスできません」エラーについて
Windowsで共有フォルダにアクセスできないとき、具体的に「ネットワークに問題がある可能性があります。」「アクセスが拒否されました」「アクセスできません。このネットワークリソースを使用するアクセス許可がない可能性があります。」といったエラーメッセージが表示されます。
共有フォルダはネットワーク接続が大前提です。また、誰でもアクセスできてしまうのは問題があるので、アクセス権が設定されています。このネットワーク接続や、共有フォルダへのアクセスに関する設定に問題があると、共有フォルダにアクセスできないエラーが発生します。
次に、Windowsで共有フォルダにアクセスできないときのエラー修正方法について、具体的にご紹介いたします。
Part 2: 「共有フォルダにアクセスできません」エラーを修正
ここでは、「共有フォルダにアクセスできません」エラーの修正方法を4つご紹介いたします。
ネットワーク接続の確認
ネットワーク設定には、「パブリックネットワーク」と「プライベートネットワーク」があり、「パブリックネットワーク」になっていると共有フォルダにアクセスできないエラーが出ます。
-
Windowsディスプレイ右下のネットワークアイコンを右クリックして「ネットワークとインターネットの設定を開く」をクリックするか、Windowsマークを右クリックして「ネットワーク接続」をクリックします。


-
「ネットワークと共有センター」をクリックします。

-
「アクティブなネットワークの表示」欄で、「プライベートネットワーク」であれば問題なく、エラーは別に原因があります。
一方、「パブリックネットワーク」になっている場合は変更が必要です。

-
ステップ2の設定画面に戻り、左側のメニューで無線LAN接続の場合は「Wi-Fi」、有線接続の場合は「イーサネット」と表示されているので、クリックします。

- 表示された接続名(アイコン)をクリックすると、「ネットワーク プロファイル」が表示されるので、「プライベート」を選択します。
共有の詳細設定の見直し(「ネットワーク探索」と「ファイルとプリンターの共有」との共有設定を有効にする)
-
先ほどのステップ3「ネットワークと共有センター」画面の左側「共有の詳細設定の変更」をクリックします。

-
「プライベート」欄で以下2つにチェックを付けます。
・ネットワーク探索を有効にする
・ファイルとプリンタの共有を有効にする
- 続けて下にスクロールして「すべてのネットワーク」欄を展開し、「128ビット暗号化を使用してファイル共有の接続を保護する(推奨)」にチェックを付けます。
- さらに下の「パスワード保護共有」を無効にします。
パスワード設定の見直し
ファイルを共有する側のPCの共有設定で「パスワード保護共有を有効にする」となっている場合、Windowsのアカウントにサインインする時のパスワードを設定する必要があります。
- Windowsマークを右クリックして「設定」をクリックします。
- 「アカウント」をクリックします。
- 左側のメニューで「サインイン オプション」をクリックし、右側に表示される「パスワード」を選択し、「変更」をクリックした後、パスワードの設定を行います。
パスワード設定後、再度共有フォルダにアクセスできるか確認し、資格情報欄でユーザー名とパスワードを入力します。
*ファイルを共有する側のPCの共有設定で「パスワード保護共有を無効にする」とした場合、共有フォルダへのアクセス時にパスワード入力をしなくてもアクセスでき、エラーも出なくなります。②共有の詳細設定の見直しのステップ4にある「パスワード保護共有を無効にする」にチェックを付けてください。
なお、パスワード入力が省略できて楽にはなりますが、セキュリティ面が弱くなるので、ご注意ください。
共有フォルダのアクセス権限の設定
ファイルを共有する側のPCで共有フォルダのアクセス権限が設定されていないと、共有フォルダにアクセスできません。
- ファイルを共有する側のPCの共有フォルダを右クリックして「プロパティ」をクリックします。
-
「共有」タブで「共有」をクリックすると、アクセス権限の設定が表示されます。

- 「Everyone」がある場合は、「Everyone」を選択して削除してください。
- 矢印をクリックして「共有を許可するユーザー」を選び、「追加」をクリックします。新しく共有したいアカウントを追加したい際には、「新しいユーザーの作成…」を選び、Windowsアカウントを作成します。
ユーザー追加後、「セキュリティ」タブでユーザー名を選択し、「編集」からアクセス権限を設定して「OK」をクリックします。この際、追加したユーザーに共有フォルダの編集、上書き、保存を許可する場合は「読み取り」「書き込み」の許可にチェックを付けます。
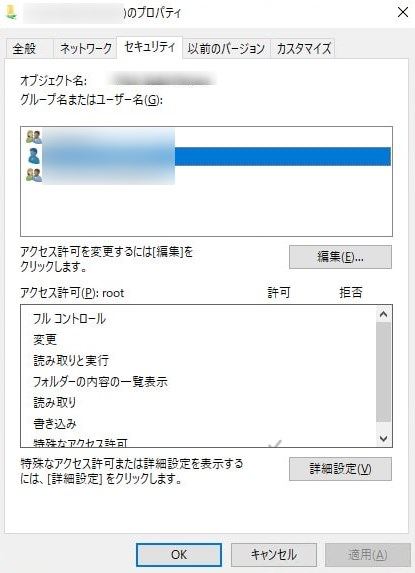
再度、共有フォルダへアクセスできるか確認してみましょう。
Part 3: 共有フォルダで削除されたデータを簡単に復元
複数人で共有しているデータでよくあるのが、誰かが間違えて共有フォルダのデータを消してしまうことです。消えたことに気づかず時間が経つと、操作をやり直せずにデータが取り戻せない事態になります。しかしご安心ください。共有フォルダで削除されたデータは、データ復元ソフト4DDiGで簡単に復元できます。
-
4DDIGデータ復元ソフトをインストール、起動します。
無料ダウンロードPC向け安全的なダウンロード
無料ダウンロードMAC向け安全的なダウンロード
ファイルが失われた場所を選択して、右下にある「スタート」をクリックすると、ファイルがスキャンされます。

そこから復元したいデータを選択していきましょう。復元するデータの選択が終わったら、画面の右下にある「復元」をクリックします。

データの選択が終わったら、動画面右下にある「復元」をクリックしてください。あとは自動的にデータが復元されます。
 注意:: 保存パスを元の場所を選択すれば、データが上書きして復元できない恐れがあります。
注意:: 保存パスを元の場所を選択すれば、データが上書きして復元できない恐れがあります。
Part 4: まとめ
Windowsで「共有フォルダにアクセスできない」エラーが発生する原因と、共有フォルダにアクセスできないエラーをWindowsで修正する具体的な方法についてご紹介しました。万が一、共有フォルダのデータが消えても簡単に復元可能にするソフト4DDiGもご紹介しました。是非参考にしてください。