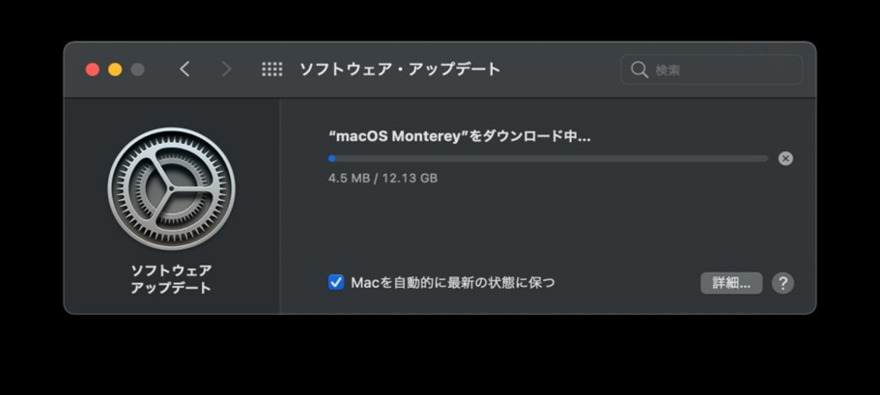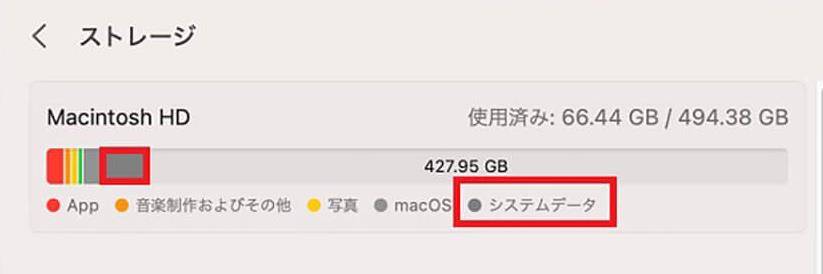ストレージの空き容量が足りないと感じたことはありませんか?Macを使っていると大量のファイルが溜まっていき、どれが大きな容量を占めているのか分からなくなることがあります。
そこでこの記事では、Macで大きいファイルを効率的に検索し、不要なファイルを削除する方法を詳しく解説します。これらの手順に従えば、Macのストレージをきれいに整理し、パフォーマンスを向上させることができます。
パート1:「ストレージ」で大きなファイルを検索して削除する
「ストレージ」で大きいファイルを検索して削除する方法は、Mac内のストレージを効果的に管理するための重要かつ基本的な方法です。
-
「アップルメニュー」から「このMacについて」をクリックします。

-
「ストレージ」タブを選択し、Macのストレージ使用状況の概要を表示します。

-
「管理」ボタンをクリックして、各カテゴリの詳細を表示します。

-
「不要なファイルを削除」内にある「ファイルを確認」をクリックします。

-
左メニューからカテゴリーを選んでから「大きなファイル」タブをクリックすると、各カテゴリーの中で最も大きなファイルが表示されます。
-
不要な大きいファイルを選択して「削除...」を選択します。

この方法を使えば、Macのストレージをすばやくクリーンにすることができます。
パート2:4DDiG Duplicate File Deleter (Mac)で大容量ファイルをワンクリックで検索して削除する
4DDiG Duplicate File DeleterはMac上の容量の大きいファイルを素早く検索し、削除するための便利なツールです。このソフトウェアは重複ファイルを見つけるだけでなく、使用されていないファイルや不要なファイルも特定して削除することができます。
また写真や動画、オーディオなどのあらゆるファイルタイプの重複ファイルの削除をサポートしています。簡単なクリック操作で、個人データを保存せずに重複を安全に削除できます。
-
4DDiG Duplicate File Deleter (Mac) をインストールし、起動します。
-
スキャンするフォルダーを選択するか、フォルダをドラッグアンドドロップしてスキャンを開始します。

-
左上の「環境設定」をクリックすると、必要なスキャンモードを設定します。設定が完了したら、「大容量ファイルを検索」をクリックして、選択したフォルダのスキャンが開始します。

-
スキャンが完了すると、画面に重複ファイルが表示され、右側のファイルの内容をプレビューして、不要なものを選択することができます。

-
不要なファイルを選択したら、「削除」をクリックします。

パート3:「ターミナル」で大きなファイルを検索して削除する
「ターミナル」を使ってMacの大きいファイルを検索し、削除する方法もあります。これは、ターミナルの「find」コマンドと「rm」を使用して行われます。
以下は、ターミナルで大きいファイルを検索して削除する手順です。
- ターミナルを開きます。「cd」コマンドを入力して、ルートディレクトリに移動します。
-
次に以下のコマンドを入力して、特定のディレクトリ内にある容量の大きいファイルを検索します。
find . -size +50MB -size -100MB

-
この例では、カレントディレクトリの下にあるサイズが50MBから100MBのファイルを検索します。
-
検索結果から削除したいファイルのパスを確認します。
-
削除するファイルを選択し、以下のコマンドを入力して削除します:
rm [ファイルのパス]

ファイルのパスは、削除したいファイルの実際のパスに置き換えてください。
パート4:「Finder」で大きなファイルを検索して削除する
FinderはMacユーザーにとっておなじみのファイルマネージャーアプリケーションです。Finderを使って大きいファイルを検索、そして削除する方法は非常に簡単です。
Finderを開き、ショートカット「⌘ + f」を押してください。

-
「"このMac"を検索」と表示されるので、「種類」から「その他...」を選んでください。

-
検索属性が表示されるので、検索窓から「サイズ」と入力して候補を絞ります。

-
「メニューに表示」にチェックを入れ、右下の「OK」ボタンを押してください。

-
改めて「種類」を押すと選択候補の中に「ファイルサイズ」が追加されるので、それを選択してください。

-
サイズオプションを選択します。例えば、「100」「MB」「より大きい」と選択すると、100MB以上のファイルが検索されます。

-
検索結果から削除するファイルを選択します。
-
選択したファイルを削除するには、「ファイル」メニューの「ゴミ箱に入れる」を選択します。

さいごに
Macでサイズの大きいファイルを検索・削除する方法について解説してきました。本記事でご紹介したいずれの方法を選んでも、容量の大きいファイルを簡単に見つけて削除することができます。
ですが、4DDiG Duplicate File Deleter (Mac)を使用すれば効率的なワンクリック操作で大容量のファイルを検索して削除することはもちろん、重複ファイルをの検索や、PC以外のNASやGoogleドライブ内のフォルダー削除することも可能です。安全で効率的にストレージ容量の整理を可能にする4DDiG Duplicate File Deleterはお薦めできるサービスです。