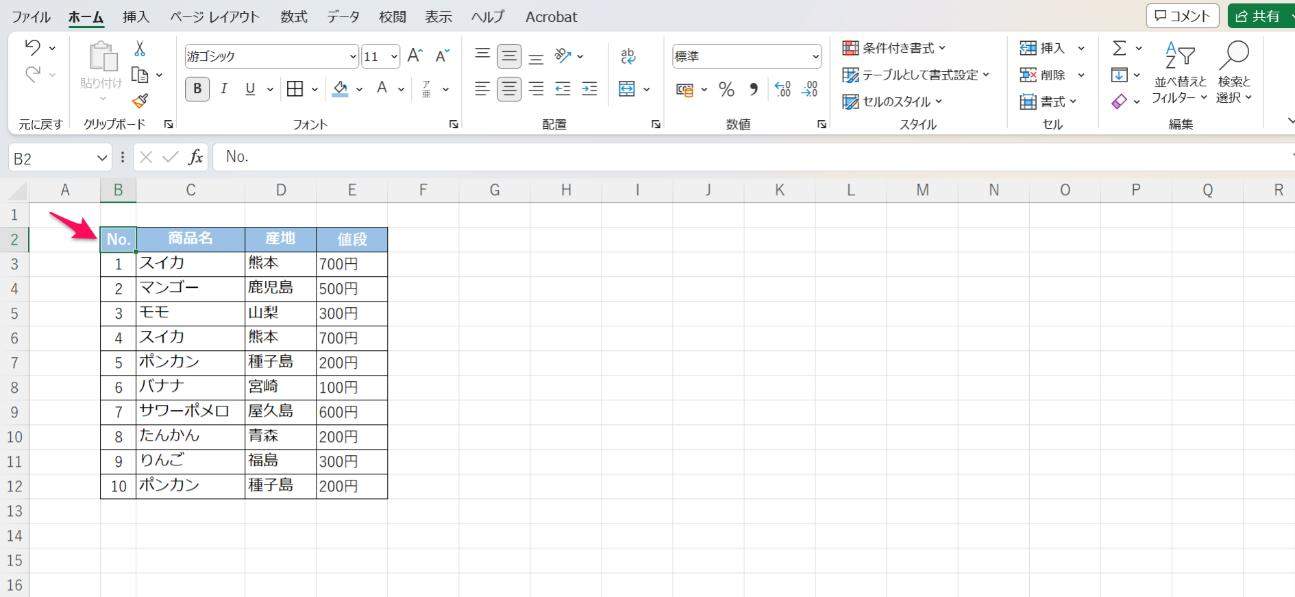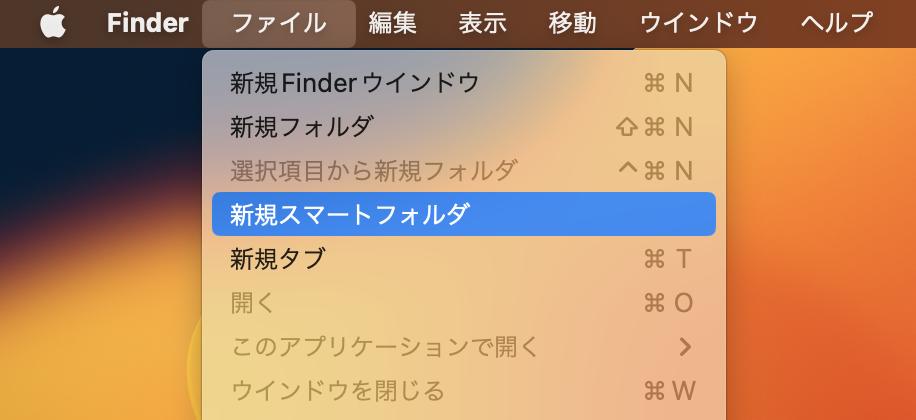Excelに重複したデータを間違って貼り付けたり、紛れ込んでいたりする場合、一つ一つ確認して削除するのは手間がかかりますよね?また、目視で行っていては消してはいけないデータまで不注意で消去することも。
Excelの便利な機能を使えば、簡単に重複データを見つけて削除できるのをご存じでしょうか?主な方法4つをご紹介します。
パート1:Excelの重複データを簡単に削除する方法【4つ】
Excelの重複データを削除するには、タブから操作する方法と関数を使用する方法の2つがあります。
1.「重複の削除」から削除する
重複の削除は最も初歩的な方法です。列数が少ない場合におすすめです。
-
重複データの入ったエクセル表内の任意のセルをクリックします。表内であればどこでもかまいません。例ではB2「No.」を選択しています。

-
タブから、データ>重複の削除をクリックします。

-
「重複の削除」ダイアログボックスから、重複が含まれている列を選択します。右上の「先頭行をデータの見出しとして使用する」にチェックが入っているのを確認して「OK」をクリックします。※No.列は重複の削除を確認するために設けているため、ここではチェックを外します。

-
重複データの削除結果が表示されるので「OK」をクリックします。

-
重複データの削除を確認します。「No.」の列の連番を見てみると、4と10の数字が抜けているのが分かりますね。正常に重複するセルを削除できました。

2.重複の削除関数「COUNTIF関数」から削除する
COUNTIF 関数とは、指定された範囲内のセルの中から条件一致するセルの個数を返す関数です。数式は「=COUNTIF(範囲,検索条件)」で作成します。
-
新たに重複チェック欄を設けます。例ではF2に「重複チェック」を作成しています。

-
F3を選択した状態で、数式バーにある「fx」ボタンをクリックします。すると、「関数の挿入」ダイアログボックスが表示されます。

-
「関数の検索」に「COUNTIF」と入力し、「検索開始」をクリックします。

-
検索結果が表示されたら、関数名から「COUNTIF」を選択して「OK」をクリックします。

-
「関数の引数」ダイアログボックスが表示されたら、重複を探す範囲を選択します。例では、名前の重複を確認するため「C3:C12」を選択しています。

-
選択した範囲を絶対参照にするため、$を入力して「$C$3:$C$12」にします。これを行わないと、重複チェック時に範囲がズレてしまい正しい結果が表示されません。

-
検索条件を指定します。指定範囲の重複したデータを抽出しカウントするという式を作るため、「C3」を選択して「OK」をクリックします。

-
結果が表示されるので、F3からフィルハンドルをドラッグしてコピーします。

-
COUNTIF関数は、指定囲の中で検索条件に一致する数をカウントする関数です。返される結果が1以外の数になっている場合は、重複していることになります。F列の数字を見ると、重複データが4つあることが分かりますね。

3.「条件付き書式」から削除する
条件付き書式とは、データ内の重複しているデータを条件付きで書式変更する方法です。
-
重複を調べたいセルを選択し、ホーム>条件付き書式を設定>新しいルールをクリックします。

-
「新しい書式ルール」ダイアログボックスが開くので、「数式を使用して、書式設定するセルを決定」を選択し、数式を入力します。一致するセルがいくつあるのかを算出し、結果が1より大きければ書式を適用する式「=COUNTIF($C$3:$C$12,C3)>1」を作成します。

-
適用する書式を設定します。書式をクリックし、今回は「塗りつぶし」を適用して判別しやすくしました。

-
「OK」をクリックすると、結果が黄色塗りで表示されます。重複している値が入力されているセルに書式が適用されました。

4.「フィルターの詳細設定」から削除する
フィルターの詳細設定を使用すれば、重複データを非表示にすることができます。
-
データの範囲を選択し、タブからデータ>並べ替えとフィルターにある詳細設定をクリックします。

-
フィルターオプションの設定ダイアログボックスが開きます。「選択範囲内」と「重複するレコードは無視する」にチェックをいれ、「OK」をクリックします。

-
結果を見ると、重複データが非表示になっているのが分かります。削除されたわけではないので、左側から該当行をクリックすれば元に戻ります。

パート2:Macで重複したExcelファイルを簡単に削除する方法
Excelの重複ファイルを抽出したいときは、100%の精度で高速に検索・削除できる4DDiG Duplicate File Deleter(Mac)の使用がおすすめです!
-
4DDiG Duplicate File Deleter (Mac) をインストール、起動させます。
無料ダウンロードPC向け安全的なダウンロード
無料ダウンロードMAC向け安全的なダウンロード
-
スキャンするフォルダーを選択するか、フォルダをドラッグアンドドロップしてスキャンを開始します。

-
左上の「環境設定」をクリックすると、必要なスキャンモードを設定します。設定が完了したら、「重複ファイルをスキャン」をクリックして、選択したフォルダのスキャンが開始します。

-
スキャンが完了すると、画面に重複ファイルが表示され、右側のファイルの内容をプレビューして、不要なものを選択することができます。

-
不要なファイルを選択したら、「削除」をクリックします。

パート3:最後に
Excel重複データの削除方法と、重複ファイルを簡単に消せる4DDiG Duplicate File Deleterについて解説しました。本記事を参考に、各機能をぜひお試しください。