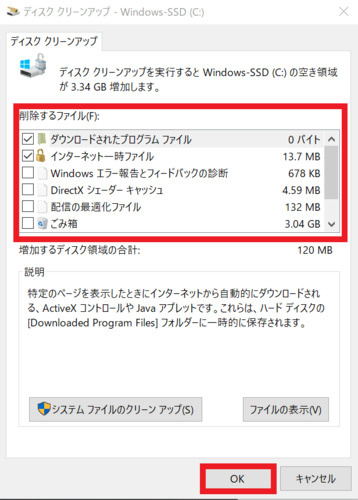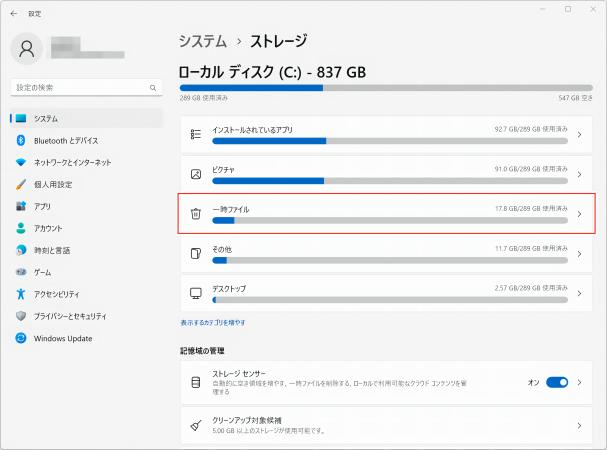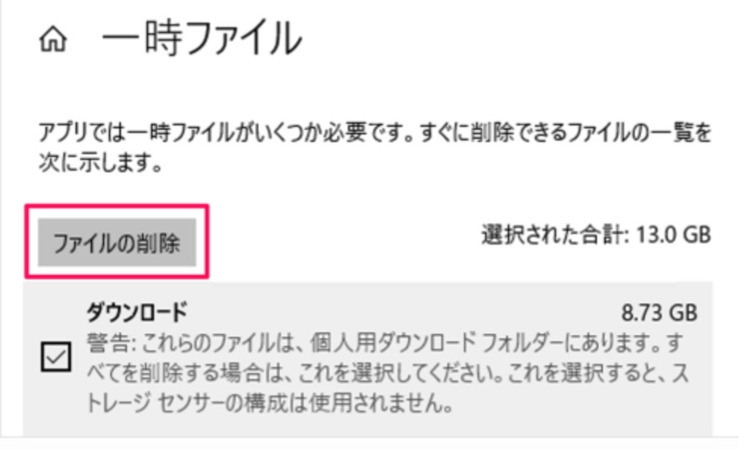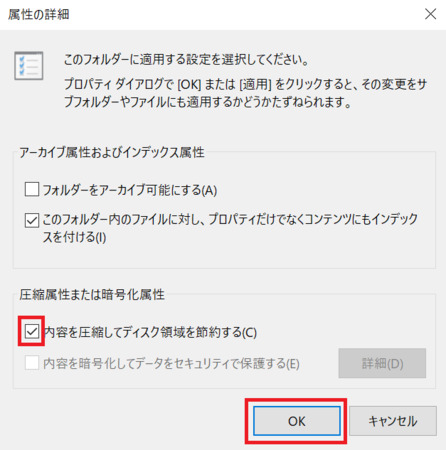Cドライブの空き領域不足は多くの不具合を引き起こします。Windows 11のCドライブ容量が空き領域はどれくらいが最適なのか、また空き容量を増やすための方法を紹介します。
Windows 11 には文書ファイルや画像、動画など以外にもシステム構成ファイルなど様々なファイルを保存しておくためのハードディスクがあります。このハードディスクはCドライブという名称で、予めコンピュータにインストールされていることが一般的です。
Cドライブの空き領域不足は多くの不具合を引き起こします。Windows 11のCドライブ容量が空き領域はどれくらいが最適なのか、また空き容量を増やすための方法を紹介します。
パート1:Windows 11のCドライブの推奨容量はどれくらいですか?
結論から述べますとCドライブについて、空き容量は全体に何GB以上にすべきといったようなことはありません。一方で、マイクロソフトは Cドライブの空き領域は 20GB 程残しておくのが良いとしています。
Windows 11 の最小システム要件は、64 GB 以上のハードディスクドライブとなっていますので、64GBのコンピュータを利用している場合には、コンピュータの約3割の空き容量を確保することが推奨されるということになります。
パート2:Windows 11でCドライブの空き容量を増やす方法
しかしながら、常に、20GBの空き容量を確保しておくのは難しいこともあるでしょう。ドライブの総容量を大きいものにできれば良いかもしれませんが、そのような時ばかりではありません。それでは、空き容量を増やすにはどのようなことができるか紹介します。
方法1:「ディスククリーンアップ」を行う
長年、同じコンピュータを使っていると、様々なファイルがCドライブ内に蓄積されていることがあります。不要となっているファイルがそのまま残っているケースもあります。Windwos11には、不要ファイルはディスクのクリーンアップで一括削除することができる機能があります。
- スタートボタン(左下のWindowsアイコン)を右クリックし、「エクスプローラー」をクリックします。
- 次に、Cドライブ(Windows:C)を右クリックして「プロパティ」を選択します。
- 「ディスクのクリーンアップ」ボタンをクリックします。
- 不要なファイルをチェックし、「OK」をクリックします。
「Windows Updateのクリーンアップ」も削除したい場合は、「システムファイルをクリーンアップ」をクリックします。

コンピュータのスキャンが終了後、削除するファイルの中から「Windows Updateのクリーンアップ」にチェックをし、「OK」をクリックします。
方法2:4DDiG Duplicate File DeleterでCドライブをクリーンアップする
Windows11の重複ファイルを簡単に削除してくれるソフトを利用することも有効です。重複ファイルを削除してくる専用ソフトに「4DDiG Duplicate File Deleter」というものがあります。重複ファイルを削除することで、Cドライブの空き容量を増やすことができます。
そのため、「4DDiG Duplicate File Deleter」は、コンピュータ内のCドライブだけではなく、USBは外付けHDDなど、様々な媒体の重複ファイルを高速に検索できます。そのため、Cドライブ含め、ファイル管理や整理整頓にとても有効利用ができます。
Windows向け
安全的なダウンロード
macOS向け
安全的なダウンロード
4DDiG Duplicate File Deleterをインストールし、起動します。スキャンするフォルダーを選択するか、フォルダをドラッグアンドドロップしてスキャンを開始します。

左下の歯車ボタンまたは右下のドロップダウンボタンをクリックし、必要なスキャンモードを設定します。設定が完了したら、「重複アイテムをスキャン」をクリックして、選択したフォルダのスキャンが開始します。

スキャンが完了すると、画面に重複ファイルが表示され、右側のファイルの内容をプレビューして、不要なものを選択することができます。

-
不要なファイルを選択したら、「削除」をクリックします。

方法3:一時ファイルを削除する
コンピュータの「ストレージ」機能を使って、不要な一時ファイルを削除することができます。
- スタートメニューから「Windowsの設定」を起動(歯車のマークをクリック)します。
- 「システム」をクリックします。
-
「ストレージ」タブの下にある「一時ファイル」をクリックします。

不要なファイルにチェックを入れ、「ファイルの削除」をクリックします。

方法4:ファイルやフォルダを圧縮する
圧縮機能を使用すると、指定したファイルやフォルダを圧縮して、Cドライブの空き容量を増やすことができます。圧縮機能で圧縮されたファイルは圧縮状態のまま、ファイルを編集したり保存したりすることができます。ただし、圧縮ファイルの読み書きは通常のファイルよりも時間がかかりますので、使用頻度の少ないファイルにのみ使用することをおすすめします。
- 圧縮するファイルもしくはフォルダを右クリックし、「プロパティ」をクリックします。
- 「全般」タブにある[詳細設定]をクリックします。
-
「圧縮属性または暗号化属性」欄の「内容を圧縮してディスク領域を節約する」をクリックしてチェックをつけ、[OK]をクリックします。

方法5:ファイルを大容量の外部ディスクに移動する
普段は使用しないファイルでもCドライブに保存していると容量不足になる原因になります。そのため、Cドライブのデータを外部の大容量ディスクに移動してしまうことも有効です。大量のファイルがある場合は、Cドライブの容量をかなり確保できることも多いです。
さいごに
本記事では、Windows 11のCドライブ容量が空き領域はどれくらいが最適なのか、また空き容量を増やすための方法を紹介しました。Cドライブの空き領域不足は多くの不具合を引き起こすことがありますので、定期的に空き容量を増やすための方法を試すようにしてみてください。
特にWindows11の重複ファイルを簡単に削除してくれる「4DDiG Duplicate File Deleter」のようなソフトを利用することで、効率的にディスクの容量管理をすることができるので、試してみましょう。
Windows向け
安全的なダウンロード
macOS向け
安全的なダウンロード