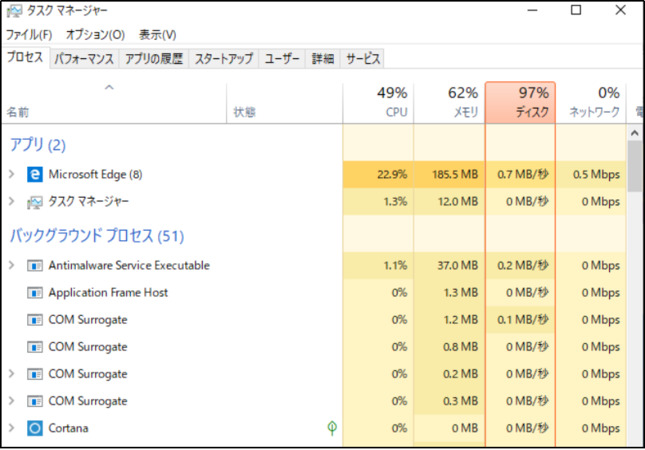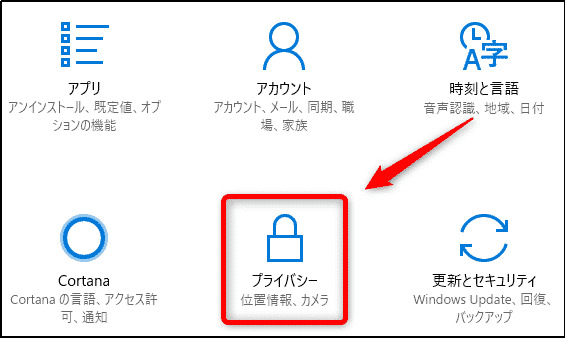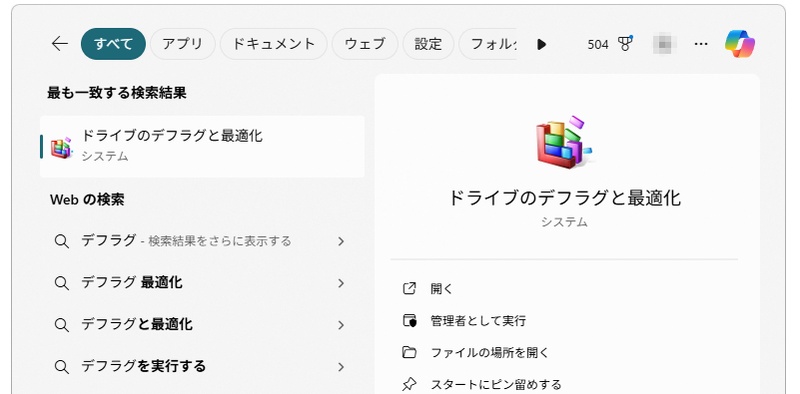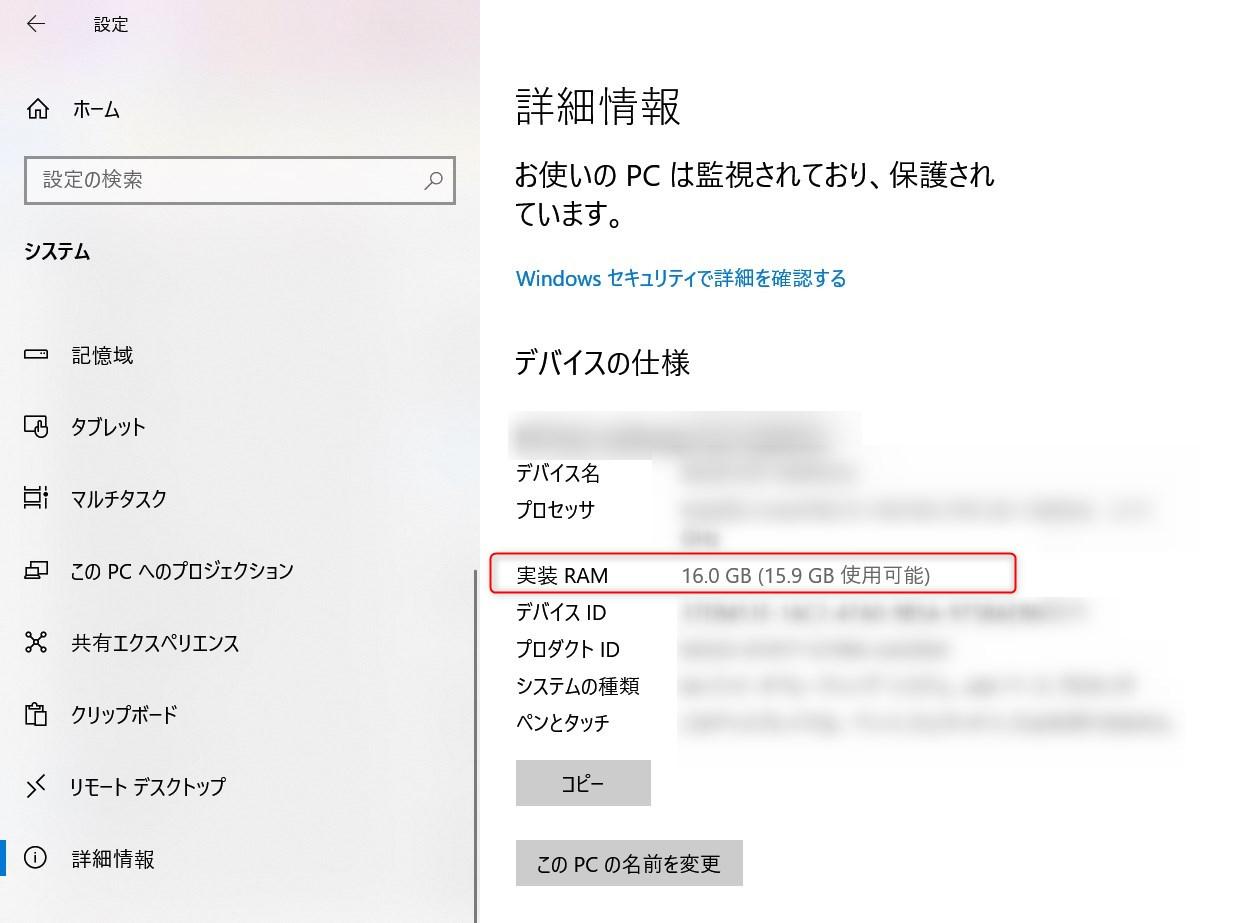Windowsのパソコンでメモリが不足してお困りでしょうか?メモリが不足すると、パソコンの動作が遅くなり、単純な作業にも時間がかかってしまいます。
この記事では、パソコンのメモリが不足してしまう原因と、便利な対処法をご紹介いたします。
パート1:Windowsパソコンのメモリ不足に関する情報
まず、パソコンのメモリが不足したときに現れる症状や確認方法についてご説明します。当てはまる症状がないかチェックしてみてください。
情報1:パソコンのメモリ不足とは?
パソコンのメモリとは、データを記録するためのパーツでRAMと呼ばれることもあります。メモリが不足すると、パソコンの動作に必要な場所が足りずに、動作や作業が遅くなってしまいます。
情報2:PCのメモリ不足の症状
パソコンがメモリ不足になると、パソコンの動作が遅くなります。起動に時間がかかったり、マウスやソフトなどの単純な動作も遅くなるなどの症状が出ます。
情報3:パソコンのメモリ不足を確認する方法
パソコンのメモリの状態は、「タスクマネージャー」で確認できます。
- 「スタートメニュー」を右クリックし、「タスクマネージャー」をクリックします。
「パフォーマンス」タブをクリックし、「メモリ」をクリックするとメモリの状態を確認できます。使用量が100%に近いほどメモリが不足していることになります。

パート2:PCのメモリ不足が起こる原因
なぜパソコンのメモリが不足してしまうのでしょうか?いくつかの代表的な原因を確認しましょう。
原因1:ディスクの空き容量が不足している
HDDやSSDとは、パソコンのOSやアプリケーションの他、ワードやエクセルなどで作成したデータが保存される場所です。アプリケーションやデータをたくさん保存すると、その分メモリが消費されてしまいます。
原因2:複数の周辺機器を接続している
意外ですが、周辺機器を使用するときもパソコンのメモリを消費します。マウスやキーボードはもちろん、外付けのハードディスクやプリンタもメモリを消費します。少しでもメモリを節約するには、不要な周辺機器を外すようにします。
原因3:複数のアプリを同時に実行するとメモリ使用量が多くなる
パソコンはソフトウェアを起動するたびにメモリを使用するので、一度に使用するソフトの数が多いほどメモリの消費量が多くなります。メモリが小さいパソコンの場合は、一度に使用するソフトの数に注意する必要があります。
パート3:パソコンのメモリ不足を改善する解消法
解消法1:不要なアプリを閉じるまたはアンインストールする
使用しているアプリやソフトが多いほどメモリを消費します。まずは、不要なアプリを閉じたりアンインストールするなどでメモリを確保してください。
解消法2:バックグラウンドで動作しているソフトを終了する
バックグラウンドプログラムとは、自動的に起動して常に動いているプログラムやアプリです。不要なバックグラウンドプログラムを終了すると、動作が大幅に改善する場合がありますので、ぜひ試してみてください。
Windowsの「設定」―「プライバシー」へ進みます。

「バックグラウンドアプリ」を選択し、不要なアプリをオフに設定してください。

解消法3:「デフラグ」を実行する
パソコンを使い続けていると、ディスク内にデータが溜まっていってメモリを消費してしまいます。 このようなときは、「デフラグ」で散らかってしまったデータを整理して空き容量を増やしてみましょう。
Windows10の左下に表示される検索ボックスで「コントロールパネル」を検索します。
「システムとセキュリティ」―「管理ツール」―「ドライブのデフラグと最適化」をクリックし、「最適化」をクリックして開始します。

解消法4:メモリの増設
パソコンのメモリは、一度に使用するアプリの数の他に、アプリ自身の容量でも消費されます。メールやドキュメントの作成程度ではそれほど問題にならないのですが、高度なグラフィックを使用するゲームなどではメモリの消費が多くなります。お使いのパソコンのメモリが自身の用途に対して足りない場合は、追加でメモリを増設すれば快適に使用できるようになります。
解消法5:パソコンをより高性能なものに買い替える
解決法4と同様に、お使いのパソコンのスペックが自身の用途に対して足りない場合は、より高性能な機種へ変更しましょう。
解消法6:パソコン内の不要な/重複ファイルをクリーンアップする—4DDiG Duplicate File Deleter
データをパソコンに保存すると、その分メモリが消費されます。メモリを節約するには、データを整理して不要なデータをこまめに削除します。特に重複したファイルは、役に立たない上、不必要にメモリーを消費するので対処が必要です。
パソコン内に保存された膨大データの中から重複したものを抽出して整理するのは大変ですし、誤って大切なデータを削除してしまう危険もあります。このようなときには、専用ツール4DDiG Duplicate File Deleter(4DDiG 重複ファイル削除ツール)が便利です。
メール、動画、画像、文章など幅広いデータの重複ファイルを簡単に削除、整理することができます。ここでは、4DDiG Duplicate File Deleterで重複データを削除する方法をご紹介いたします。
4DDiG Duplicate File Deleterをインストールし、起動します。
無料ダウンロードWindows向け安全的なダウンロード
無料ダウンロードmacOS向け安全的なダウンロード
スキャンするフォルダーを選択するか、フォルダをドラッグアンドドロップしてスキャンを開始します。

左下の歯車ボタンまたは右下のドロップダウンボタンをクリックし、必要なスキャンモードを設定します。設定が完了したら、「重複アイテムをスキャン」をクリックして、選択したフォルダのスキャンが開始します。

スキャンが完了すると、画面に重複ファイルが表示され、右側のファイルの内容をプレビューして、不要なものを選択することができます。

-
不要なファイルを選択したら、「削除」をクリックします。

さいごに
パソコンのメモリは、データの保存だけでなくアプリやソフトウェアを使用しているときにも消費されます。パソコンのメモリが不足すると、パソコンの動作が遅くなり、単純な作業にも時間がかかってしまいます。この記事では、パソコンのメモリが不足してしまう原因と、便利な対処法をご紹介いたしました。
この記事でご紹介した重複ファイル削除の専用ツール4DDiG Duplicate File Deleterは、メール、動画、画像、文章など幅広いデータの重複ファイルを簡単に削除、整理することができます。使いやすいデザインで、パソコンの専門知識がなくても簡単に利用できます。重複ファイルを整理する際には、ぜひお試しください。
安全的なダウンロード
安全的なダウンロード