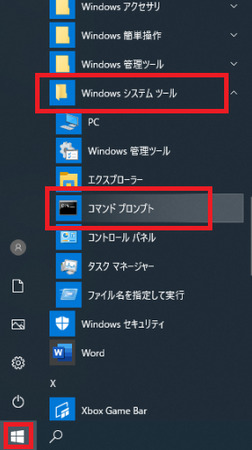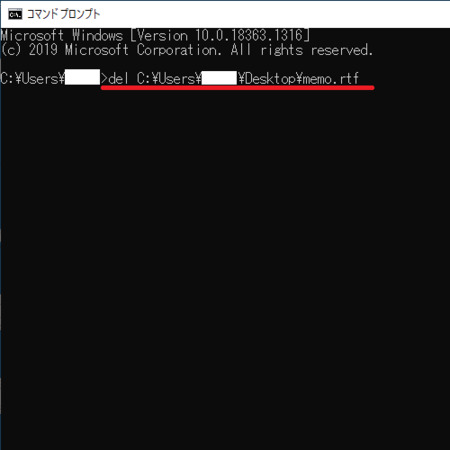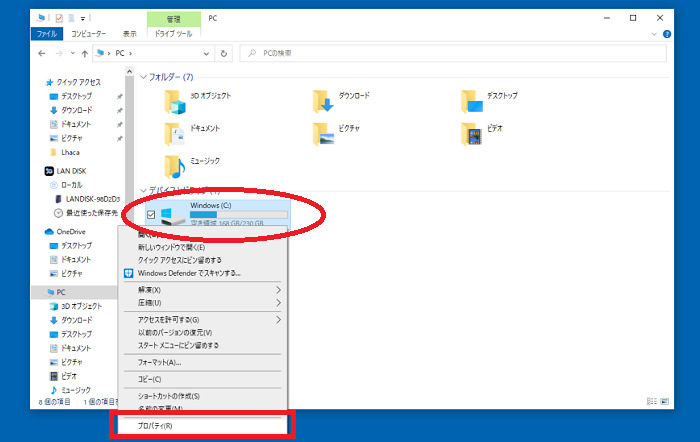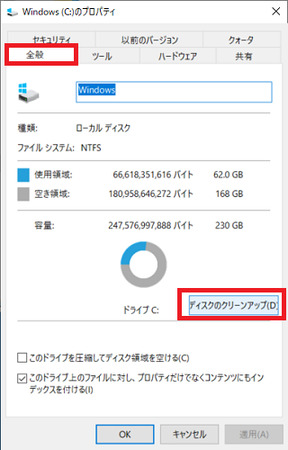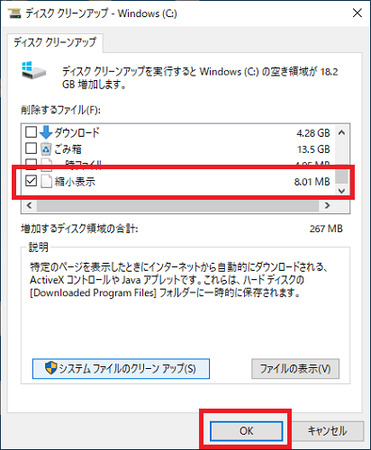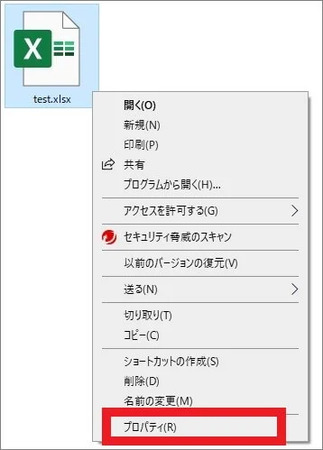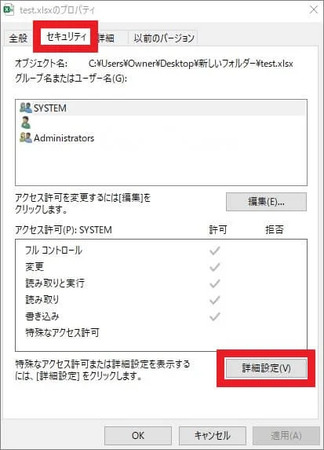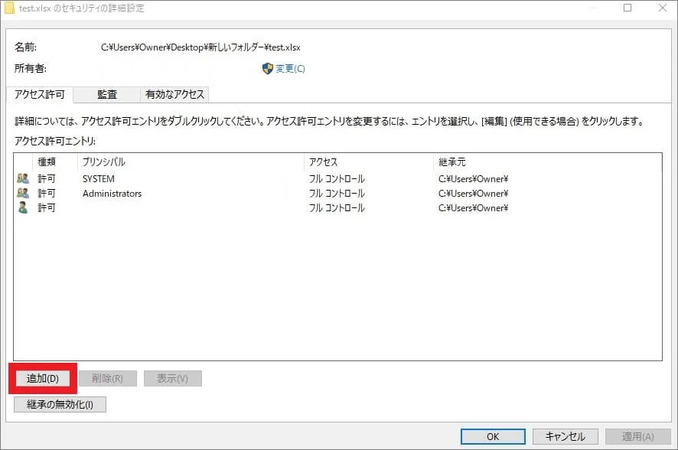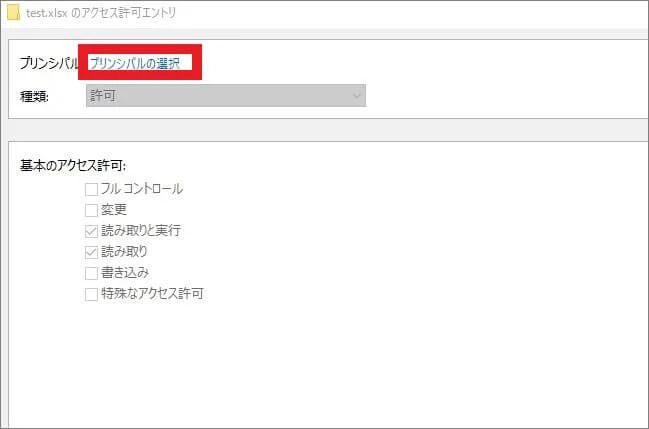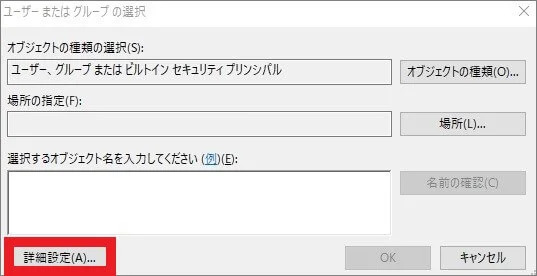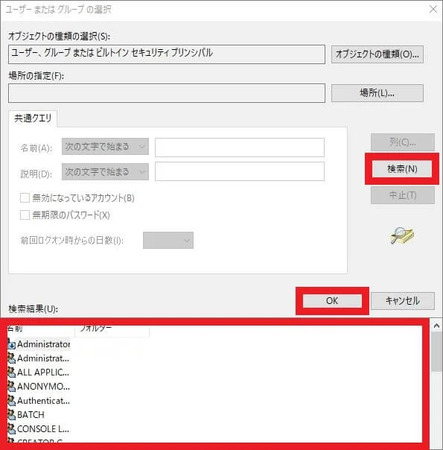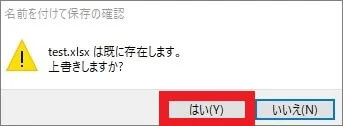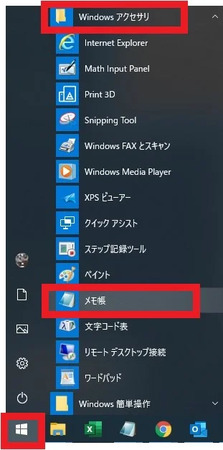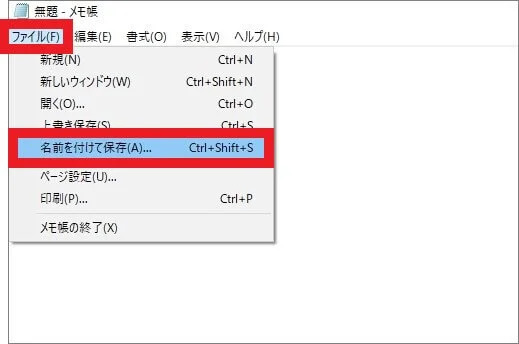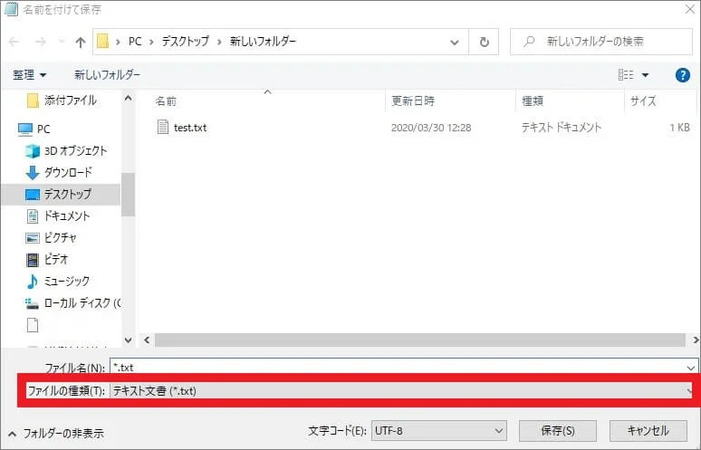Windowsをお使いの皆様は、パソコンのファイルが削除できなくなって困ったことはありませんか?もう要らないファイルなのに、削除ができなくてずっと残ったままになっている…そんなファイルがあると面倒ですよね?
Windows 10で一時ファイルなどのファイルやフォルダーを削除する際に、「項目が見つかりません: この項目は見つかりませんでした」というエラーメッセージが表示されることはありませんか? このメッセージが表示された場合、そのファイルやフォルダーを削除することはできません。
そこでこの記事では、Windowsのファイルが削除できなくなった原因とその対処法を詳しく解説いたします。ぜひ、最後までご覧くださいね!
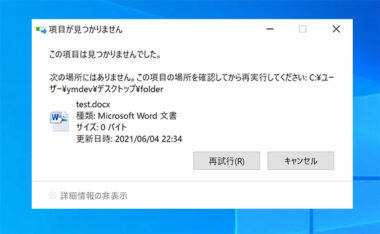
Part1:Windowsのファイルを削除できない原因
はじめに、Windowsのファイルが削除できなくなってしまった原因を解説いたします。全部で5つご紹介します。複数の原因が同時発生している場合もあるため、ご自身に該当するものがないか、1つずつご確認くださいね!
原因1:アクセス権がない
1つ目の原因は「アクセス権がない」です。Windows10にはファイルを扱う際の権限を設定する機能があります。従ってログインしているユーザーにファイルの削除権限が与えられていないと、ファイルを削除することができません。
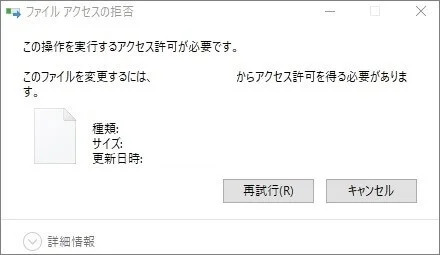
原因2:ファイル名またはパス名が長すぎる
2つ目の原因は「ファイル名またはパス名が長すぎる」です。Windowsで取り扱えるファイル名やフォルダ名の長さは、半角英数で255文字まで、と決められています。
例えばファイルを置いているフォルダ階層が深い場合などに、上記の制限をオーバーしてしまい、削除できなくなることがあります。
原因3:ほかのアプリケーションで使用している
3つ目の原因は「ほかのアプリケーションで使用している」です。これはシンプルですね。
他のアプリケーションでそのファイルを開いている場合は、アプリケーションがファイルを削除出来ないようにロックしているためです。
原因4:ファイルシステムの問題
4つ目の原因は「ファイルシステムの問題」です。Windowsのファイルシステムに何らかの問題が発生している場合、ファイル自体にアクセスが出来なくなり、削除できないなどの問題が発生してしまいます。
原因5:ファイルまたはフォルダ(ディレクトリ)が壊れている
最後の5つ目の原因は「ファイルまたはフォルダ(ディレクトリ)が壊れている」です。4番目の原因と似ていますが、こちらはファイルやフォルダ自体が壊れてしまっている状態です。
例えば、ファイルとしては存在しないのに、システム上は存在するかのように表示されている場合があります。
Part2:ファイルが削除できない時の対処法
いかがでしたでしょうか?ファイルが削除できない原因について知ったところで、ここからは対処法を見ていきたいと思います。対処法は全部で8つご紹介します。
対処法1:コマンドプロンプトから削除する
1つ目の対処法は「コマンドプロンプトから削除する」です。通常のやり方だと削除できないファイルも、コマンドプロンプトからなら削除できる可能性があります。
スタートメニューを開き、Windowsシステムツール配下のコマンドプロンプトをクリックします。

-
コマンドプロンプトに下記の文字を打ち込みます。
del “削除したいファイルの場所+ファイル名”

-
入力が完了したらエンターキーを押せば削除されます(ゴミ箱には入らず、即座に削除されます)
対処法2:セーフモードで削除してみる
2つ目の対処法は「セーフモードで削除してみる」です。Windowsに異常が発生した時に機能を制限して正常に動作させるモードがこのセーフモードです。
- Shiftキーを押しながら、再起動ボタンをクリックします。
-
起動オプションの選択画面が表示されるまで待ちます。
-
画面が表示されたら、「セーフモード」を選択してエンターキーを押します。
-
起動したらファイルが削除できるか確認してみましょう。
-
終わったらいつも通りにパソコンをシャットダウンして大丈夫です。
対処法3:フォルダの中のthumbs.dbを削除する
3つ目の対処法は「フォルダの中のthumbs.dbを削除する」です。このファイルはフォルダを表示する際に、ファイルや写真の中身の画像をアイコン化して表示するという機能を担っています。
エクスプローラーを起動し、「PC」を開き、Cドライブを右クリックし、「プロパティ」を選択します。

-
ディスクのクリーンアップをクリックします。

-
一覧から「縮小表示」にチェックを入れ、OKをクリックします。

-
「ファイルを完全に削除しますか?」と聞かれるので「ファイルの削除」をクリックします。

-
「削除後、対象のファイルの入っているフォルダごと削除します。
対処法4:セキュリティソフトを停止させてから削除してみる
4つ目の対処法は「セキュリティソフトを停止させてから削除してみる」です。セキュリティソフトがアクセスしているファイルは削除が出来ません。その場合は事前にセキュリティソフトを停止させることで、ファイル削除が可能になることがあります。
セキュリティソフトの停止方法は様々ですので、お使いのソフトに応じてやり方はご確認ください。一般的には、デスクトップ右下のタスクトレイに表示されているセキュリティソフトのアイコンを右クリックし、「終了」や「停止」を選択します。
対処法5:アクセス権を与える
5つ目の対処法は「アクセス権を与える」です。先に説明した通り、アクセス権が無いユーザーではファイルを削除することができません。下記の手順に従って、アクセス権を設定しましょう。
削除できないファイルを右クリックし「プロパティ」を選択します。

-
画面上部のセキュリティタブを選択し「詳細設定」をクリックします。

-
左下の「追加」をクリックし、表示された画面上部の「プリンシパルの選択」をクリックします。


-
「ユーザーまたはグループの選択」という画面が表示されるので「詳細設定」をクリックします。

-
画面右の「検索」をクリックしてしばらくすると、画面下に検索結果が表示されます。

-
「ファイルを完全に削除しますか?」と聞かれるので「ファイルの削除」をクリックします。

-
アクセス権限を与えたいユーザーをクリックで選択し、OKをクリックします。後はすべての画面でOKを押していけば、操作完了です。
対処法6:パソコンを再起動する
6つ目の対処法は「パソコンを再起動する」です。Windowsに何らかの問題が発生してファイルが削除出来ない場合、再起動で解決する場合があります。
- Windowsのスタートメニューを起動します。
-
「電源」マークを右クリックし、表示された一覧より「再起動」を選択します。
対処法7:起動している別のプログラムを終了する
7つ目の対処法は「起動している別のプログラムを終了する」です。他のアプリケーションがアクセスしているファイルは削除することが出来ません。疑わしいアプリケーションは終了してから、ファイル削除を試みましょう。
- 削除したいファイルを削除してみます。
- 「使用中のファイル」という画面が表示されたら、どのアプリケーションがファイルを使用しているのか確認します。
- 該当のアプリケーションをすべて閉じます。
- 再度、ファイルの削除を実行してみましょう。
対処法8:別ファイルを上書きする
8つ目の対処法は「別ファイルを上書きする」です。これは削除できないファイルと同じ名前のファイルを作成し、上書き保存することで元ファイルを削除してしまう、という少しトリッキーな方法です。
メモ帳など、なんでも良いのでテキストアプリを立ち上げます。

「ファイル」→「名前を付けて保存」をクリックします。

削除できないファイルのあるフォルダを選択し、該当ファイルと同じ名前、拡張子を付けてファイルを保存します。

- この際「ファイルはすでに存在します」という旨のメッセージが表示されますが、かまわず「はい」をクリックします。
- テキストアプリを閉じ、該当のファイルを削除します。
おまけ:Windowsの重複ファイルを一括削除する—4DDiG Duplicate File Deleter
最後に、4DDiG Duplicate File Deleterという便利ツールをご紹介します。ファイル削除はもちろん、様々な拡張子の重複ファイルを自動検出し削除してくれるとても高機能なツールです。
無料お試し版も用意されているので、困った時はぜひご活用くださいね。使い方もとっても簡単なので、どなたでもお使いいただけます。
4DDiG Duplicate File Deleterをインストール、起動します。
無料ダウンロードPC向け安全的なダウンロード
無料ダウンロードMAC向け安全的なダウンロード
スキャンするフォルダーを選択するか、フォルダをドラッグアンドドロップしてスキャンを開始します。

左下の歯車ボタンまたは右下のドロップダウンボタンをクリックし、必要なスキャンモードを設定します。設定が完了したら、「重複アイテムをスキャン」をクリックして、選択したフォルダのスキャンが開始します。

スキャンが完了すると、画面に重複ファイルが表示され、右側のファイルの内容をプレビューして、不要なものを選択することができます。

-
不要なファイルを選択したら、「削除」をクリックします。

最後に
如何でしたでしょうか。この記事では、Windowsのファイルが削除できなくなる原因とその対処法をご紹介してきました。様々な原因とその対処法がありますので、ご自身に該当しそうなものがあればぜひお試しくださいね。
また、おまけでご紹介した4DDiG Duplicate File Deleterというツールには、面倒な削除の手間や重複ファイルの検出を数クリックで自動で実施してくれる非常に便利な機能が満載です。お手軽にファイルを削除したい方は、ぜひお試しくださいね!
以上、「【Windows】パソコンのファイルが削除できない?原因と対処法」についてご紹介しました。それでは良いパソコンライフをお送りください!
安全的なダウンロード
安全的なダウンロード