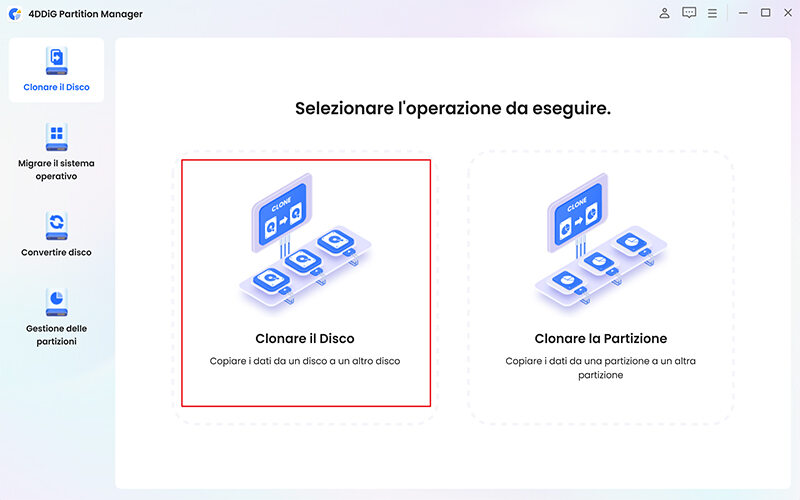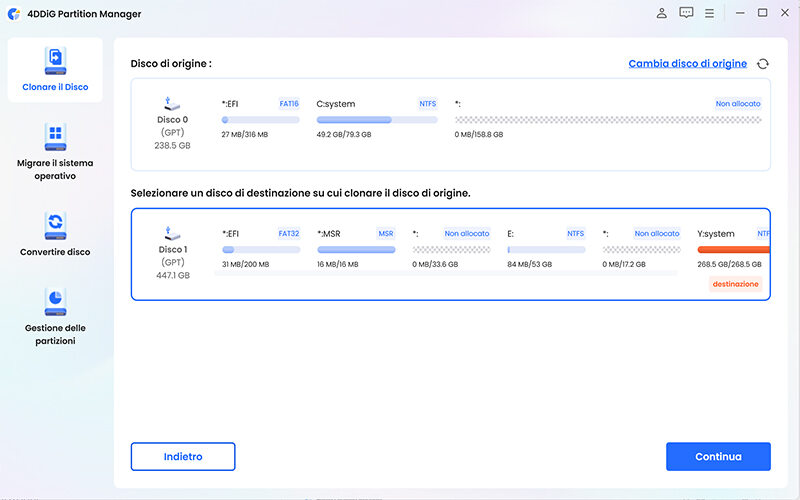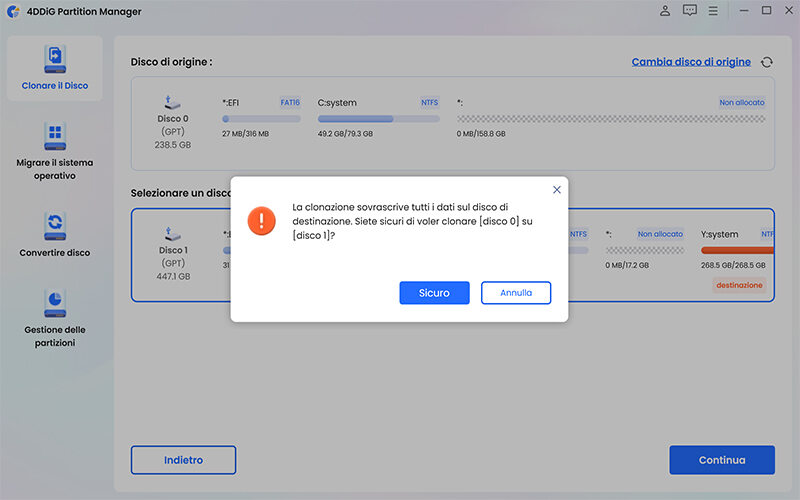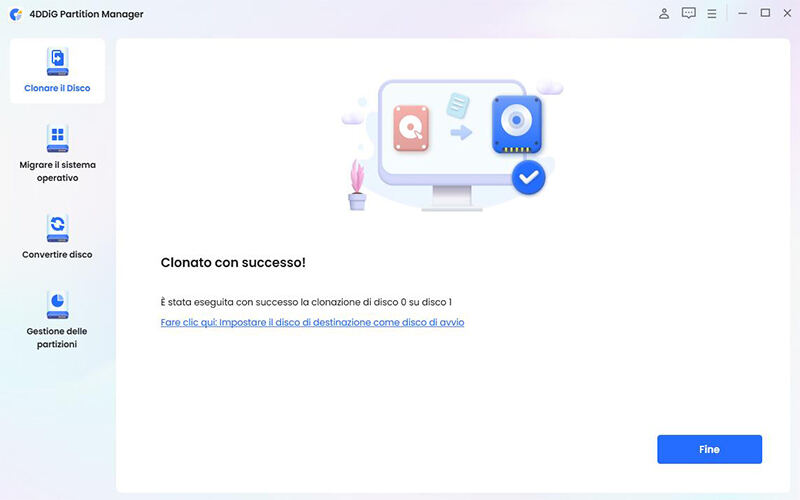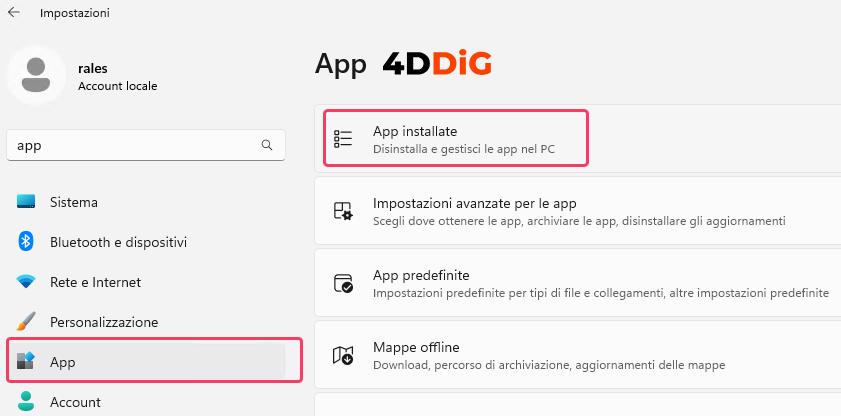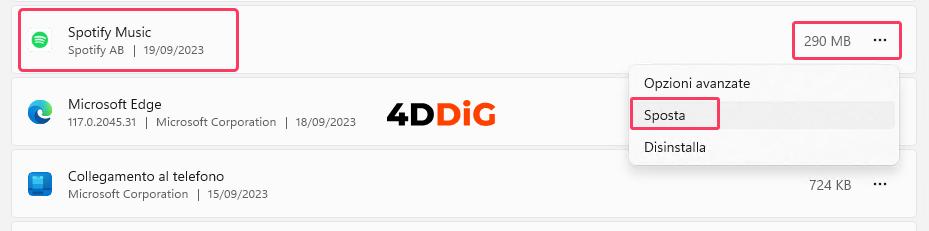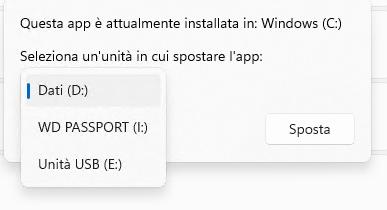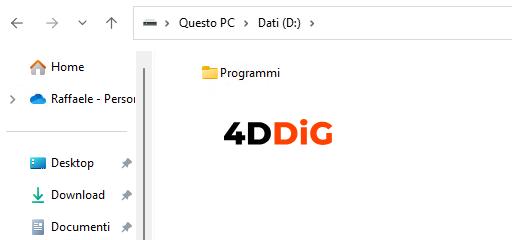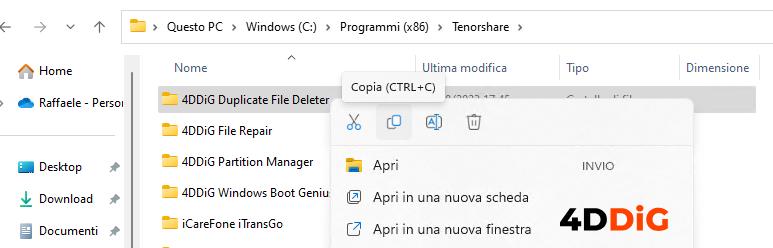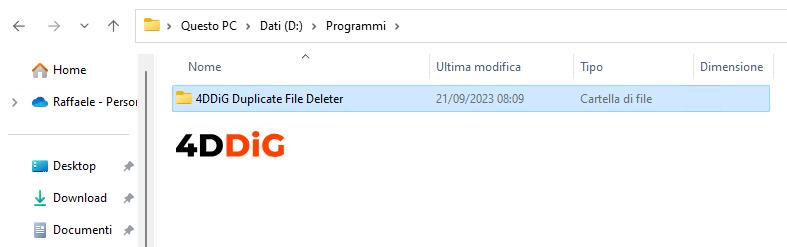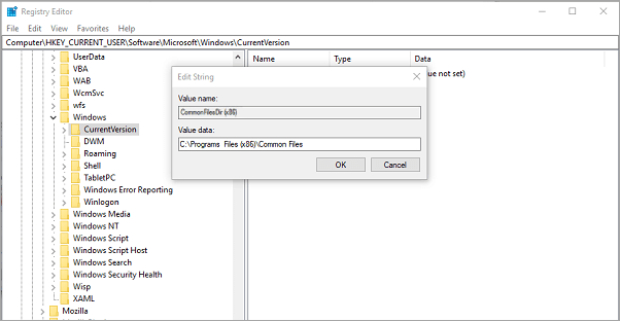In questa guida, esploreremo vari metodi per spostare le app su un'altra unità su Windows 11/10, tenendo presente che la disinstallazione e la reinstallazione del programma costituiscono l'opzione più sicura. Tuttavia, forniremo anche istruzioni dettagliate per chi desidera esplorare alternative più avanzate e meno comuni.
Prima di iniziare, è fondamentale eseguire backup dei dati importanti e considerare le implicazioni specifiche del programma che si desidera spostare.

- Parte 1. Perché trasferire le app da una partizione all'altra su Windows 11/10?
- Parte 2. Eseguire un backup completo del disco prima di iniziare.
- Parte 3: Come spostare i programmi su un'altra unità in Windows 11/10.
- Parte 4: Domande Frequenti
Parte 1. Perché trasferire le app da una partizione all'altra su Windows 11/10?
Il processo di spostare le applicazioni da una partizione all'altra in Windows 11 o 10 è una pratica utile per vari motivi:
- Ottimizzazione dello spazio su disco: Le unità SSD o HDD possono avere dimensioni limitate, e il loro spazio può riempirsi rapidamente con l'installazione di programmi. Spostando le applicazioni su un'unità con maggiore capacità, è possibile liberare spazio prezioso sulla partizione di sistema.
- Miglior gestione dell'archiviazione: Organizzare le applicazioni su unità separate può semplificare la gestione dei dati e dei programmi. Ad esempio, è possibile avere un'unità dedicata per le applicazioni, consentendo una separazione chiara tra il sistema operativo, i dati personali e i software installati.
- Aumento delle prestazioni: Se si spostano applicazioni intensive in termini di risorse, come software di editing video o giochi, su un'unità SSD ad alte prestazioni, si può ottenere un miglioramento delle prestazioni durante l'esecuzione di tali programmi, grazie alle velocità di lettura e scrittura superiori delle unità SSD.
- Backup e ripristino semplificati: La separazione tra il sistema operativo e le applicazioni rende più agevole eseguire backup e ripristini se si verifica un problema con il sistema operativo o si desidera migrare a un nuovo computer. Inoltre, i backup delle applicazioni possono essere meno ingombranti se sono memorizzati su un'unità separata.
Parte 2. Eseguire un backup completo del disco prima di iniziare.
Spostare le app su un'altra unità su Windows 11/10 è un processo che può essere complicato e potenzialmente rischioso se non eseguito correttamente. Per cui, è consigliabile eseguire un backup completo del sistema o almeno dei dati importanti prima di procedere.
Eseguire la clonazione di Windows con un clic con 4DDiG Partition Manager.
Evitare la perdita di dati durante il trasferimento dei programmi da un'unità all'altra è essenziale. Con un semplice clic, puoi clonare l'intero sistema operativo e ripristinarlo rapidamente in caso di problemi. 4DDiG Partition Manager offre un'opzione affidabile per eseguire il backup, la migrazione o la clonazione del disco in modo automatico e sicuro.
Il software sviluppato dalla Tenorshare semplifica il processo, riduce il rischio di perdita di dati e garantisce una transizione senza intoppi tra le unità. È in grado di gestire il ridimensionamento delle partizioni, ottimizzare lo spazio di archiviazione e mantenere l'integrità dei programmi.
Come clonare Windows con 4DDiD Partition Manager:
Scarica e installa 4DDiG Partition Manager su Windows.
DOWNLOAD GRATISPer PCDownload Sicuro
Avvialo e, dal pannello sulla sinistra, seleziona prima la scheda “Clonare il Disco” e successivamente, dalla schermata centrale, clicca ancora su [Clonare il disco].
![Clonare il disco]()
Ora, seleziona il disco di origine (dove è installato Windows) e l’unità SSD su cui desideri clonare il sistema operativo. Clicca ancora su [Continua] per avviare la clonazione.
Nota 1. Il disco di origine potrebbe essere selezionato in automatico.
![Continua]()
Nota 2. La clonazione del sistema operativo su SSD formatterà l’unità esterna collegata. Assicurati di non avere archiviato file importanti su di essa.
![clonazione del sistema operativo]()
Clicca su [Fine] una volta conclusa la clonazione su SSD.
![conclusa la clonazione]()
Parte 3: Come spostare i programmi su un'altra unità in Windows 11/10.
Spostare musica, fotografie e altri dati da un disco all'altro è un'operazione semplice, ma quando si tratta di trasferire i dati di un programma su un'altra unità, come la (D:), la procedura si complica. Ciò è dovuto al fatto che durante l'installazione, i programmi creano cartelle specifiche nel registro di Windows. Spostare i file di un programma installato su un altro disco può causare problemi e mettere a rischio il corretto funzionamento del programma. Tuttavia, ci sono degli scenari nei quali è possibile effettivamente trasferire le app da una partizione all'altra su Windows 11/10 senza comprometterne il funzionamento.
Modo 1. Utilizzo di App Windows e Funzionalità.
Windows 10 e Windows 11 offrono alcune opzioni per spostare le app predefinite o scaricate dall'app Store su un'altra unità.
- Apri "Impostazioni" (Windows + I), vai su "App".
Fai clic su "App Installate".

- Clicca sui tre pallini orizzontali accanto all'app che desideri spostare.
Clicca su "Sposta" sotto "Opzioni avanzate".

Scegli un'altra unità e fai clic su "Sposta".

Modo 2. Disinstallazione e reinstallazione.
La soluzione più semplice per spostare le app su un'altra unità su Windows 11/10 è disinstallare il programma dalla sua posizione originale e quindi reinstallarlo sull'unità desiderata. Durante il processo di installazione, è possibile scegliere un percorso diverso per l'installazione. Questo metodo è il più sicuro e spesso il più facile.
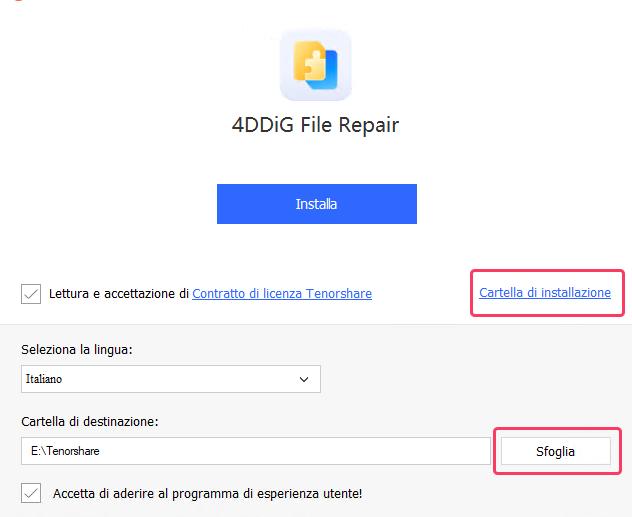
Modo 3. Editor del Registro di Sistema (Attenzione!).
Per spostare le app su un'altra unità su Windows 11/10 è possibile anche utilizzare il registro di Sistema. Ma attenzione! Questo metodo è avanzato e richiede una conoscenza dettagliata del registro di sistema di Windows. È altamente consigliabile evitare di modificare il registro di sistema se non si è sicuri di cosa si sta facendo.
Spostare manualmente i file e le cartelle dell'app.
- Assicurati che l'app che desideri spostare non sia in esecuzione.
Crea una cartella denominata "Programmi" sull'unità di destinazione.

Individua e copia la “cartella dell'app” che desideri spostare.

Incolla la “cartella dell'app” nella cartella "Programmi" sull'unità di destinazione.

Modifica il registro di Windows per modificare il percorso dell'app.
- Apri la barra di ricerca e digita "CMD". Fai clic destro sull'applicazione e seleziona "Esegui come amministratore".
Nel prompt dei comandi, inserisci i seguenti comandi e premi "Invio":
-Robocopy C:\Programmi X:\Programmi /mir
-Robocopy C:\Programmi(x86) X:\Programmi(x86) /mir
- Premi "Win + R" per aprire la finestra di dialogo Esegui. Digita "regedit" e premi "Invio" per aprire l'Editor del Registro di sistema.
- Nell'Editor del Registro di sistema, segui questi passaggi:
Vai a HKEY_LOCAL_MACHINE\SOFTWARE\Microsoft\Windows\CurrentVersion.

- Cerca la sottochiave con il nome del programma che desideri spostare (ad esempio, il nome del programma o il nome dello sviluppatore).
- All'interno della sottochiave del programma, individua la voce che contiene il percorso di installazione, spesso etichettato come "InstallLocation". Fai doppio clic su di esso per modificarlo.
- Nella finestra di dialogo Modifica stringa, sostituisci il percorso corrente con il nuovo percorso sull'unità di destinazione in cui desideri spostare i file del programma (utilizzando le doppie barre rovesciate, ad esempio D:\NuovoPercorsoProgramma).
- Clicca su OK per salvare le modifiche apportate al Registro di sistema.
Nota. Tieni presente che la procedura, oltre che essere molto complicata, può variare a seconda della versione di Windows installata.
Parte 4: Domande Frequenti
D1: Come spostare programmi su un'altra unità?
È possibile spostare programmi installati su un'altra unità senza la necessità di una reinstallazione. Tuttavia, questa funzionalità dipende dalla compatibilità del software. Alcune applicazioni consentono di modificare la directory di installazione, mentre altre richiedono strumenti aggiuntivi. Prima di qualsiasi operazione, assicurati di clonare il disco rigido o creare un backup come forma di sicurezza con 4DDiG Partition Manager.
D2: Cosa fare prima di spostare i programmi su un'altra unità?
Prima di spostare i programmi, è consigliabile eseguire il backup dei dati, creare un punto di ripristino del sistema e assicurarsi che l'unità di destinazione abbia spazio sufficiente. Per creare un backup, puoi utilizzare ancora una volta 4DDiG Partition Manager.
D3: Posso spostare un gioco su un'altra unità senza disinstallarlo?
Sì, è possibile spostare giochi o altri programmi su un'unità diversa senza doverli disinstallare utilizzando strumenti come 4DDiG Partition Manager.
Conclusione
Ottimizzare lo spazio di archiviazione e gestire i programmi sono aspetti cruciali per mantenere un computer efficiente. Quando si tratta di spostare programmi come Adobe o altri su un'unità diversa, i metodi discussi in questo articolo offrono soluzioni adatte a utenti di tutti i livelli di esperienza. Trasferire le applicazioni da una partizione all'altra su Windows 11/10 non è sempre una soluzione semplice, specialmente se si richiede l'intervento nel registro di sistema. Per evitare la possibile perdita di dati, è consigliabile utilizzare un software professionale di backup, clonazione e trasferimento come 4DDiG Partition Manager prima di procedere.