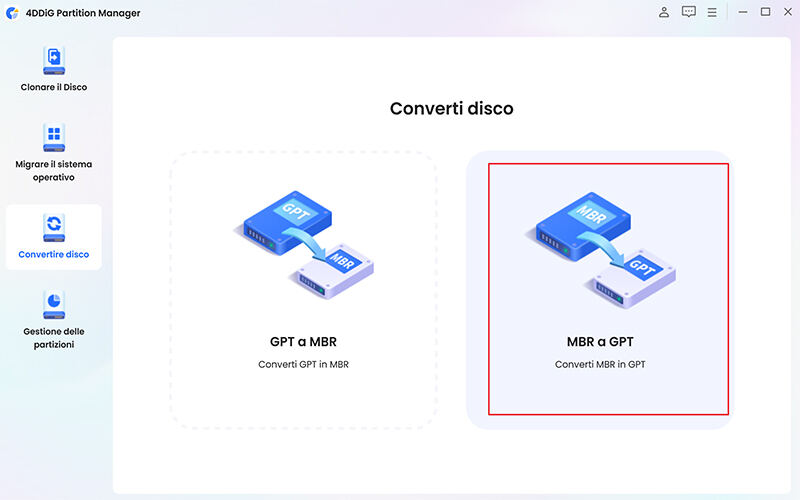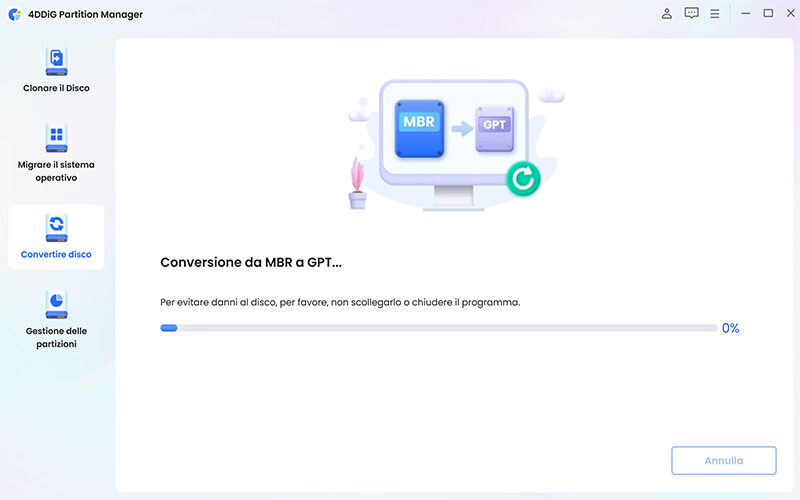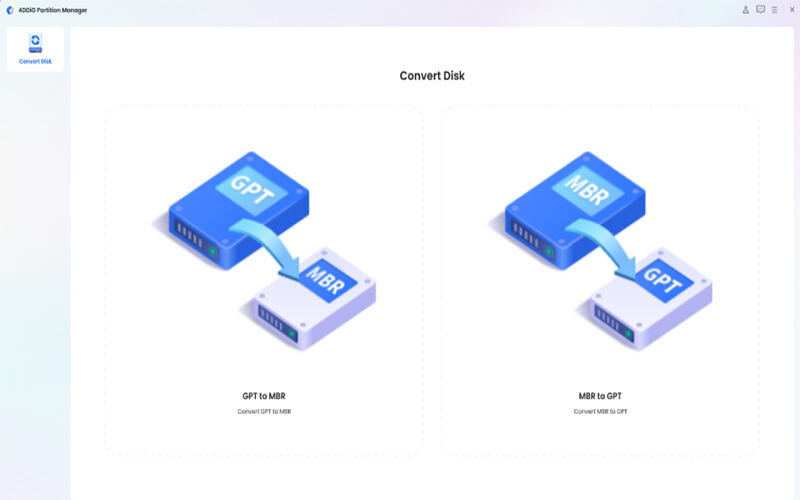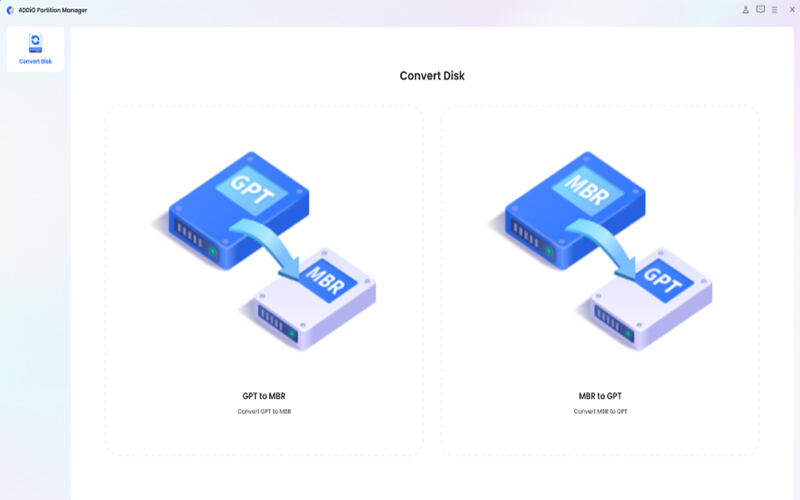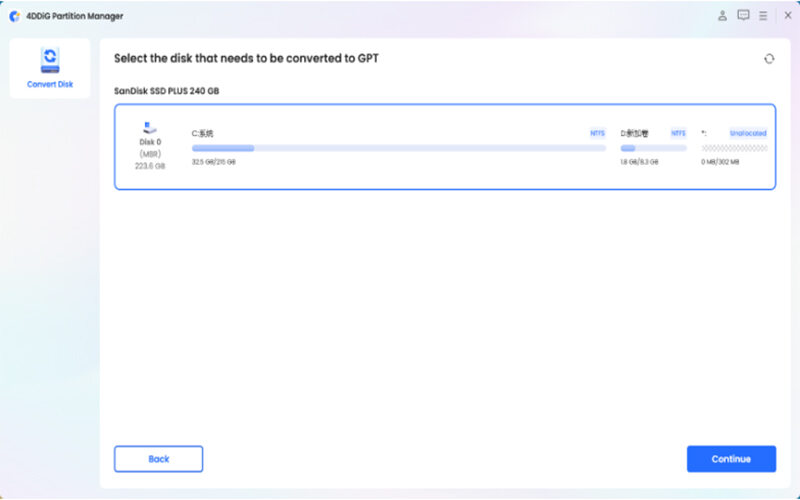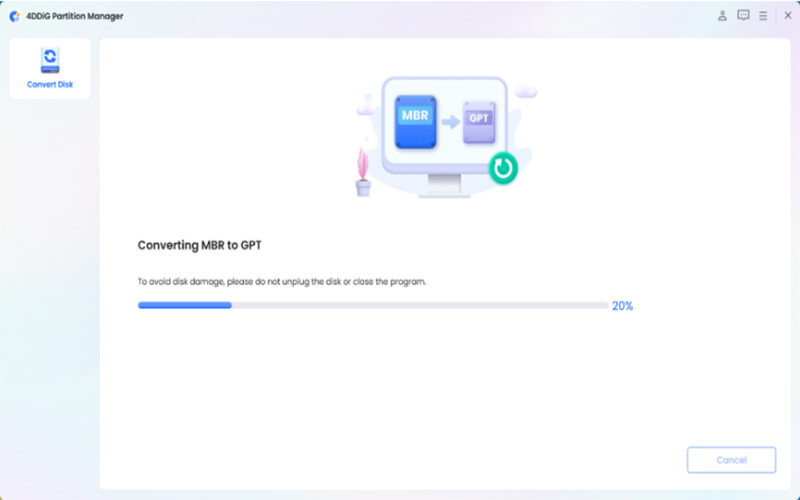Stai affrontando l'errore "Impossibile installare Windows su questo disco MBR" sul tuo PC a causa dell'incompatibilità della tabella delle partizioni? Comprendiamo la tua frustrazione, poiché si tratta di un problema subdolo e fastidioso, soprattutto per chi non ha molta esperienza con gli errori di Windows. Per aiutarti a comprenderlo e risolverlo, in questo articolo ti presentiamo alcune semplici soluzioni.
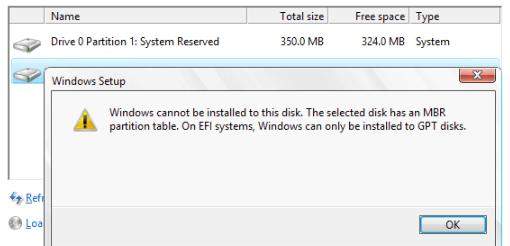
Parte 1: Panoramica dell'errore "Il disco selezionato ha una tabella delle partizioni MBR”.
L'errore "Il disco selezionato ha una tabella delle partizioni MBR" viene visualizzato quando si tenta di installare Windows su un disco rigido che utilizza una tabella delle partizioni MBR. Questo errore si verifica perché Windows 11 e Windows 10 supportano solo l'installazione su dischi GPT.
Una tabella delle partizioni è un file che contiene informazioni sulla struttura di un disco rigido. La tabella delle partizioni MBR è un formato più vecchio che può contenere fino a quattro partizioni primarie o tre partizioni primarie e una partizione estesa. La tabella delle partizioni GPT è un formato più recente che può contenere fino a 128 partizioni primarie.
Per risolvere l'errore "Il disco selezionato ha una tabella delle partizioni MBR", è necessario convertire il disco rigido in un disco GPT. È possibile farlo utilizzando l'utilità Diskpart integrata in Windows o un software di gestione delle partizioni di terze parti come 4DDiG Partition Manager.
Cause dell'errore "Il disco selezionato ha una tabella delle partizioni MBR"
- Il disco rigido è stato inizializzato con una tabella delle partizioni MBR.
- Il computer è configurato per l'avvio in modalità UEFI, ma il disco rigido non è in formato GPT.
- Il computer è configurato per l'avvio in modalità BIOS, ma il disco rigido è in formato GPT.
Parte 2: Come risolvere l'errore "Il disco selezionato ha una tabella delle partizioni MBR"?
Metodo 1: Convertire un disco MBR in GPT senza perdita di dati.
4DDiG Partition Manager è uno strumento intuitivo che semplifica il processo di conversione delle partizioni da MBR a GPT, garantendo la protezione dei dati senza richiedere configurazioni complesse o l'utilizzo del prompt dei comandi di Windows. Questo software professionale per la gestione delle partizioni del disco rigido offre un'interfaccia utente intuitiva che guida gli utenti passo dopo passo attraverso l'intero processo di conversione.
Grazie alle sue funzionalità automatiche, 4DDiG Partition Manager elimina il rischio di perdita di dati, rendendolo una soluzione affidabile e sicura rispetto agli strumenti nativi di Windows come Gestione Disco o DiskPart. Con 4DDiG Partition Manager, è possibile convertire da MBR a GPT in pochi semplici passaggi, anche senza avere conoscenze avanzate in campo informatico.
Caratteristiche 4DDiG Partition Manager:
- Conversione rapida e affidabile da MBR a GPT (o viceversa).
- Completa gestione delle partizioni; eliminazione, estensione, clonazione ecc.
- Interfaccia utente intuitiva per semplificare il processo.
- Supporto per dischi rigidi e SSD di diverse dimensioni.
- Nessun rischio di perdita di dati grazie alla tecnologia avanzata.
- Compatibilità con diverse versioni di Windows.
Convertire disco rigido da MBR a GPT con 4DDiG Partition Manager:
1. Conversione unità esterna da MBR a GPT.
-
Scarica 4DDiG Partition Manager e installalo.
DOWNLOAD GRATISPer PCDownload Sicuro
-
Avvialo e seleziona l'opzione "Converti disco" nel pannello sulla sinistra. Quindi clicca sulla scheda [MBR a GPT] nella schermata centrale.
![Converti disco]()
-
Ti verrà mostrata una lista di tutti i dischi presenti nel sistema. Seleziona quello che vuoi convertire e clicca su [Continua].
![Continua]()
La conversione da MBR a GPT si avvierà in automatico.
![conversione da MBR a GPT si avvierà]()
2. Conversione unità di Sistema da MBR a GPT. (Dove è installato Windows).
Se invece, stai cercando di convertire un disco rigido o SSD interno e primario, ad esempio, dove è installato Windows, la procedura di conversione da MBR a GPT avrà uno step aggiuntivo.
-
Se il disco selezionato è quello di sistema (Windows), il programma ti avviserà che è necessario riavviare in modalità PE (Preinstallation Environment). Salva il tuo lavoro e conferma il riavvio.
![Converti MBR in GPT]()
-
Dopo il riavvio, il programma si aprirà automaticamente in modalità PE. Seleziona nuovamente l'opzione "Converti MBR in GPT".
![impossibilità di Installare Windows su questo disco MBR]()
-
Conferma il disco da convertire e clicca su "Continua". Il processo di conversione si avvierà in automatico.
![modalità PE2]()
-
Attendi con pazienza il completamento della procedura. I tempi dipendono dalle dimensioni del disco.
![modalità PE3]()
- Al termine, il programma ti segnalerà l'avvenuta conversione. Riavvia il PC normalmente per rendere effettive le modifiche.
Metodo 2: Convertire un disco MBR a GPT con Diskpart.
Il Metodo 2 utilizza il prompt dei comandi (CMD) e offre un approccio più avanzato per gli utenti esperti che desiderano avere un controllo diretto sulla conversione da MBR a GPT su Windows 10 o Windows 11. Utilizzando comandi specifici, è possibile eseguire la conversione in modo preciso e personalizzato.
IMPORTANTE. Prima di iniziare con questo metodo, è fondamentale eseguire un backup completo di tutti i dati importanti presenti sul disco rigido o SSD, poiché la procedura comporterà la perdita dei dati. Una volta effettuato il backup, puoi seguire attentamente le istruzioni fornite per eseguire la conversione utilizzando il prompt dei comandi.
Per convertire da MBR a GPT con Diskpart, segui questi passaggi:
- Apri il prompt dei comandi come amministratore.
- Digita il seguente comando e premi Invio:
-diskpart
-
Digita il seguente comando e premi Invio per elencare i dischi:
-list disk

- entifica il disco che desideri convertire. Il numero del disco verrà visualizzato nella
-
Digita il seguente comando e premi Invio per selezionare il disco:
-select disk
Sostituisci con il numero del disco che desideri convertire.

-
Digita il seguente comando e premi Invio per formattare il disco:
-Clean

-
Digita il seguente comando e premi Invio per convertire il disco in GPT:
-convert gpt

La conversione richiederà pochi secondi per essere completata. Al termine, il disco sarà convertito in GPT.
Metodo 3: Modificare le Impostazioni di Avvio del BIOS/UEFI.
Se riscontri il messaggio "Impossibile installare Windows su questo disco" anche dopo aver convertito MBR in GPT, potrebbe essere dovuto alle impostazioni di avvio del BIOS.
-
Riavvia il computer e accedi alle impostazioni del BIOS/UEFI:
Riavvia il computer e durante il processo di avvio, premi il tasto appropriato (solitamente F2, F10 o Canc) per accedere alle impostazioni del BIOS o UEFI.
-
Navigare alle impostazioni di avvio:
All'interno del BIOS/UEFI, naviga attraverso le varie opzioni per trovare le impostazioni di avvio. Cerca specificamente le opzioni relative alle modalità di avvio UEFI e Legacy.
-
Selezionare la modalità di avvio UEFI:
Trova l'opzione che permette di selezionare la modalità di avvio. Scegli UEFI come modalità di avvio anziché Legacy o CSM (Compatibility Support Module). Questa impostazione garantisce che il computer utilizzi il nuovo stile di partizione GPT.
-
Salva ed esci:
Salva le modifiche apportate alle impostazioni del BIOS/UEFI ed esci. Il computer verrà riavviato con le nuove impostazioni di avvio UEFI.
Questo processo assicura che il sistema operativo venga installato sulla tabella delle partizioni GPT, consentendo così un'installazione corretta su dischi rigidi di dimensioni superiori a 2 TB e garantendo la compatibilità con i sistemi EFI moderni.
Domande frequenti sulla tabella delle partizioni MBR.
1. È meglio usare MBR o GPT?
MBR (Master Boot Record) e GPT (GUID Partition Table) sono due schemi di partizione utilizzati per organizzare l'archiviazione del computer. GPT è generalmente considerato migliore per i computer moderni perché supporta unità più grandi, permette un maggior numero di partizioni ed è più affidabile nel lungo termine. Inoltre, è la scelta ideale per i sistemi con UEFI (Unified Extensible Firmware Interface). Se il tuo computer supporta UEFI, è consigliabile utilizzare GPT.
2. Come posso trasformare il mio disco da MBR a GPT?
Se desideri un metodo rapido e sicuro per convertire MBR in GPT, puoi utilizzare lo strumento 4DDiG Partition Manager menzionato precedentemente. Questo software guida gli utenti attraverso il processo di conversione in modo intuitivo e senza rischio di perdita di dati.
Conclusione
Concludendo, per risolvere l'errore "Impossibile installare Windows 10 con tabella partizione MBR", è fondamentale convertire il disco da MBR a GPT. Se non hai esperienza tecnica, ti consiglio di utilizzare un software come 4DDiG Partition Manager per una conversione automatica e sicura, senza rischio di perdita di dati.