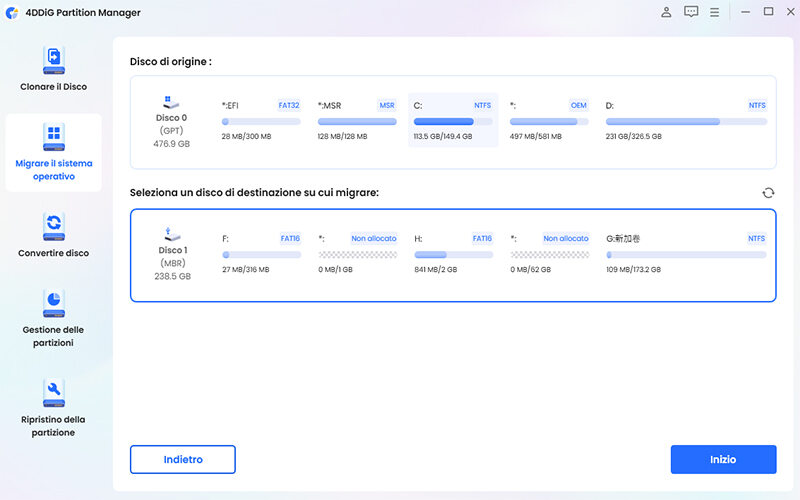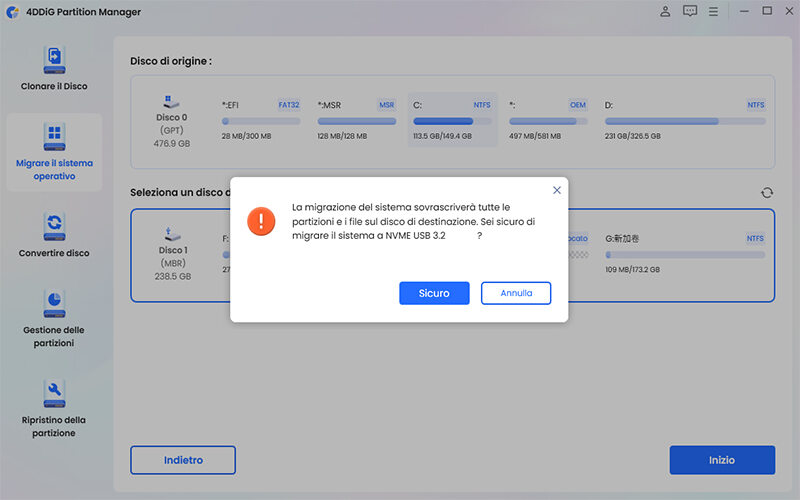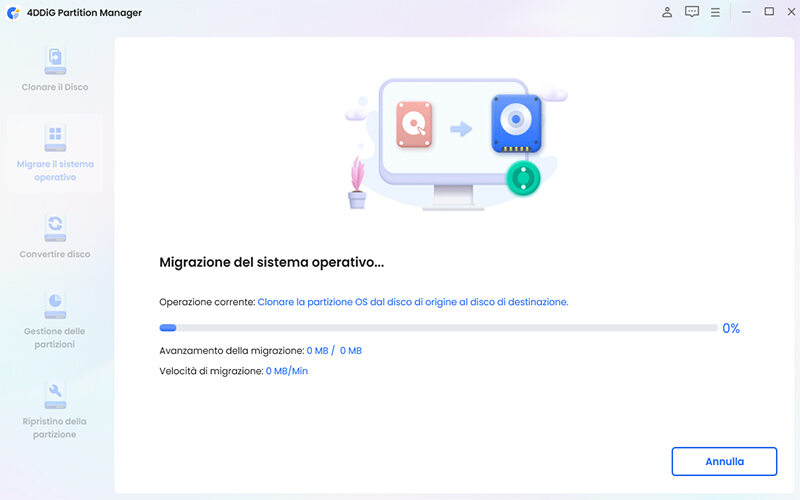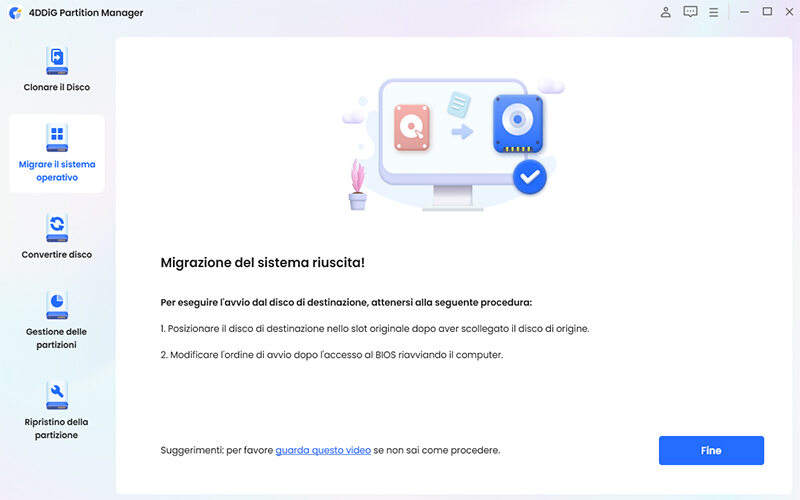Se desideri ottimizzare le prestazioni del tuo PC, l'upgrade a un disco rigido più efficiente o, meglio ancora, a una SSD, rappresenta sicuramente la soluzione ideale. Per fare ciò, il primo passo da compiere è installare Windows sul nuovo dispositivo di archiviazione. Sebbene possa sembrare un'operazione complicata, in realtà l'installazione di Windows 10 su un nuovo disco rigido è piuttosto semplice.
In questa guida, esploreremo le ragioni per cui dovresti prendere in considerazione questa ipotesi e ti accompagneremo attraverso alcune soluzioni, come l'installazione di Windows 10 tramite il tool messo a disposizione da Microsoft e la migrazione del disco rigido esistente.

Parte 1: Perché dovrei installare Windows 10 su un nuovo disco rigido?
Ci sono diverse ragioni per cui dovresti installare Windows 10 su un nuovo disco rigido, inclusi migliori tempi di avvio, migliore reattività del sistema e maggiore spazio di archiviazione per i tuoi file e le tue applicazioni. Un nuovo disco rigido può notevolmente migliorare le prestazioni del tuo computer e offrirti un'esperienza utente più fluida. Se il tuo vecchio disco rigido mostra segni di usura o se hai bisogno di più spazio di archiviazione, l'installazione di Windows 10 su un nuovo disco è la soluzione ideale. Inoltre, se desideri effettuare un'installazione pulita, questa è la migliore procedura da seguire.
Riassumendo:
- Il tuo computer è vecchio e ha bisogno di un aggiornamento.
- Il tuo disco rigido attuale è danneggiato o non funziona correttamente.
- Vuoi installare Windows 10 da zero.
Parte 2: Come installare Windows 10 su un nuovo disco rigido?
Ci sono diversi modi per installare Windows 10 su un nuovo disco rigido. Di seguito sono descritti i più comuni:
Modo 1. Installare Windows 10 su un nuovo disco rigido con 4DDiG Partition Manager.
4DDiG Partition Manager è un gestore completo di partizioni e dischi rigidi che semplifica la migrazione del sistema operativo su un nuovo disco rigido o SSD senza la necessità di una reinstallazione da zero. Questa soluzione è particolarmente adatta per i principianti, offrendo un processo rapido e senza complicazioni per installare Windows 10 sulla nuova unità. Il processo di migrazione richiede solamente 3 passaggi per essere completato.
Inoltre, 4DDiG Partition Manager è dotato di un sistema di sicurezza intelligente che diagnostica e risolve potenziali problemi nel disco rigido. Per usufruire di questa funzionalità, è sufficiente installarlo sul computer e seguire le istruzioni visualizzate sullo schermo. Con questa potente e intuitiva soluzione, trasferire il tuo sistema operativo su un nuovo disco rigido non è mai stato così facile e sicuro.
-
Scarica e installa 4DDiG Partition Manager sul tuo computer.
DOWNLOAD GRATISPer PCDownload Sicuro
-
Avvia il software, fai clic su [Migrare il sistema operativo] dall'interfaccia principale e fai clic su [Inizio].
![clicca sul pulsante Inizio]()
-
Selezionare il disco di origine, quello di destinazione e premere [Inizio] per andare avanti.
Nota. Il disco di origine potrebbe già essere selezionato in automatico!
![attenzione]()
-
Una finestra pop-up ti avviserà che le partizioni e i file del disco di destinazione verranno sovrascritti. Per procedere con la migrazione, fai clic su "Sicuro" e "Avvia" per iniziare il processo.
![Inizierà il processo di migrazione]()
-
Il completamento della migrazione del sistema potrebbe richiedere del tempo, a seconda delle dimensioni dell'unità. È possibile visualizzare i dati relativi alla migrazione, come velocità, tempo di esecuzione dell'operazione e altro.
![completamento del processo]()
Modo 2. Utilizzo dello strumento di creazione supporti di Windows 10.
Questo metodo coinvolge l'uso dello strumento di creazione supporti di Windows 10 fornito da Microsoft. Ecco come procedere:
Passaggi:
-
Scarica lo Strumento di Creazione Supporti:
-
Visita il sito ufficiale di Microsoft e scarica lo Strumento di Creazione Supporti di Windows 10.

-
-
Creazione di un'immagine ISO o di una Chiavetta USB:
- Esegui lo strumento di creazione supporti e scegli l'opzione desiderata: creare un'Immagine ISO o creare un'installazione su una Chiavetta USB.
-
Selezione delle opzioni di installazione:
- Durante il processo, avrai l'opzione di selezionare il linguaggio, l'edizione di Windows 10 e l'architettura del sistema (32-bit o 64-bit) per creare un'installazione personalizzata.
-
Avvio del computer dal supporto:
- Una volta creata l'immagine ISO o la chiavetta USB, riavvia il computer e avvialo dal supporto che hai creato.
-
Installazione di Windows 10:
-
Durante l'installazione, segui le istruzioni sullo schermo. Sarai guidato attraverso la selezione della partizione su cui installare Windows 10, l'inserimento della chiave di licenza (se necessario) e altre impostazioni di configurazione.

-
Modo 3. Installazione da un'immagine ISO.
Questo metodo implica il download di un'immagine ISO di Windows 10 direttamente dal sito Microsoft e l'uso di un software di masterizzazione o di un'applicazione come Rufus per creare un supporto di installazione avviabile.
Passaggi:
-
1.Scarica un'immagine ISO di Windows 10:
- Visita il sito ufficiale di Microsoft e scarica l'immagine ISO di Windows 10. Assicurati di selezionare l'edizione e l'architettura corrette per il tuo sistema.
-
2.Creazione di un supporto avviabile:
- Utilizza un software di masterizzazione come Nero o CDBurnerXP per masterizzare l'immagine ISO su un DVD vuoto, oppure usa Rufus per creare un'installazione avviabile su una chiavetta USB.
-
3.Avvio del computer dal supporto:
- Riavvia il computer e avvialo dal DVD o dalla chiavetta USB che hai creato.
-
4.Installazione di Windows 10:
- Segui le istruzioni sullo schermo durante l'installazione. Potrai selezionare la partizione su cui installare Windows 10, inserire la chiave di licenza (se necessario) e configurare altre impostazioni di sistema.
I metodi 2 e 3 offrono un controllo completo sul processo di installazione e sono utili quando vuoi eseguire un'installazione pulita di Windows 10 o quando hai bisogno di installare il sistema operativo su un nuovo dispositivo senza un'unità ottica. Se invece, vuoi trasferire Windows 10, incluso di app, file e impostazioni su un nuovo disco rigido o SSD, 4DDiG Partition Manager (Modo 1) è assolutamente consigliato.
Domande Frequenti.
D1: Cosa fare quando incontro l'errore Impossibile installare Windows 10 su SSD:
- Verifica innanzitutto che l'SSD sia correttamente collegato al computer e riconosciuto dal BIOS/UEFI.
- Se ricevi ancora l'errore, potrebbe essere dovuto al fatto che l'SSD utilizza una tabella delle partizioni MBR anziché GPT. Puoi risolvere questo problema convertendo l'SSD in un'unità GPT utilizzando 4DDiG Partition Manager o Gestione disco.
D2: Come installare Windows 10 su un nuovo disco rigido senza USB:
- Puoi scaricare il file ISO di Windows 10 dal sito di Microsoft.
- Monta l'immagine ISO facendo doppio clic su di essa o utilizzando software di emulazione di unità virtuali.
- Dopo aver montato l'immagine ISO, esegui l'installazione di Windows 10 utilizzando l'opzione di aggiornamento o ripristino del PC nel pannello di controllo.
D3: Perché l'SSD non si avvia dopo l'installazione di Windows 10:
- Dopo l'installazione di Windows 10 su un SSD, potresti dover cambiare l'impostazione di avvio nel BIOS/UEFI del computer. Accedi al BIOS/UEFI e assicurati che l'SSD sia impostato come dispositivo di avvio primario e che l'avvio sia configurato su EFI/UEFI anziché su Legacy/CSM (Compatibility Support Module). Questo assicura che il computer si avvii da un'unità GPT, indispensabile per Windows 10.
Conclusione.
In conclusione, l'installazione di Windows 10 su un nuovo disco rigido o SSD richiede considerazioni specifiche come il tipo di tabella delle partizioni (GPT o MBR) e le impostazioni di avvio nel BIOS/UEFI. È fondamentale seguire attentamente le istruzioni e completare i passaggi necessari per garantire un'installazione corretta e senza problemi. Per coloro che non hanno competenze tecniche e desiderano trasferire tutti i dati sul nuovo disco rigido, consigliamo l'utilizzo di 4DDiG Partition Manager. Questo software sviluppato dalla Tenorshare è in grado di eseguire la migrazione completa di Windows 10 sulla nuova unità in soli 3 passaggi, rendendo il processo facile e veloce.