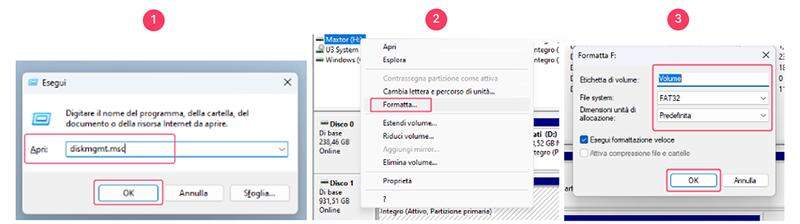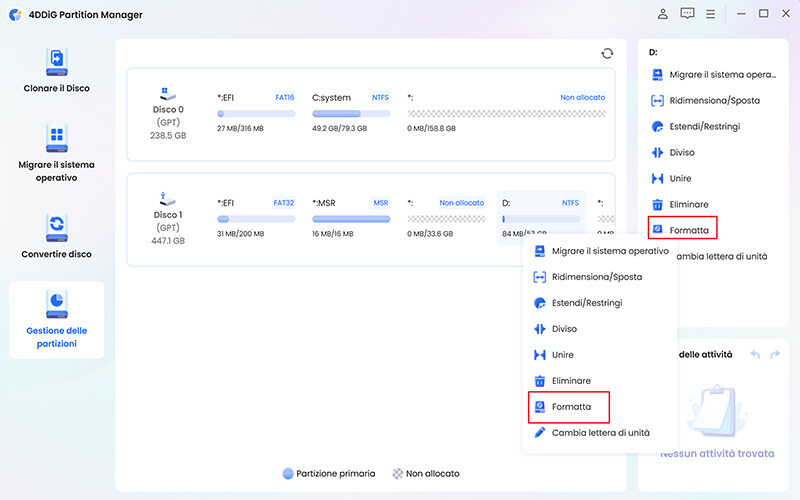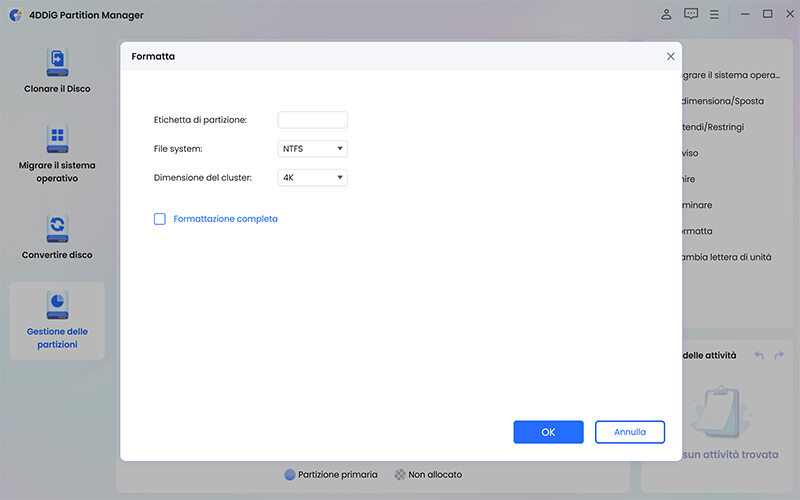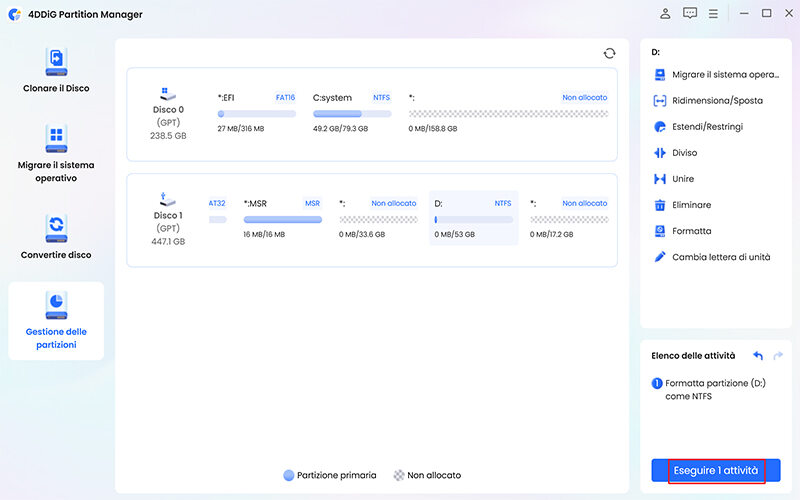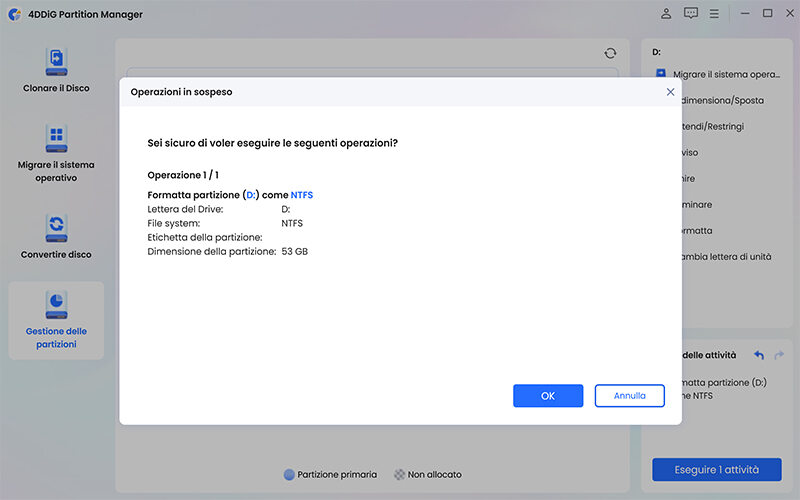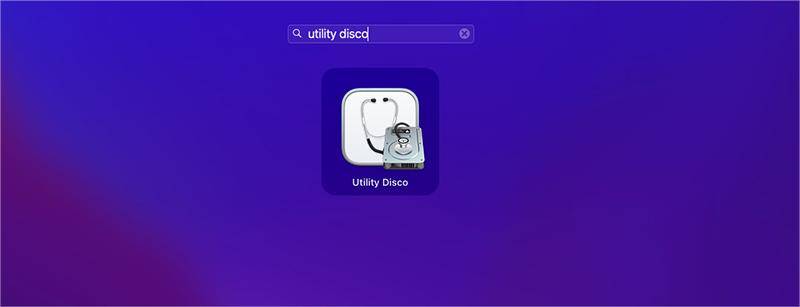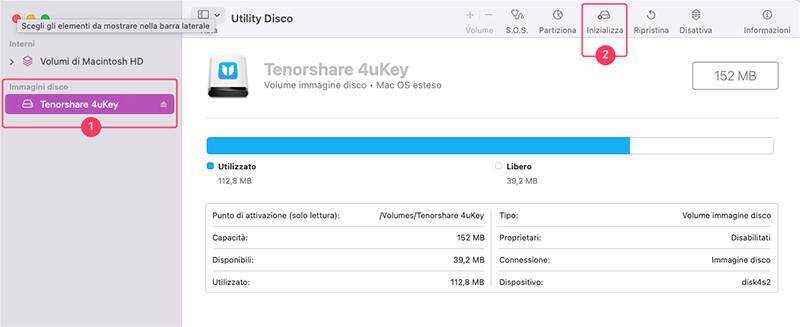Stai cercando soluzioni per formattare un disco rigido ma non ne sai molto? Bene, sei in buona compagnia! Basta dare una lettura sui social e sui forum dedicati per leggere centinaia di messaggi di aiuto di utenti poco avvezzi all’informatica che chiedono consigli su come formattare un disco rigido. Per cui, se anche tu fai parte di questo folto gruppo di utenti, non preoccuparti, siamo qui per aiutarti e fornirti le nozioni basi sul complesso mondo della formattazione, sia che utilizzi Windows che macOS.
Parte 1: Come formattare un disco rigido Windows 10?
Se stai utilizzando Windows 10 e desideri formattare il disco rigido, ci sono due diversi metodi che puoi utilizzare: la formattazione tramite Gestione disco di Windows, o con 4DDiG Partition Manager, uno strumento professionale, sviluppato da Tenorshare, per gestire la formattazione su Windows 10/11. Nel prossimo paragrafo, analizzeremo nel dettaglio entrambe le soluzioni.
Metodo 1. Formattazione di un disco rigido con Gestione disco
Questo metodo è indicato per coloro che desiderano formattare dischi rigidi interni o esterni che contengono solo file personali e non il sistema operativo. Ad esempio, se hai due dischi rigidi interni, uno utilizzato per l'installazione di Windows e l'altro per archiviare file personali, puoi formattare solo il disco rigido che contiene i file personali, non quello su cui è installato Windows 10 (solitamente chiamato Disco locale C:).
Ecco come formattare un disco rigido con l’utility Gestione Disco di Windows:
- Accedi al tuo computer come amministratore.
- Premi Windows + R, digita "diskmgmt.msc" e premi Invio per aprire la Gestione disco.
- Seleziona il disco rigido da formattare.
- Fai clic destro sul disco e seleziona "Formatta".
- Seleziona il file system desiderato e assegna un nome al disco.
- Seleziona "Formattazione rapida" per una formattazione più veloce.
- Fai clic su "OK" per confermare.
Una volta confermato, il processo di formattazione inizierà e richiederà del tempo.

Assicurati di aver effettuato il backup dei dati importanti presenti sul disco. Una volta completato il processo di formattazione, è possibile utilizzare il disco rigido per archiviare nuovi file o installare programmi.
Metodo 2. Formattazione di un disco rigido con 4DDiG Partition Manager (Consigliato)HOT
Per quanto rapido e funzionale, formattare un disco rigido utilizzando lo strumento integrato in Windows, comporta dei limiti tecnici imposti dal sistema stesso. Se si desidera una formattazione avanzata e professionale, specialmente se si sta lavorando con partizioni interne o esterne, è consigliabile affidarsi a strumenti appositamente sviluppati per la gestione dei dischi e delle partizioni.
Esistono strumenti professionali di terze parti che offrono funzionalità avanzate per la formattazione e la gestione dei dischi rigidi. Uno dei migliori è 4DDiG Partition Manager, un potente strumento all-in-one, in grado di gestire una partizione nel suo complesso, dalla formattazione dell’unità, la cancellazione, il backup, e perfino la migrazione del sistema operativo.
Ecco come formattare un disco rigido su Windows con 4DDiG Partition Manager:
Scarichiamo e installiamo 4DDiG Partition Manager sul Pc.
DOWNLOAD GRATISPer PCDownload Sicuro
Ora, con il tasto destro selezioniamo l’unità che vogliamo formattare e dall’elenco che ci viene mostrato, clicchiamo su [Formatta] .

Per procedere, nel riquadro Formatta puoi impostare le informazioni relative al tipo di formattazione da completare, come l’etichetta, il tipo di File System e la dimensione del cluster. Quando sei pronto puoi cliccare su [OK] per avviare la formattazione dell’unità.

L’ultimo passaggio è cliccare sul pulsante [Esegui 1 attività] e quindi su [OK] per iniziare a formattare la partizione.


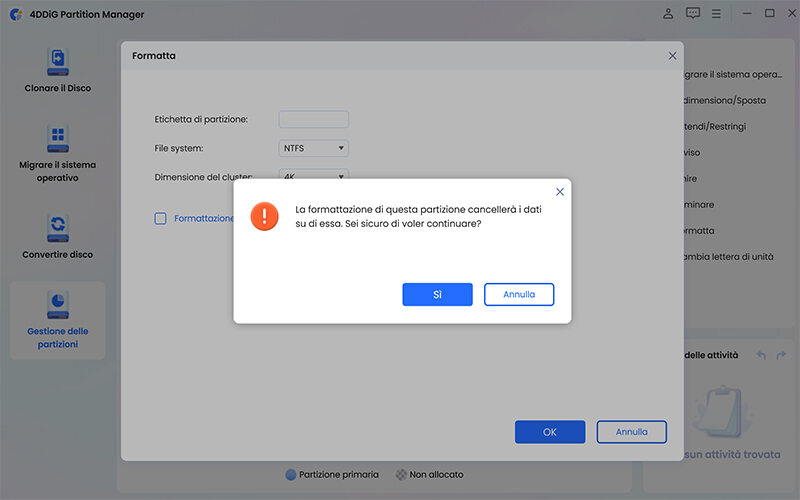
Ora non ti resta che attendere la formattazione del disco. Una volta completato il processo, sarai in grado di utilizzarlo per tutti gli scopi che preferisci.
Parte 2: Come formattare un disco rigido su Mac?
Formattare un disco rigido su Mac è decisamente più semplice rispetto a Windows. Non sono necessari software o app di terze parti, in quanto Apple non li permette. La gestione delle unità interne ed esterne può essere eseguita utilizzando l'applicazione "Utility Disco".
Questo strumento integrato offre diverse opzioni per formattare i dischi rigidi in modo efficiente e sicuro. Di seguito, ti fornirò una guida su come formattare un disco rigido su un Mac utilizzando l'Utility Disco.
Fai clic sull’icona Launchpad, nel Dock, scrivi “Utility Disco” nel campo di ricerca; quindi, fai clic sull'icona di Utility Disco .

- Nell'app Utility Disco sul Mac, scegli Vista > Mostra tutti i dispositivi.
- Nella barra laterale, seleziona il disco che desideri formattare (1).
Fai clic sul pulsante Inizializza (2) nella barra degli strumenti.

Nella finestra di dialogo Inizializza, seleziona le informazioni relative alla formattazione.

- Fai clic su Inizializza (3), quindi su Fine.
Una volta completato il processo di formattazione del disco rigido su Mac utilizzando l'Utility Disco, la nuova unità sarà pronta per l'uso. Puoi utilizzarla per archiviare i tuoi dati o installare un nuovo sistema operativo.
Suggerimenti: selezionare il file system appropriato è davvero importante!
Quando si formatta un disco rigido, è fondamentale selezionare il file system appropriato in base alle proprie esigenze. Il file system determina come i dati vengono organizzati e archiviati sul disco rigido e influenza la compatibilità con diversi sistemi operativi e dispositivi.
Ecco i file system più comunemente utilizzati per Windows e Mac:
Per Windows: NTFS, FAT32 ed exFAT
NTFS (New Technology File System): È il file system predefinito per i moderni computer Windows. Offre funzionalità avanzate come la compressione dei file, la crittografia e le autorizzazioni di sicurezza, rendendolo adatto per gestire volumi e file di grandi dimensioni.
FAT32 (File Allocation Table): È un vecchio file system compatibile con Windows, Mac e molti altri dispositivi. Tuttavia, ha limitazioni in termini di dimensioni dei file e capacità del volume, rendendolo meno adatto per file e unità di grandi dimensioni.
exFAT (Extended File Allocation Table): È un file system più recente che offre compatibilità con Windows e Mac e supporta file e volumi di grandi dimensioni. È spesso utilizzato per dischi rigidi esterni e unità USB.
Per Mac: APFS
APFS (Apple File System): È il file system predefinito per i moderni computer macOS. È ottimizzato per le unità a stato solido (SSD) e offre funzionalità avanzate di crittografia, snapshot e clonazione. Tuttavia, non è compatibile con vecchi Mac e Windows, quindi è importante verificare la compatibilità prima di formattare il disco rigido.
Conclusioni
Formattare un disco rigido è un'operazione delicata, ma spesso necessaria. In questa guida ti abbiamo mostrato come formattare un’unità sia su Windows che su macOS. Non si tratta di un processo complicato, ma tuttavia richiede la dovuta attenzione.
Per quanto riguarda il sistema operativo di Apple, la formattazione è possibile solo attraverso lo strumento integrato “Utility Disco”, per cui sei obbligato a sceglierlo. Se invece, vuoi formattare un disco rigido su Windows 10/11, puoi affidarti a Gestione Disco, ma con grosse limitazioni, o utilizzare la migliore alternativa disponibile sul mercato, 4DDiG Partition Manager. Qualsiasi sia la tua scelta, assicurati di eseguire un backup completo dei tuoi dati prima di procedere con la formattazione. A tal proposito, lo sapevi che 4DDiG Partition Manager offre anche la possibilità di creare un backup completo sia dei dati che del sistema operativo? Buona formattazione!