L'installazione di Windows su un disco GPT (GUID Partition Table) è diventata una pratica comune per gli utenti che desiderano sfruttare al massimo le capacità dei moderni dispositivi di archiviazione e superare le limitazioni dei vecchi dischi MBR (Master Boot Record). Tuttavia, è possibile incontrare ostacoli durante questo processo, in particolare quando ci si trova di fronte al messaggio di errore "Windows non può essere installato nella partizione 1". Questo messaggio può essere frustrante e confondere gli utenti non esperti. In questa guida, esploreremo le cause comuni di questo errore e forniremo soluzioni dettagliate su come risolverlo.

Parte 1: Possibili cause dell'errore "Il disco selezionato ha lo stile di partizione GPT".
Quando incontri l'errore "Il disco selezionato ha lo stile di partizione GPT" durante l'installazione di Windows, le cause potenziali includono:
Mancata corrispondenza dello stile della Partizione: Questo errore può verificarsi se si tenta di installare una versione a 64 bit di Windows utilizzando la modalità BIOS legacy, che richiede uno stile di partizione MBR.
Compatibilità BIOS: Se la scheda madre del computer non supporta o non è configurata correttamente per la modalità UEFI, l'installazione di Windows in modalità UEFI su un disco GPT può causare questo errore. Sistemi più vecchi o con versioni obsolete del BIOS potrebbero mancare del supporto UEFI.
Formato del Disco: L'errore può verificarsi se il disco non è formattato correttamente come GPT prima dell'installazione.
Supporto di Installazione Danneggiato: Un supporto di installazione di Windows danneggiato o incompleto può causare vari errori di installazione, incluso l'errore "Stile Partizione GPT".
Parte 2: Come risolvere “Impossibile installare Windows su questo disco GPT”.
Correzione 1: Converti GPT in MBR Utilizzando Diskpart.
Se riscontri l'errore "Windows non può essere installato nella partizione GPT", potrebbe essere necessario convertire il disco partizionato nello stile di partizione MBR.
Consiglio: Prima di iniziare la procedura, è consigliabile eseguire un backup completo di tutti i dati importanti presenti sul disco rigido o SSD, poiché la procedura comporterà la perdita dei dati. Per una clonazione completa del disco, puoi utilizzare 4DDiG Partition Manager.
Se necessario:
- Avvia in modalità provvisoria.
- Utilizza una unità di installazione Windows.
Per convertire da GPT a MBR con Diskpart, segui questi passaggi:
- Apri il prompt dei comandi come amministratore.
- Digita il seguente comando e premi Invio:
-diskpart
-
Digita il seguente comando e premi Invio:
-diskpart

- Identifica il disco che desideri convertire. Il numero del disco verrà visualizzato nella colonna "N. disco".
-
Digita il seguente comando e premi Invio per selezionare il disco:
-select disk
Sostituisci con il numero del disco che desideri convertire.

-
Digita il seguente comando e premi Invio per formattare il disco:
-Clean

-
Digita il seguente comando e premi Invio per convertire il disco in GPT:
-convert MBR

La conversione richiederà alcuni minuti per essere completata. Al termine, il disco sarà convertito nello stile MBR.
Correzione 2: Convertire GPT in MBR senza perdita di dati.
Se hai timore di eliminare i dati presenti sul tuo disco rigido, un'alternativa sicura è utilizzare un'affidabile strumento di terze parti come 4DDiG Partition Manager per convertire il disco partizionato da GPT a MBR senza perdere alcun dato.
Questo metodo può aiutarti a risolvere l'errore di Windows che impedisce l'installazione del sistema operativo su questo disco. 4DDiG Partition Manager rappresenta la soluzione definitiva per convertire dischi tra MBR e GPT, con un'interfaccia intuitiva e potenti funzionalità che ti consentono di gestire le partizioni del disco senza alcuna complicazione.
Caratteristiche Principali di 4DDiG Partition Manager:
- Conversione MBR/GPT: 4DDiG Partition Manager è specializzato nella conversione tra stili di partizione MBR e GPT senza richiedere backup o provocare perdita di dati.
- Conservazione dei dati: A differenza dei metodi tradizionali che comportano la cancellazione dell'unità, 4DDiG garantisce che i dati rimangano intatti durante l'intero processo di conversione.
- Interfaccia intuitiva: Il software presenta un'interfaccia intuitiva che semplifica il processo di conversione delle partizioni, rendendolo accessibile anche agli utenti con conoscenze tecniche limitate.
- Gestione delle Partizioni: 4DDiG Partition Manager consente di creare, ridimensionare, eliminare, formattare e gestire le partizioni in base alle tue specifiche esigenze.
- Clonazione del disco: Il software consente di clonare in modo efficace l'intero disco rigido. Questa funzionalità è utile per eseguire l'aggiornamento a un disco rigido più grande senza perdita di dati, semplificando il processo di migrazione dei dati.
Convertire unità da GPT a MBR con 4DDiG Partition Manager:
1. Conversione unità esterna da GPT a MBR.
Passo 1. Scarica 4DDiG Partition Manager e installalo.
Download Sicuro
Passo 2. Avvialo e seleziona l'opzione "Converti disco" nel pannello sulla sinistra. Quindi clicca sulla scheda [GPT a MBR] nella schermata centrale.
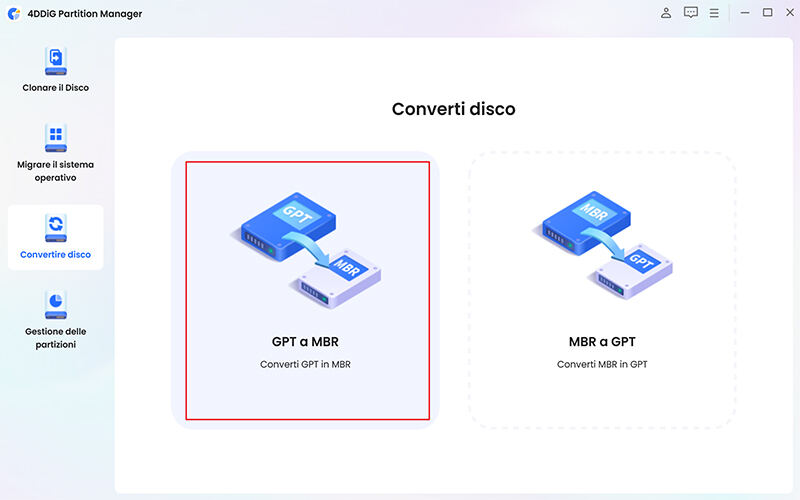
Passo 3. Ti verrà mostrata una lista di tutti i dischi presenti nel sistema. Seleziona quello che vuoi convertire e clicca su [Continua].
La conversione da GPT a MBR si avvierà in automatico.
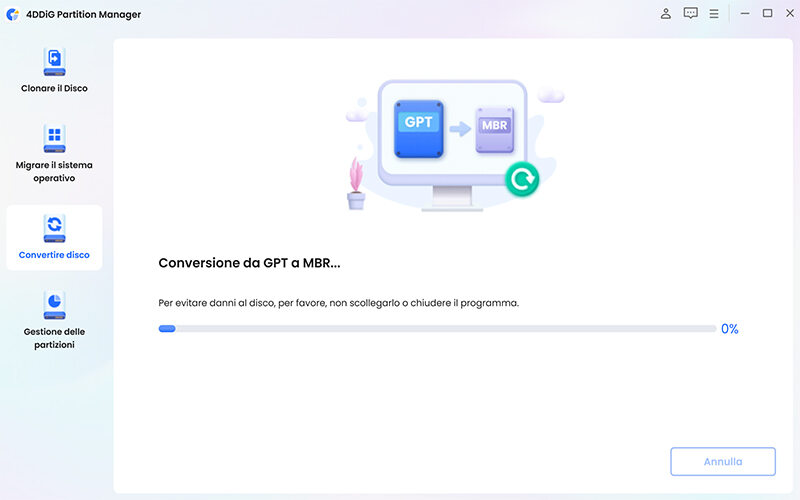
2. Conversione unità di Sistema da GPT a MBR. (Dove è installato Windows).
Se invece, stai cercando di convertire un disco rigido o SSD interno e primario, ad esempio, dove è installato Windows, la procedura di conversione GPT a MBR avrà uno step aggiuntivo.
Passo 1. Se il disco selezionato è quello di sistema (Windows), il programma ti avviserà che è necessario riavviare in modalità PE (Preinstallation Environment). Salva il tuo lavoro e conferma il riavvio.
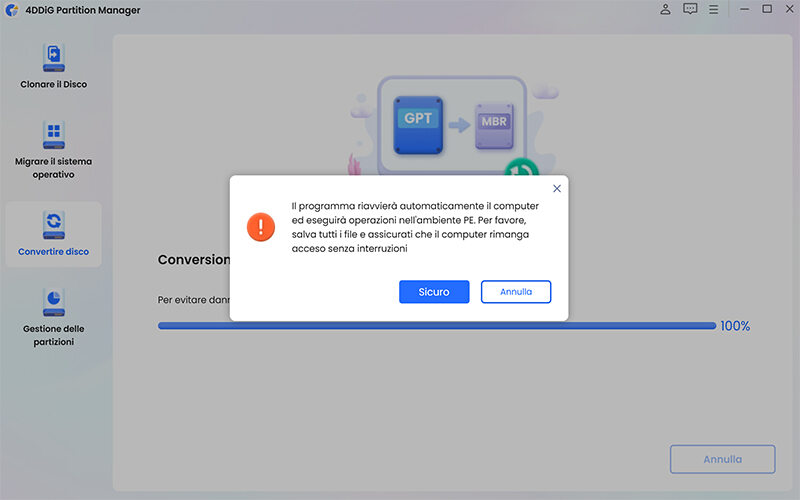
Passo 2. Dopo il riavvio, il programma si aprirà automaticamente in modalità PE. Seleziona nuovamente l'opzione "Converti GPT in MBR".
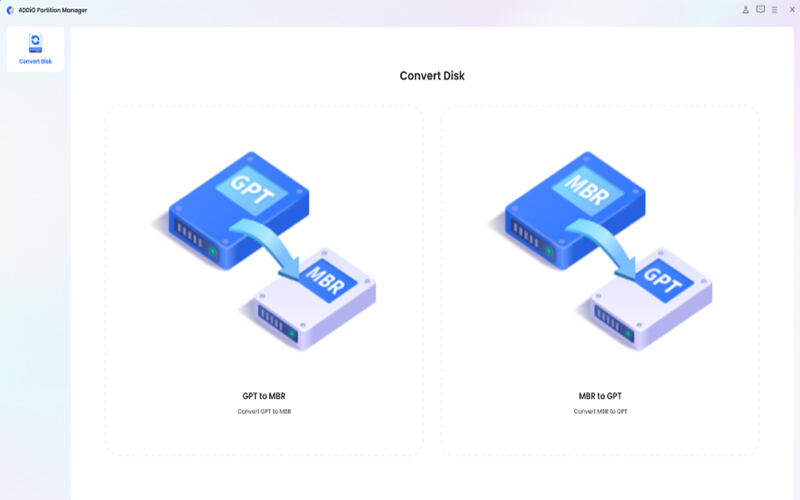
Passo 3. Conferma il disco da convertire e clicca su "Continua". Il processo di conversione si avvierà in automatico.
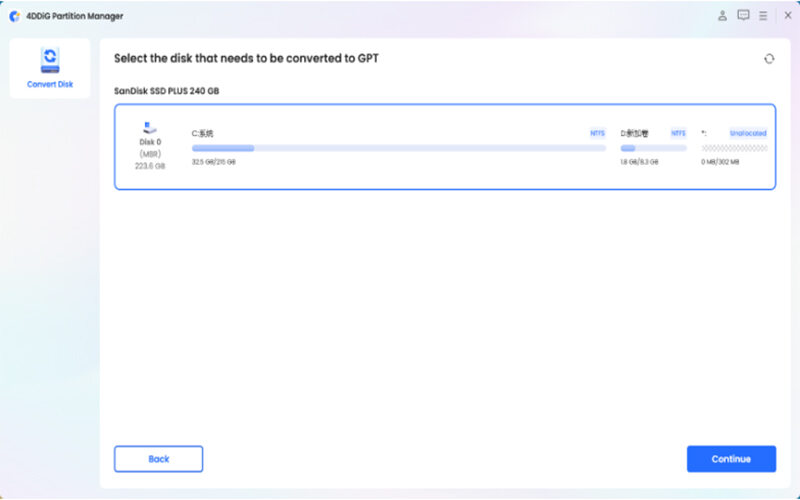
Passo 4. Attendi con pazienza il completamento della procedura. I tempi dipendono dalle dimensioni del disco.
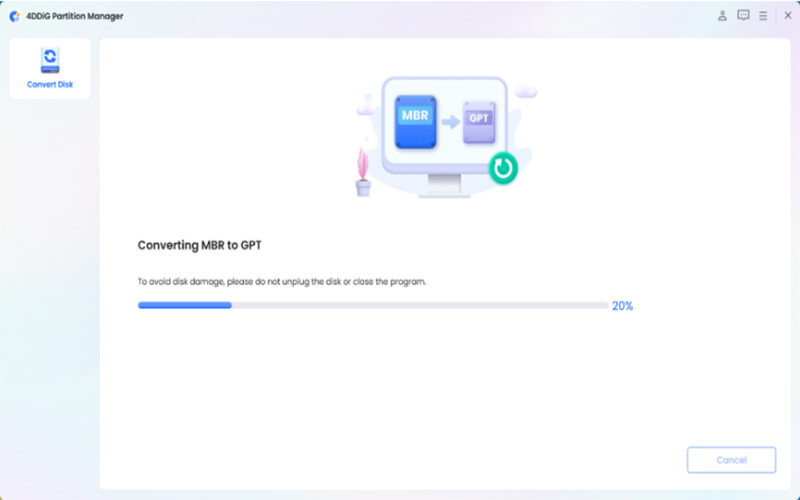
Passo 5. Al termine, il programma ti segnalerà l'avvenuta conversione. Riavvia il PC normalmente per rendere effettive le modifiche.
Correzione 3: Avvio in Modalità UEFI.
Quando ricevi il messaggio "Impossibile installare Windows su questo disco. Il disco selezionato ha lo stile di partizione GPT", significa che il tuo computer è attualmente in modalità BIOS legacy. Per risolvere questo problema, devi avviare il PC in modalità UEFI.
Ecco come farlo:
- Spegni completamente il computer.
- Accendilo e, quando compare il logo del produttore, premi uno dei seguenti tasti per accedere al BIOS: Esc, Elimina, F1, F2, F10, F11 o F12.
- Una volta nel BIOS, naviga fino alla scheda "Avvio" usando i tasti freccia sulla tastiera.
- Trova l'opzione "UEFI" nell'elenco delle opzioni di avvio e selezionala utilizzando il tasto freccia verso il basso.
- Salva le modifiche ed esci dal BIOS.
- Prosegui con l'installazione di Windows. Ora dovresti essere in grado di procedere senza incontrare l'errore dello stile di partizione GPT.
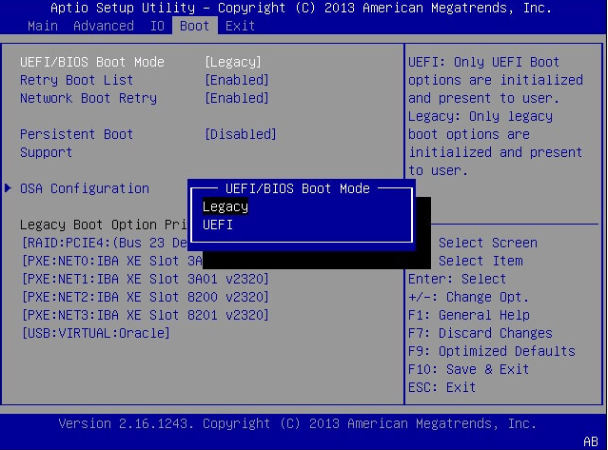
Nota: Se non riesci ad accedere alla modalità UEFI dovrai necessariamente convertite la partizione da GPT a MBR. Utilizza 4DDiG Partition Manager o il Prompt dei comandi.
Domande Frequenti sullo Stile della Partizione GPT.
D1. È possibile convertire partizione da GPT a MBR dal BIOS?
Non è un'operazione direttamente eseguibile nel BIOS. Se hai bisogno di convertire una partizione dovrai utilizzare Diskpart, gestione del disco o, se non vuoi rischiare di perdere i dati, affidarti a strumenti professionali e automatici come 4DDiG Partition Manager.
D2. Perché Windows non può essere installato su GPT?
Windows 10 richiede la modalità UEFI per le installazioni su partizioni GPT. Per cui, potrebbero sorgere problemi se il sistema tenta di avviarsi in modalità BIOS legacy o a causa di supporti di installazione danneggiati o software in conflitto. È fondamentale seguire attentamente le procedure di avvio corrette e utilizzare un supporto di installazione affidabile per evitare complicazioni durante l'installazione del sistema operativo.
Conclusione
Per risolvere l'errore "Impossibile installare Windows su questo disco" legato al partizionamento GPT, è essenziale comprendere gli stili di partizione, le modalità di avvio e le possibili incompatibilità. Che tu voglia convertire GPT in MBR con strumenti come Diskpart o 4DDiG Partition Manager o preferisca un'installazione in modalità UEFI, è fondamentale eseguire un backup completo dei dati e seguire attentamente le procedure. La prudenza e l'attenzione ai dettagli sono essenziali per un'installazione sicura di Windows nel tuo stile di partizione preferito.



