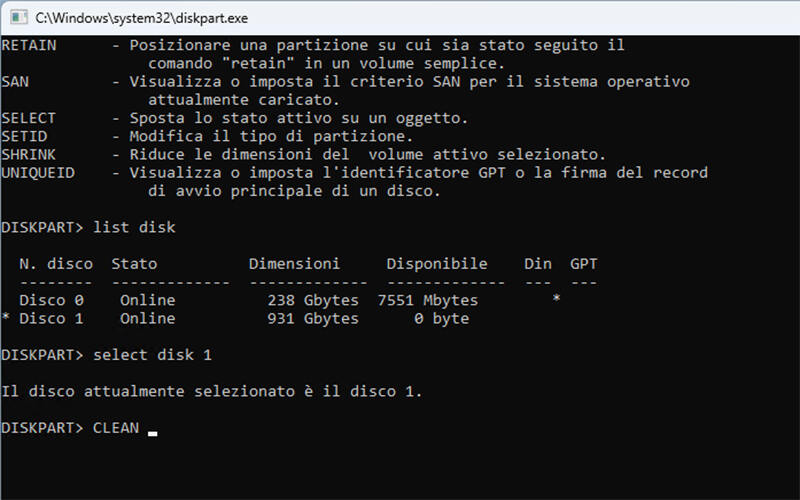Quando si collega un disco rigido a un computer, ci si aspetta che funzioni correttamente. Tuttavia, è un problema piuttosto frequente trovarsi di fronte a un hard disk che gira ma non viene rilevato da Windows. Solitamente, il problema dipende dal disco rigido stesso, ma non è da escludere che possa essere “colpa” di qualche anomalia di Windows 11.
Insomma, i motivi per cui Windows 11 non riconosce hard disk esterno possono essere centinaia, ma poco importa, a noi interessa trovare delle soluzioni concrete. Ed è per questo che abbiamo scritto questo lungo articolo in cui proponiamo ben 14 soluzioni (testate) per provare a risolvere in maniera definitiva il problema. Ma non solo, qualora il disco rigido fosse inaccessibile o danneggiato (non gravemente), ti guideremo passo-passo per recuperare i dati al suo interno.

- Parte 1: Cause del disco rigido funzionante ma non rilevato
-
Parte 2: Come riparare un'unità HDD che gira ma non viene rilevata?
- Correzione 1: Controlla l'adattatore del disco rigido
- Correzione 2: Utilizza HDD Regenerator
- Correzione 3: Collega il disco rigido a una porta USB differente
- Correzione 4: Collega l’hard disk a un altro PC
- Correzione 5: Verifica che il computer supporti il file system del tuo HDD
- Correzione 6: Aggiorna il disco rigido
- Correzione 7: Esegui una scansione antivirus
- Correzione 8: Inizializza il disco rigido esterno tramite Gestione disco
- Correzione 9: Modifica lettera unità
- Correzione 10: Problemi col Firmware
- Correzione 11: Controllare i settori danneggiati
- Correzione 12: Esegui il comando Clean
- Correzione 13: eseguire lo strumento di risoluzione dei problemi di sistema
- Correzione 14: Sostituisci il disco rigido
- Suggerimento bonus: come recuperare i dati da un disco rigido non riconosciuto?HOT
- FAQ sui dischi rigidi che girano ma non vengono rilevati:
Parte 1: Cause del disco rigido funzionante ma non rilevato
Hard disk esterno non rilevato da Windows 11? Beh, le possibili cause di un disco rigido che gira ma non viene rilevato, possono essere davvero tante, ed elencarle tutte sarebbe impossibile. Per cui, le andremo a identificare per Macroaree.
- Partizioni non definite: A volte, all'interno del disco rigido, le partizioni non sono configurate correttamente. Questa situazione può verificarsi soprattutto con un HDD nuovo di zecca, ma anche con dischi rigidi usati o vecchi.
- Assenza di lettere di unità: Anche se le partizioni sono presenti, potrebbe mancare l'assegnazione di una lettera alle suddette partizioni. Questo può impedire al sistema di rilevare correttamente il disco rigido.
- Formato del file system non riconosciuto: Il disco rigido potrebbe utilizzare un formato del file system diverso da FAT32 o NTFS, i due sistemi più comunemente supportati dalla maggior parte dei PC Windows. Potrebbe comparire una dicitura come "raw" a indicare questa situazione.
- Problemi di collegamento: Un cavo difettoso o una connessione allentata possono impedire al disco rigido di essere rilevato correttamente.
- Driver obsoleti o mancanti: I driver che gestiscono i dischi rigidi esterni potrebbero essere obsoleti o addirittura mancanti.
Continua a leggere la Parte 2 per scoprire le soluzioni efficaci a questi problemi.
Parte 2: Come riparare un'unità HDD che gira ma non viene rilevata?
Di seguito, descriveremo 14 soluzioni per provare a correggere il problema del disco rigido non rilevato da Windows. Segui i singoli passaggi con attenzione.
Correzione 1: Controlla l'adattatore del disco rigido
Molto spesso, il problema può trovarsi proprio sotto i nostri occhi, ma risulta difficile riconoscerlo. Se l’hard disk esterno gira ma non viene rilevato, il primo elemento da controllare è l'adattatore. Controlla se ci sono danni fisici. In ogni caso, sostituiscilo con un nuovo cavo funzionante, così da escluderlo definitivamente come possibile causa.

Correzione 2: Utilizza HDD Regenerator
Altra soluzione per correggere il disco rigido esterno non viene rilevato da Windows 11 è utilizzare un software di terze parti come HDD Regenerator che andrà a rigenerare i settori danneggiati (se presenti), riportando il disco rigido a una condizione di normalità.
Il funzionamento è molto semplice. Potrai scegliere tra:
- Ripara un disco collegato a Windows: utile per hard disk secondari o hard disk esterni.
- Crea USB bootabile con programma.
- Crea CD/DVD con programma avviabile.
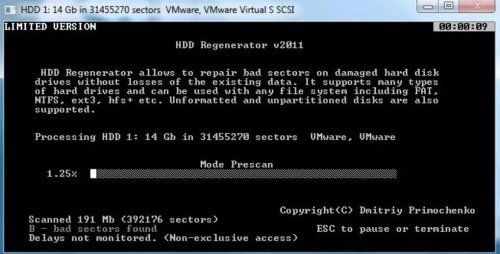
Correzione 3: Collega il disco rigido a una porta USB differente
Se l’hard disk esterno gira ma non viene riconosciuto, prova a collegarlo a una porta USB diversa del tuo PC. Così da capire con precisione se si tratti effettivamente del disco rigido o del tuo computer.
Correzione 4: Collega l’hard disk a un altro PC
Se riscontri difficoltà con l'HDD, potresti provare a utilizzarlo su un altro computer. A volte il problema potrebbe essere causato dal computer stesso, ad esempio da un difetto hardware o una incompatibilità software. Questa semplice soluzione ci dirà con esattezza se si tratta di un problema hardware del PC o dello stesso disco rigido.
Correzione 5: Verifica che il computer supporti il file system del tuo HDD
Se stai utilizzando il disco rigido per la prima volta e non si connette, potrebbe essere stato formattato con un file system non compatibile (ad esempio Apple). Quindi, per avviarlo, sarà necessario formattarlo. Assicurati di non avere dati importanti prima di procedere, oppure, affidati a 4DDiG Windows Data Recovery (Suggerimento Bonus) per recuperare i dati.
Passo 1: Vai a “Questo computer”.
Passo 2: Clicca tasto destro sul disco rigido e seleziona “Formatta”.
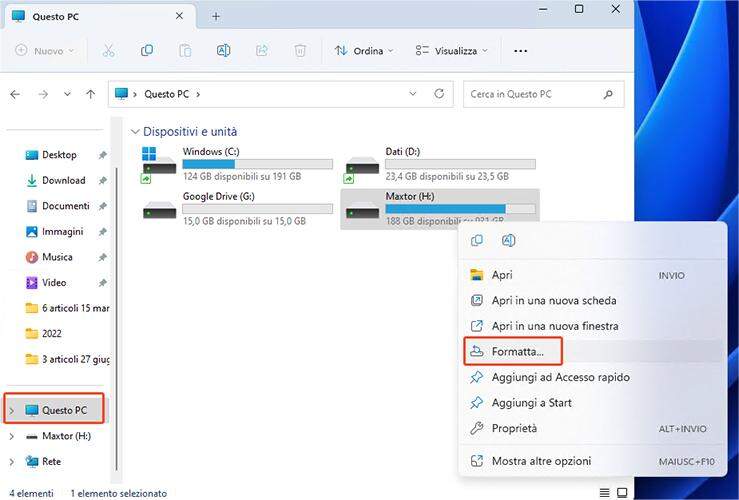
Passo 3: Seleziona il formato NTFS e clicca su Avvia.
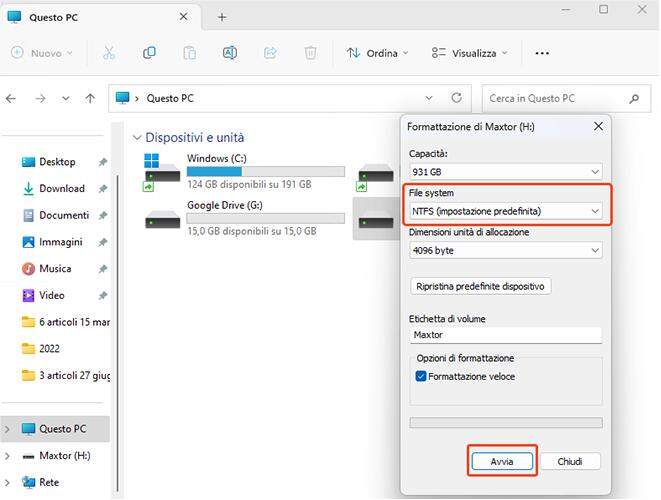
Correzione 6: Aggiorna il disco rigido
Hard disk esterno non rilevato Windows 11? Aggiornalo!
Molto spesso, quando si utilizza un nuovo sistema operativo Windows, le unità che gestiscono i dischi rigidi potrebbero non essere installate o collegate automaticamente. Pertanto, è consigliabile verificare la presenza dei driver corretti sul tuo PC. È possibile installare i driver necessari sia online che utilizzando un disco di installazione fornito con il dispositivo.
Correzione 7: Esegui una scansione antivirus
È consigliabile eseguire una scansione antivirus completa del tuo sistema. Potrebbe accadere che il disco rigido non venga rilevato a causa di un'infezione da malware o virus. L'esecuzione di una scansione antivirus aiuterà a individuare e rimuovere eventuali minacce presenti sul tuo computer, garantendo così un ambiente sicuro e riducendo la possibilità che tali minacce interferiscano con il rilevamento del disco rigido. Assicurati di utilizzare un software antivirus affidabile e aggiornato per ottenere i migliori risultati.
Correzione 8: Inizializza il disco rigido esterno tramite Gestione disco
Per inizializzare il dispositivo HDD tramite Gestione disco:
- Premi "Windows + R" per aprire la finestra di dialogo "Esegui".
- Digita "diskmgmt.msc" e premi "Invio".
- Trova il disco rigido non inizializzato nella lista.
- Clicca tasto destro su di esso e seleziona "Formatta".
- Scegli il tipo di partizione (MBR o GPT) e la formattazione desiderata.
Conferma e attendi la fine del processo di inizializzazione.

Correzione 9: Modifica lettera unità
Se l’hard disk esterno gira ma non viene riconosciuto, prova a modificare la lettera dell’unità. Magari la lettera originale genera qualche sorta di incompatibilità di sistema.
Per modificare la lettera del disco rigido non funzionante:
- Premi "Windows + R" per aprire la finestra di dialogo "Esegui".
- Digita "diskmgmt.msc" e premi "Invio".
- Trova il disco rigido al quale modificare la lettera.
Fai clic destro e scegli "Cambia lettera e percorso di unità".

Seleziona "Cambia" e scegli una nuova lettera dell'unità disponibile.

- Conferma la modifica.
- Assicurati di non sovrapporre la lettera dell'unità con altre periferiche.
- La modifica verrà applicata senza perdita di dati, ma fai sempre un backup preventivo.
Correzione 10: Problemi col Firmware
Se il tuo hard disk gira ma non viene rilevato e riproduce un suono, potrebbe trattarsi di un problema con il firmware. In questo caso, dovrai controllare le informazioni del produttore e, probabilmente, affidarti ad esperti se non hai le competenze per procedere.
Correzione 11: Controllare i settori danneggiati
Step 1: To change the HDD drive letter, right-click on the HDD drive. Then click the Change Drive Letter and Paths button.
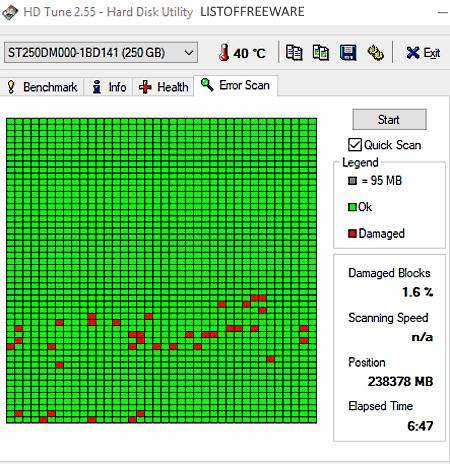
Correzione 12: Esegui il comando Clean
- Apri il prompt dei comandi.
- Digita "diskpart" e premi "Invio".
- Digita "list disk" per visualizzare i dischi disponibili.
- Seleziona il disco desiderato con il comando "select disk X" (dove "X" è il numero del disco).
- Utilizza i comandi “Clean” per formattare il disco.
Digita "exit" per uscire da Diskpart quando hai finito.

Si cauto durante l'utilizzo di Diskpart, poiché i comandi possono avere un impatto diretto sulle partizioni e sui dati del disco rigido.
Correzione 13: eseguire lo strumento di risoluzione dei problemi di sistema
Se Windows 11 non riconosce hard disk esterno, proviamo con lo strumento di risoluzione dei problemi. Questa funzione integrata, eseguirà una serie di controlli e diagnostiche automatiche per identificare e risolvere i problemi comuni. Se verranno rilevati problemi, lo strumento cercherà di risolverli o fornirà suggerimenti su come procedere.
- Apri il menu Start e cerca "Risoluzione problemi".
- Seleziona "Risoluzione dei problemi".
- Trova la sezione "Altri strumenti di risoluzione dei problemi".
- Scegli l'opzione appropriata per il problema riscontrato, ad esempio "Hardware e dispositivi".
Avvia lo strumento di risoluzione dei problemi e segui le istruzioni visualizzate sullo schermo.

Correzione 14: Sostituisci il disco rigido
Se il tuo hard disk gira ma non viene rilevato dopo le soluzioni sopra proposte, allora si tratta certamente di un grave problema hardware. Per cui, valuta se sia più conveniente farlo riparare o acquistane uno nuovo, magari un SSD più veloce e performante.
Suggerimento bonus: come recuperare i dati da un disco rigido non riconosciuto?
Se il tuo disco rigido gira ma non viene rilevato, potresti essere in grado di recuperare i dati utilizzando un software specializzato come 4DDiG Windows Data Recovery.
Caratteristiche di Tenorshare 4DDiG:
- I dati possono essere recuperati da unità interne o esterne, Notebook, PC, USB, SSD, SD e così via.
- Recupero file da Disco rigido non accessibile o danneggiato.
- Supporta il recupero di oltre 1000 tipi di file, tra cui foto, video, documenti e audio.
- Recupera i file persi a causa di cancellazione accidentale, formattazione, partizioni perse, corruzione, sistema bloccato, attacco di virus e così via.
Come recuperare i file persi dall’HHD con 4DDiG:
- Scarica e installa Tenorshare 4DDiG Windows Data Recovery sul tuo computer (qui MacOS).
- Avvialo e seleziona il disco esterno da cui recuperare i file persi. Quindi clicchiamo su [Scansione].
- Seleziona il tipo di file che desideri recuperare; Foto, Vido, Documenti, Audio, Altri di file o File di Sistema. Nel nostro esempio vogliamo recuperarli tutti, quindi, dopo averli selezionati con la spunta, clicchiamo su [Scansiona Tipi di File Selezionati].
- Attendi affinché il software completi la scansione per avere una panoramica completa delle opzioni disponibili. Nel pannello di sinistra, puoi visualizzare i file in base alla “Vista ad Albero” o “Vista File”. Nella parte alta, puoi cliccare su “Filtri” per cercare un file specifico con maggiore precisione. Infine, in alto a destra nel campo “Ricerca”, potrai scrivere direttamente il nome del file che stai cercando.
- Nell’ultimo passaggio, andremo a recuperare i file.
Per PC
Download Sicuro
Per MAC
Download Sicuro




Nel pannello di sinistra, seleziona uno o più Tipi di file. Nel pannello centrale, seleziona i file che desideri recuperare. Nel pannello di destra, se vuoi, cliccando su “Anteprima” potrai controllare il file scansionati. Ed infine, in basso a destra, cliccando su [Recupero], potrai salvare i file in un percorso sicuro del tuo PC.
FAQ sui dischi rigidi che girano ma non vengono rilevati:
Perché il mio disco rigido funziona ma non viene visualizzato?
Ci sono molte possibili ragioni per cui l’hard disk esterno gira ma non viene rilevato. Potrebbe essere a causa del cavo di collegamento allentato, o magari gli ingressi USB del PC sono danneggiati, o forse il tuo disco rigido ha un file system non compatibile con Windows 11. Prova a risolvere il tuo problema con le correzioni descritte sopra.
Come posso riparare un disco rigido non rilevato?
Esistono diverse soluzioni per riparare il disco rigido se non viene rilevato. In questo articolo ne abbiamo descritte 14, tutte testate.
Perché sento il mio disco rigido girare?
Questo indica che il disco rigido funziona, riceve alimentazione, ma per qualche ragione non riesce a connettersi e farsi rilevare da Windows 11. Ancora una volta, ti invitiamo a provare una delle correzioni sopra descritte per correggere il problema.
Conclusioni
Non è insolito che un hard disk esterno giri ma non venga rilevato da Windows 11/10, anzi, è un problema piuttosto comune. I motivi possono essere di varia natura, ma poco importa, poiché, come mostrato in questo lungo articolo, le soluzioni esistono e sono anche semplici da mettere in pratica. Mi raccomando, prima di procedere con le correzioni, assicurati di recuperare i dati dal disco rigido utilizzando 4DDiG Windows Data Recovery, così facendo, se qualcosa andasse storto, avrai messo al sicuro i tuoi preziosi file. Buona fortuna e buone correzioni!