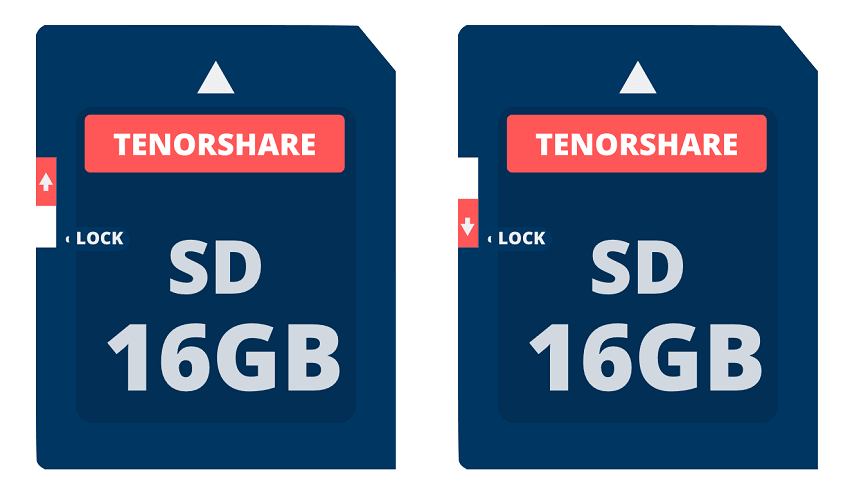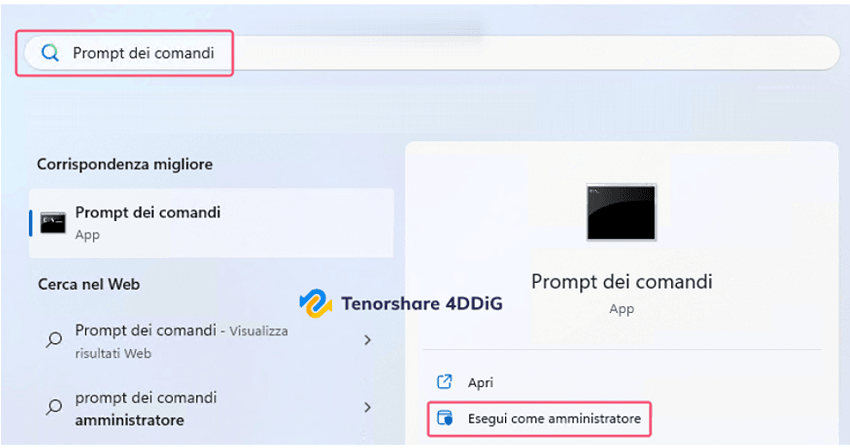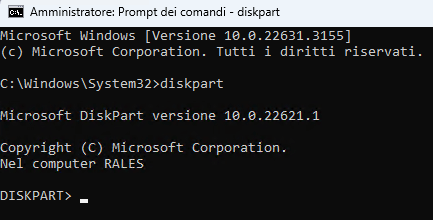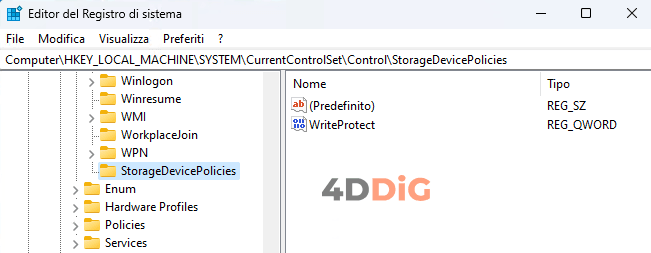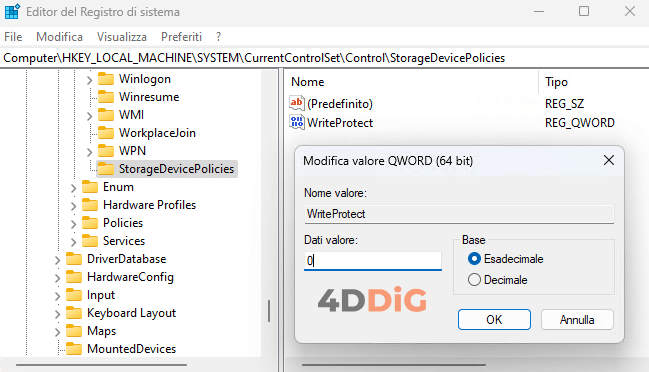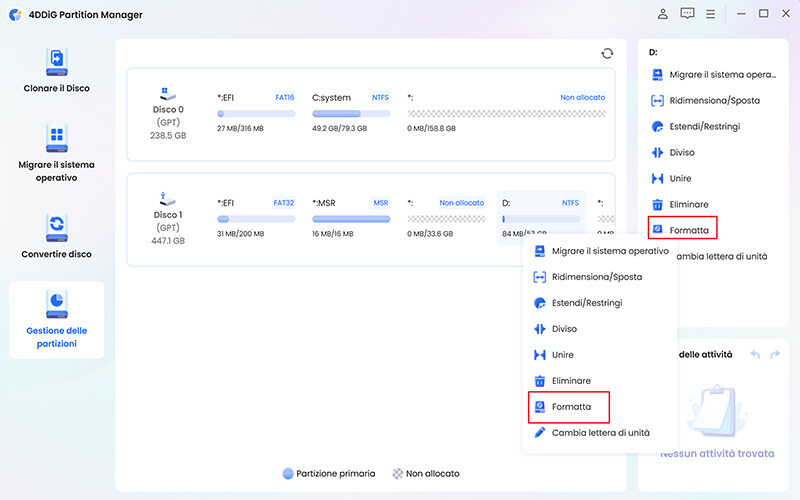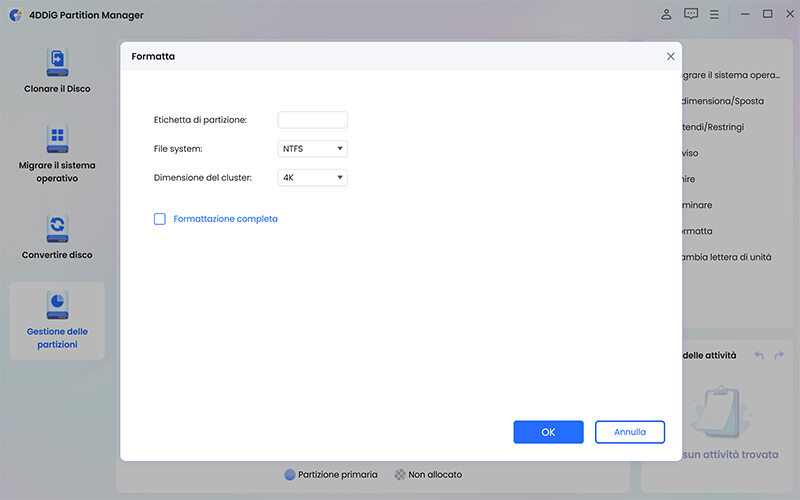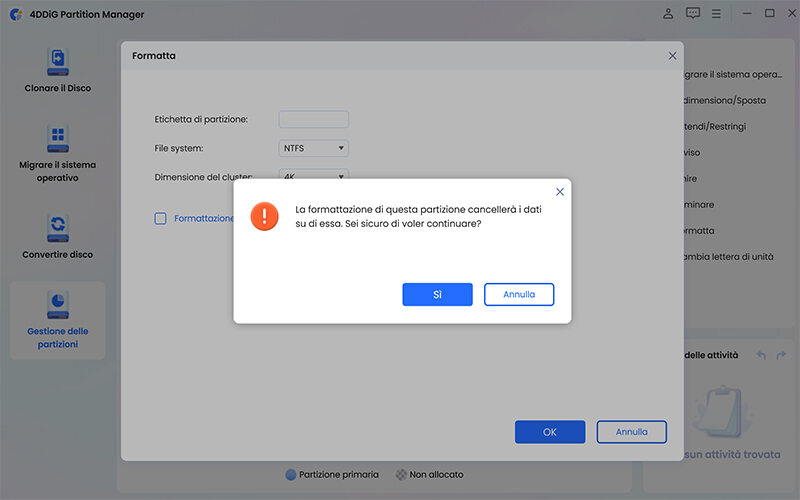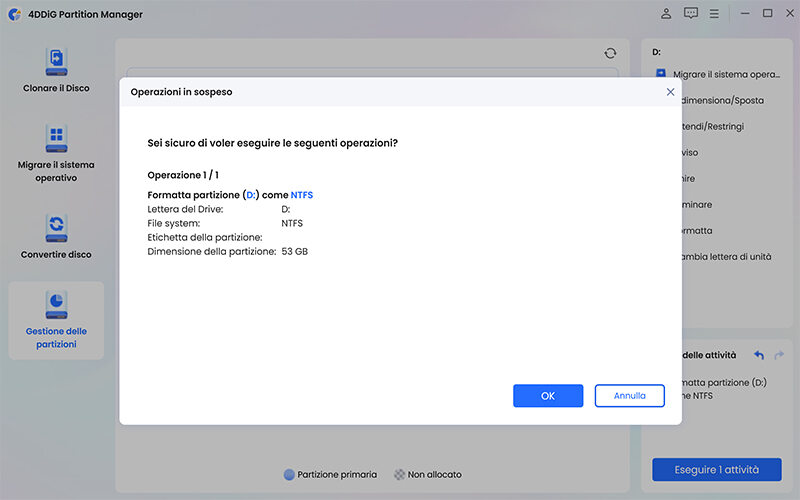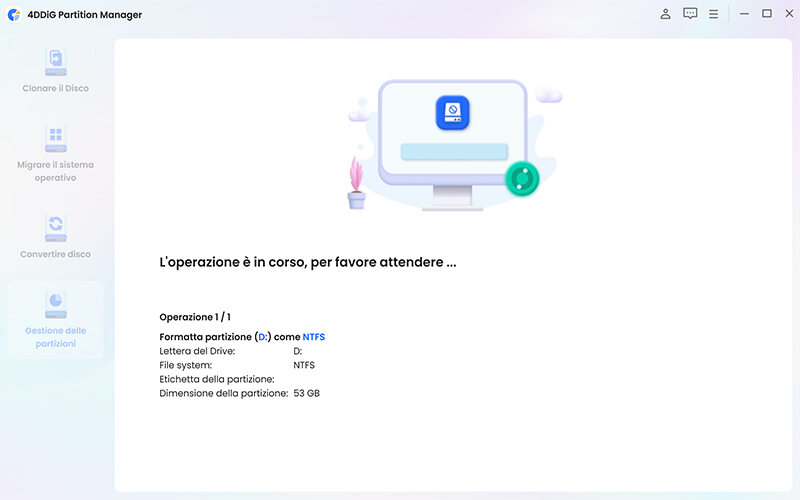Diskpart non è riuscito a cancellare gli attributi del disco. Cause e soluzioni!
Come risolvere l'errore "Diskpart non è riuscito a cancellare gli attributi del disco"? Non preoccuparti! Esplora sei metodi efficaci nella nostra guida dettagliata e scarica 4DDiG Partition Manager per formattare l’unità in modo professionale e con il file system corretto!
Ti sei imbattuto nell'errore "Diskpart non è riuscito a cancellare gli attributi del disco" mentre tentavi di formattare o modificare un'unità? Questo messaggio di errore può essere particolarmente invalidante, impedire di completare l'operazione desiderata e, negli scenari peggiori, comportare anche la perdita di dati. Ma non temere, perché sei nel posto giusto! In questa guida, analizzeremo le cause di questo errore e ti forniremo diverse soluzioni per risolverlo.

Parte 1. Diskpart non è riuscito a cancellare gli attributi del disco. Cosa significa?
Diskpart è un potente strumento da riga di comando utilizzato per gestire i dischi e le partizioni su Windows. Tuttavia, considerata la sua natura di utilizzo piuttosto complessa, a volte può capitare di incontrare errori, come ad esempio "Diskpart impossibile cancellare gli attributi del disco”
Cosa sono gli attributi del disco?
Gli attributi del disco sono proprietà o caratteristiche associate a un disco rigido o a una partizione. Questi attributi possono influenzare il modo in cui il sistema operativo interagisce con il disco e possono essere determinanti per alcune operazioni di gestione della stessa unità.
Alcuni esempi di attributi del disco includono:
- Sola lettura: Questo attributo impedisce la scrittura sul disco. È spesso utilizzato per proteggere i dati da modifiche accidentali o indesiderate.
- Nascosto: Gli attributi nascosti rendono invisibili i file o le partizioni agli utenti quando esplorano il disco. Questo può essere utilizzato per nascondere dati sensibili o per scopi di sistema.
- Avvio: Indica se la partizione è avviabile o contiene i file necessari per l'avvio del sistema operativo. Questo attributo è fondamentale per le partizioni contenenti il sistema operativo.
- Sistema: Specifica se una partizione è di sistema, cioè se contiene i file necessari per il caricamento del sistema operativo.
- Attivo: Indica se una partizione è attualmente attiva. Questo attributo è associato alle partizioni primarie e indica quale partizione viene avviata.
- Compressa: Indica se i file sulla partizione sono compressi per risparmiare spazio su disco.
Durante alcune operazioni, come la formattazione o la preparazione per un'installazione del sistema operativo, potrebbe essere necessario modificare o rimuovere alcuni di questi attributi. Se si verifica un errore durante questo processo, potrebbe impedire il corretto completamento di queste operazioni essenziali di gestione del disco.
Cause principali dell’errore non è possibile cancellare gli attributi del disco:
- Protezione da scrittura: L'unità potrebbe essere protetta da scrittura fisicamente (tramite un interruttore) o software (impostazione del sistema).
- Errore del file system: Un file system danneggiato può impedire a Diskpart di modificare gli attributi del disco.
- Problemi di connessione: Un cavo difettoso o una connessione instabile possono causare malfunzionamenti di Diskpart.
- Virus o malware: Un'infezione da virus o malware può interferire con le operazioni di Diskpart.
Parte 2. Come risolvere Diskpart non è riuscito a cancellare gli attributi del disco?
Metodo 1. Disattiva la protezione tramite interruttore fisico.
Diskpart non è riuscito a cancellare gli attributi del disco? Se hai ricevuto questo messaggio di errore durante l'utilizzo di Diskpart, la causa più probabile è la presenza di una protezione da scrittura sul tuo dispositivo di archiviazione, come una scheda SD o un'unità USB.
Controlla l'interruttore di protezione da scrittura:
- La maggior parte dei dispositivi di archiviazione esterni, come schede SD e unità USB, presenta un interruttore fisico di protezione da scrittura.
- Questo interruttore è solitamente presente sul lato o sul retro del dispositivo.
Se l'interruttore è presente e si trova in posizione "Attiva" (solitamente contrassegnata da una scritta "ON" o da un simbolo di lucchetto), spostalo in posizione "Disattiva" (solitamente contrassegnata da una scritta "OFF" o da un simbolo di lucchetto aperto).

Alcune aziende, oltre all’interruttore fisico, integrano anche un sistema di protezione tramite password nei loro dispositivi di archiviazione. In questo caso, per sbloccare l'unità e accedere ai dati, è necessario inserire la password corretta impostata durante la configurazione iniziale.
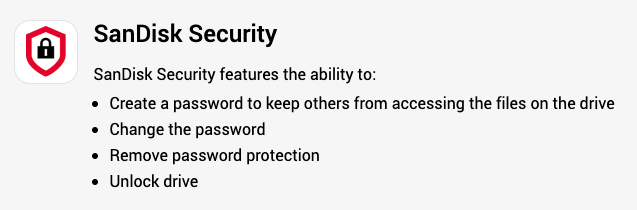
Metodo 2. Avvia DiskPart come amministratore.
È fondamentale avviare Diskpart con tutti i privilegi amministrativi quando si eseguono operazioni che coinvolgono la gestione dei dischi. Questo perché alcune azioni, come la cancellazione degli attributi del disco, richiedono permessi elevati per essere completate correttamente.
Ecco come puoi avviare DiskPart come amministratore:
- Clicca sul pulsante Start di Windows.
- Nel campo ricerca, digita CMD o Prompt dei comandi.
Clicca su Esegui come amministratore.

- Nel Prompt dei comandi, digita diskpart e premi Invio.
Questo avvierà l'applicazione DiskPart.

Metodo 3. Modifica la chiave di registro "WriteProtected".
La modifica della chiave di registro "WriteProtected" è un metodo avanzato che può essere utilizzato per gestire la protezione da scrittura di un disco. Tuttavia, è importante sottolineare che la modifica del registro di sistema può avere un impatto significativo sul sistema operativo e dovrebbe essere eseguita solo da utenti esperti con cautela e attenzione.
Prerequisiti:
- Esegui il backup del registro di sistema prima di apportare qualsiasi modifica.
- Assicurati di essere connesso al computer con un account amministratore.
Ecco come modificare la chiave di registro "WriteProtected":
Apri l'Editor del Registro di sistema:
- Premi il tasto Windows + R per aprire la finestra Esegui.
- Digita "regedit" e premi Invio.
-
Individua la chiave di registro "WriteProtected":
- Segui questo percorso:
- HKEY_LOCAL_MACHINE\SYSTEM\CurrentControlSet\Control\StorageDevicePolicies
-
Se la chiave "StorageDevicePolicies" non esiste, creala:
- Clicca con il pulsante destro del mouse sulla chiave "Control".
- Seleziona "Nuovo" > "Chiave".
- Assegna alla nuova chiave il nome "StorageDevicePolicies".
-
Crea il valore DWORD "WriteProtected":
- Clicca con il pulsante destro del mouse sulla chiave "StorageDevicePolicies".
- Seleziona "Nuovo" > "Valore DWORD (32 bit)".
Assegna al nuovo valore il nome "WriteProtected".

-
Modifica il valore di "WriteProtected":
- Clicca due volte sul valore "WriteProtected".
- Imposta il valore a "0" nel campo "Dati valore".
Fai clic su "OK" per salvare la modifica.

- Riavvia il computer.
Metodo 4. Controlla la presenza di errori sul disco con CHKDSK.
Se l'errore "Diskpart non è riuscito a cancellare gli attributi del disco" persiste, il problema potrebbe essere un file system danneggiato. In questo caso, puoi provare a ripristinarlo utilizzando il comando chkdsk.
- Apri il prompt dei comandi con privilegi di amministratore.
-
Digita il seguente comando e premi Invio: chkdsk E: /f
Chkdsk: è il comando utilizzato per controllare e riparare gli errori del disco.
Sostituisci E: con la lettera della tua unità da controllare.
/f: indica a chkdsk di correggere gli errori trovati.

Metodo 5. Controlla la presenza di virus o malware.
Se hai già provato le soluzioni proposte in precedenza e l'errore "Diskpart non è riuscito a cancellare gli attributi del disco" persiste, potrebbe essere causato da un'infezione da virus o malware.
Per eseguire una scansione antivirus, puoi utilizzare un software professionale e gratuito come Malwarebytes o affidarti a Windows Defender, già integrato nel sistema operativo.
Utilizza un software antivirus professionale e gratuito come Malwarebytes:
- Scarica e installa Malwarebytes dal sito ufficiale: www.malwarebytes.com
- Apri Malwarebytes e avvia una scansione completa del tuo sistema.
- Se Malwarebytes trova virus o malware, rimuovili seguendo le istruzioni sullo schermo.
Oppure affidati a Windows Defender:
- Apri Windows Defender Security Center.
- Clicca su "Protezione da virus e minacce".
- Seleziona "Opzioni di scansione".
- Scegli "Scansione completa" e clicca su "Scansiona ora".
- Se Windows Defender trova virus o malware, rimuovili seguendo le istruzioni sullo schermo.
Metodo 6. Formattare l'unità in modo professionale.
Se hai provato tutte le soluzioni sopra elencate e l'errore "Diskpart non è riuscito a cancellare gli attributi del disco" persiste, la formattazione dell'unità potrebbe essere l'unica soluzione.
In uno scenario del genere, la semplice formattazione integrata in Windows potrebbe non essere sufficiente. È consigliabile optare per una soluzione professionale come 4DDiG Partition Manager. Questo software, non solo formatta l'unità con il file system appropriato, ma è anche in grado di individuare e riparare eventuali settori logici corrotti, garantendo così una soluzione completa e affidabile.
Perché utilizzare 4DDiG Partition Manager?
- 4DDiG è un software sicuro e affidabile che garantisce la massima integrità dei dati durante il processo di formattazione.
- L'interfaccia intuitiva rende 4DDiG accessibile anche agli utenti meno esperti.
- 4DDiG offre una vasta gamma di funzionalità avanzate per la gestione delle partizioni, tra cui la creazione, la rimozione, la ridimensionamento e la formattazione di partizioni.
- 4DDiG è compatibile con tutti i sistemi operativi Windows e macOS.
File system consigliati:
- NTFS: Il file system più utilizzato per i dischi rigidi interni e offre una buona compatibilità con Windows e macOS.
- exFAT: Un file system ideale per unità esterne e flash drive in quanto è compatibile con la maggior parte dei sistemi operativi.
- FAT32: Un file system più vecchio che offre una compatibilità universale, ma ha alcune limitazioni in termini di dimensioni dei file e delle partizioni.
Come formattare in modo professionale in 4 passi:
- Scarica e installa 4DDiG Partition Manager sul tuo computer.
DOWNLOAD GRATIS
Download Sicuro
-
Dopo averlo avviato, procedi in sequenza:
1.Collega l’unità esterna, se necessario.
2.Seleziona [Gestione delle partizioni] dal pannello sulla sinistra.
3.Seleziona l’unità esterna o la partizione secondaria da formattare.
4.Clicca su [Formatta] nel pannello di destra. -Oppure clicca con il tasto destro > Formatta


-
Per procedere, nel riquadro “Formatta”:
1.Puoi impostare l’etichetta.
2.Il tipo di File System
3.La dimensione del cluster.
Quando sei pronto puoi cliccare su [OK] per avviare la formattazione dell’unità.

-
Tornato alla schermata principale:
1.In basso a destra, clicca su [Esegui 1 attività].
2.Clicca su [OK] per procedere.

-
Concluso il processo di formattazione della partizione/unità, fai clic su [Fine].

Conclusioni
L'errore "Diskpart non è riuscito a cancellare gli attributi del disco" può essere particolarmente frustrante, soprattutto se non è possibile accedere ai dati archiviati sull’unità. Tuttavia, utilizzando alcuni accorgimenti e le soluzioni proposte in questo articolo, ci sono buone possibilità di risolverlo. Se invece, l’errore dipende da un file system corrotto o non compatibile con il sistema operativo in uso, sarà necessario formattarlo in modo professionale con 4DDiG Partition Manager.
Ti potrebbe anche piacere
- Home >>
- Hard Drive >>
- Diskpart non è riuscito a cancellare gli attributi del disco. Cause e soluzioni!