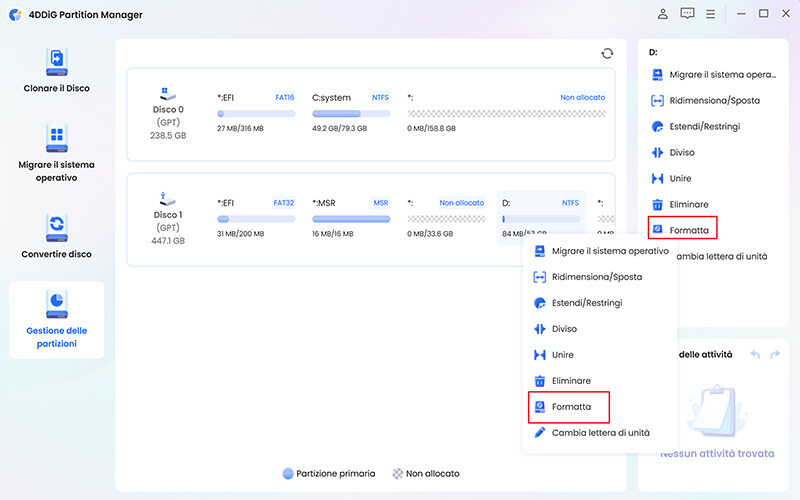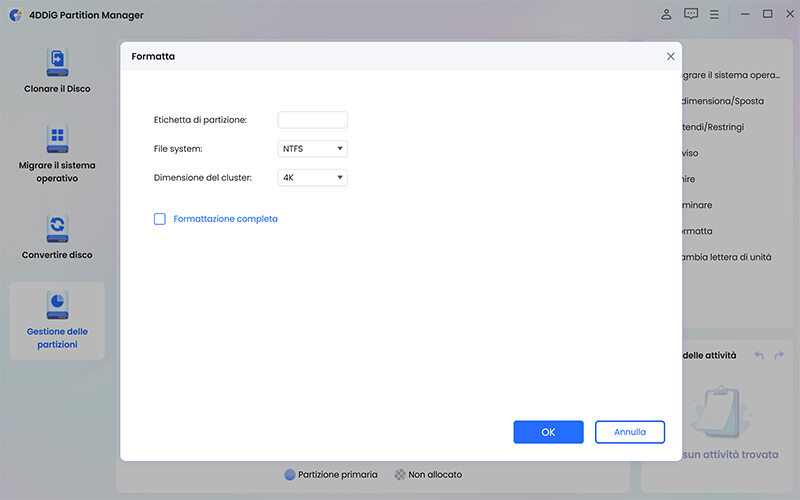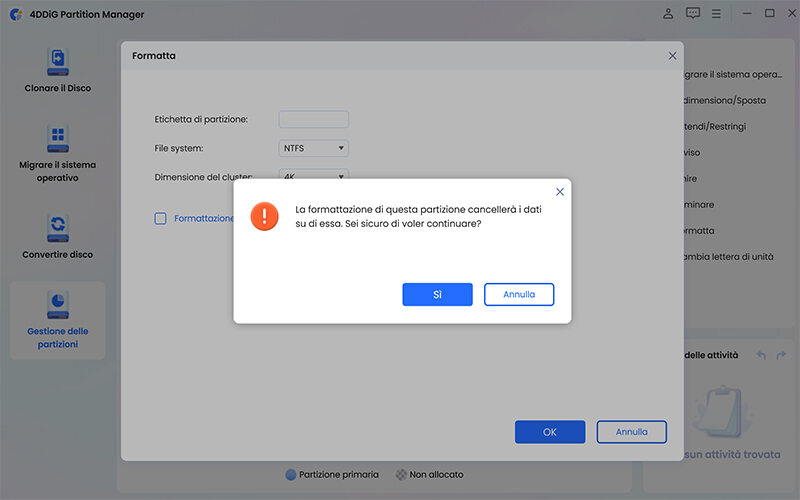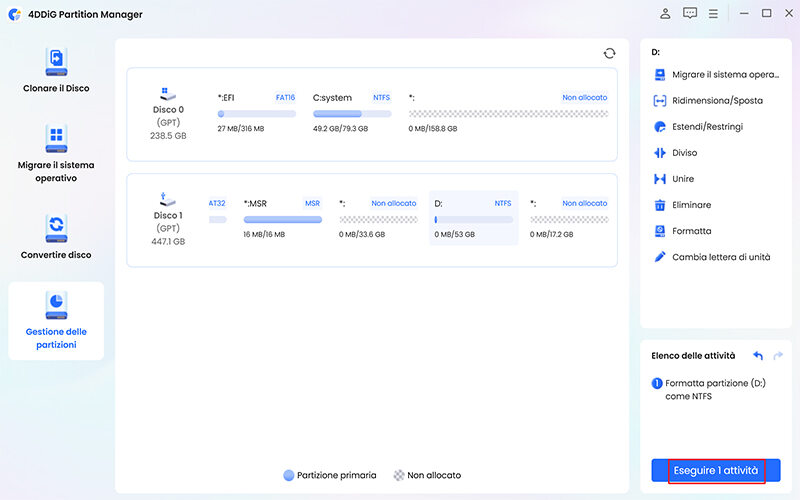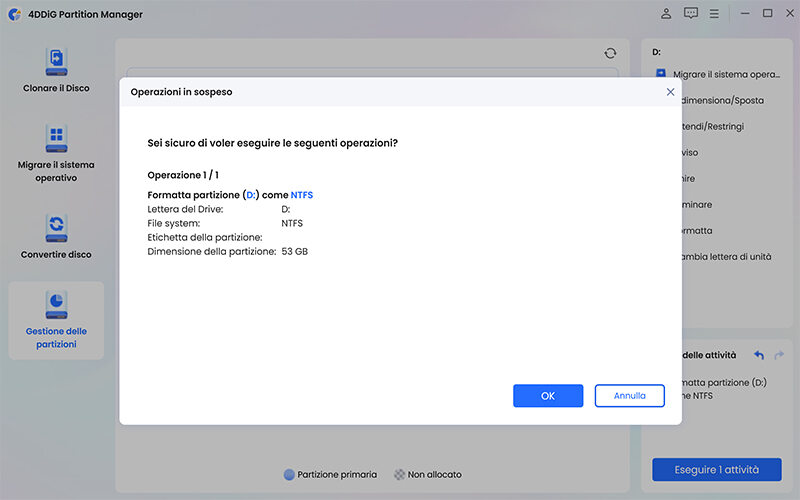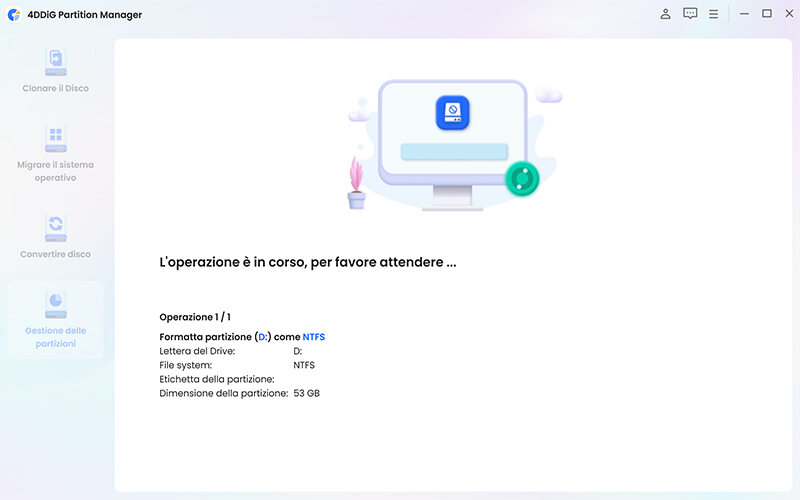Come formattare una scheda SD SanDisk? [su PC, fotocamera e Android]
Ti chiedi come formattare una scheda SD SanDisk? Scarica e installa il miglior SanDisk SD Card Formatter, 4DDiG Partition Manager, per formattare la scheda SD SanDisk in pochi minuti!
Se desideri una soluzione rapida, efficace e sicura per formattare una scheda SD SanDisk protetta da scrittura, sei nel posto giusto. In questa guida, ti spiegherò passo dopo passo come formattare una scheda SanDisk, rendendola compatibile con qualsiasi File System o dispositivo, che sia uno smartphone, una macchina fotografica o altro. Continua a leggere per saperne di più!

Parte 1. Perché dovresti formattare una scheda SD SanDisk?
Prima di imparare come formattare una memoria SD SanDisk, cerchiamo di capire in quali occasioni si rende necessario formattarla.
- Per cancellare tutti i dati dalla scheda. Se vuoi vendere o regalare la tua scheda SD, è importante cancellare tutti i dati da essa. In questo modo, impedirai a chiunque di accedere ai tuoi file personali.
- Per risolvere i problemi di compatibilità. Se la tua scheda SD non viene riconosciuta dal tuo dispositivo, la formattazione potrebbe risolvere il problema.
- Per migliorare le prestazioni della scheda. La formattazione può aiutare a migliorare le prestazioni della tua scheda SD, soprattutto se è vecchia o danneggiata.
- Per preparare la scheda per un nuovo dispositivo. Se stai passando a un nuovo dispositivo, dovrai formattare la tua scheda SD per poterla utilizzare in modo corretto.
Parte 2. Il modo più semplice per formattare SanDisk sul PC.
Per formattare una scheda SD SanDisk in modo semplice e affidabile, consiglio l'uso di 4DDiG Partition Manager. Con un'interfaccia intuitiva e potenti funzionalità, è ideale anche per chi non ha esperienza. Può gestire facilmente micro SD SanDisk corrotte, protette da scrittura o problematiche, garantendo una formattazione completa dei dati.
Impossibile formattare la micro SD SanDisk? Nessun problema! In pochi minuti, anche le memorie corrotte possono essere facilmente formattate. Inoltre, la formattazione profonda integrata in 4DDiG Partition Manager garantisce una cancellazione sicura dei dati,
consentendoti di vendere o regalare la memoria senza preoccuparti di eventuali tentativi indesiderati di recupero.
Come formattare una SD SanDisk con 4DDiG Partition Manager.
-
Collegare al computer la scheda SD SanDisk da formattare.
-
Scarichiamo e installiamo 4DDiG Partition Manager su Windows.
DOWNLOAD GRATISDownload Sicuro
-
Avviamolo e, dal pannello sulla sinistra, selezioniamo [Gestione delle partizioni].

-
Ora, con il tasto destro selezioniamo la scheda SD SanDisk da formattare e dall’elenco che ci viene mostrato, clicchiamo su [Formatta].

-
Nel riquadro “Formatta” puoi impostare le informazioni relative al tipo di formattazione, come l’etichetta, il tipo di File System e la dimensione del cluster. Quando sei pronto puoi cliccare su [OK] per avviare la formattazione della scheda SanDisk.

Nota . La formattazione comporterà la cancellazione di tutti i dati. Se sei certo di voler procedere, clicca su [SÌ].

-
Nell’ultimo passaggio cliccare sul pulsante [Esegui 1 attività] in basso a destra e quindi su [OK] per iniziare a formattare la scheda SD.


Ora non ti resta che attendere la formattazione della SD SanDisk. Una volta completato il processo, sarai in grado di utilizzarla per tutti gli scopi.
Parte 3. Alternative per formattare la scheda SD SanDisk sul PC.
Metodo 1. Formattare la scheda SD SanDisk con Esplora Risorse.
Esplora file è un'utilità integrata in Windows che consente di accedere e gestire i file e le cartelle sul tuo computer. Puoi utilizzare Esplora file anche per formattare la scheda SD SanDisk seguendo questi passaggi:
- Collega la scheda SD SanDisk al computer.
- Apri Esplora file.
- In Esplora file, individua e fai clic con il pulsante destro del mouse sulla tua scheda SD SanDisk.
- Seleziona "Formatta" dal menu contestuale.
- Nella finestra di formattazione, seleziona il file system desiderato per la tua scheda SD. I file system più comuni sono FAT32, exFAT e NTFS.
- Seleziona l'opzione "Formattazione veloce" se non vuoi una formattazione profonda.
- Fai clic su "Avvia" per avviare la formattazione.
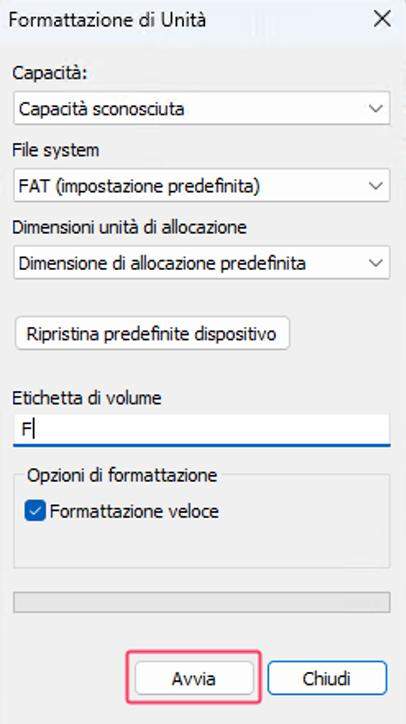
Metodo 2. Utilizzare Gestione disco per formattare la SD SanDisk.
Gestione disco è un'utilità integrata in Windows che facilita la gestione delle partizioni e delle unità esterne. Inoltre, è possibile utilizzare Gestione disco per eseguire una formattazione superficiale della scheda SD SanDisk.
Ecco come procedere:
- Collega la scheda SanDisk al PC.
- Apri Gestione disco.
-Tasto destro sul pulsante Windows > Gestione disco - Fai clic destro sulla scheda SanDisk e seleziona "Formatta".
- Seleziona il tipo di file system desiderato e cliccare su "OK".
- Per avviare la formattazione, cliccare su "Sì".
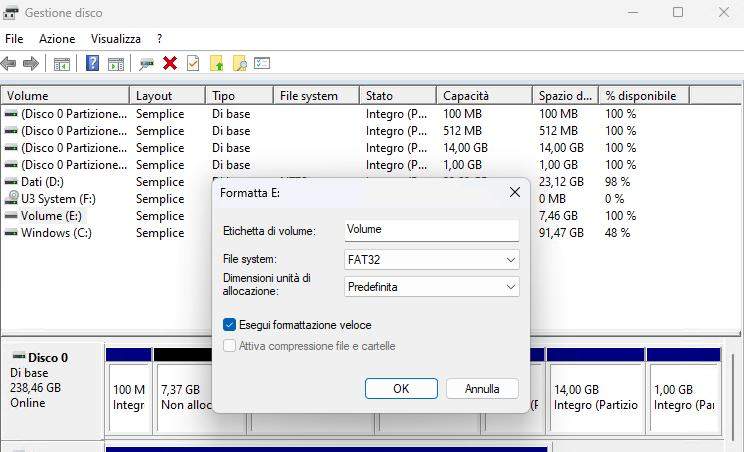
La formattazione della scheda SD SanDisk con Gestione disco richiederà solo pochi minuti. Una volta completata, sarà pronta per l'utilizzo.
Metodo 3. Utilizzare Diskpart per formattare la scheda SD SanDisk.
Diskpart è un'altra utility di Windows più avanzata in quanto opera tramite riga di comando. Nonostante la sua complessità iniziale, una volta acquisita familiarità, diventa uno strumento efficace per formattare schede SanDisk. Tuttavia, se non ti senti a tuo agio con l'approccio basato su riga di comando, ti consiglio di utilizzare la formattazione automatica e controllata fornita da 4DDiG Partition Manager.
Apri il Prompt dei comandi come amministratore:
- Premi "Win+R" per aprire la finestra “Esegui”.
- Digita "cmd" e premi Invio.
- Assicurati di eseguire il prompt dei comandi come amministratore.
Avvia lo strumento Diskpart:
- Nella finestra del prompt dei comandi, digita "diskpart" e premi Invio.
- Digita "list volume" per visualizzare l'elenco dei volumi sul tuo computer.
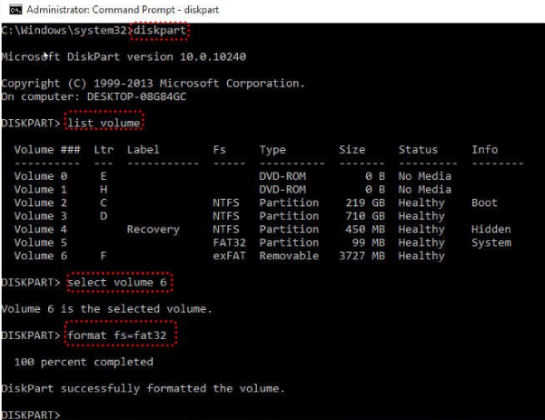
Seleziona il volume della scheda SanDisk:
- Dall’elenco, identifica il numero di volume della tua scheda SanDisk.
- Digita "select volume n" e premere Invio.
-sostituisci 'n' con il numero di volume della tua scheda SanDisk.
-Esempio; select volume 6.
Formatta la scheda SanDisk in FAT32:
- Dopo aver selezionato il volume della SD SanDisk, digita e premi invio:
- format fs=fat32
- L'utilità Diskpart inizierà il processo di formattazione.
- La tua SD SanDisk è ora formattata correttamente in formato FAT32.
- Se vuoi, puoi formattarla con un file system differente.
Parte 4. Come formattare SanDisk dalla fotocamera digitale.
Se non è possibile utilizzare 4DDiG Partition Manager per formattare la SD SanDisk direttamente sul PC, è possibile considerare l'utilizzo di un dispositivo alternativo, come una fotocamera digitale.
Per formattare la scheda SD dalla fotocamera Nikon, segui questi passaggi:
- Accendi la fotocamera.
- Inserisci la scheda SD SanDisk nella fotocamera.
- Seleziona il menu di configurazione.
- Seleziona "Formatta scheda di memoria".
- Conferma la formattazione con “Si”.
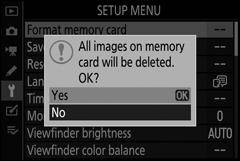
Per formattare la scheda SD dalla fotocamera Canon, segui questi passaggi:
- Accendi la fotocamera.
- Inserisci la scheda SanDisk nella fotocamera.
- Seleziona il menu "Impostazioni".
- Seleziona "Strumenti".
- Seleziona "Formatta scheda".
- Conferma la formattazione.

[Risolto] Impossibile formattare scheda SD su Windows 11/10/8/7
Parte 5. Come formattare la scheda SanDisk da uno smartphone Android.
La formattazione della memoria SD SanDisk tramite uno smartphone Android rappresenta un metodo semplice e veloce per eliminare tutti i dati dalla scheda e prepararla per un nuovo utilizzo. Questa opzione si configura come un'alternativa valida nel caso in cui l'utilizzo di 4DDiG Partition Manager su un PC non sia praticabile o nel caso in cui non si disponga di una fotocamera digitale.
Per formattare la scheda SD su uno smartphone Android:
- Accendi lo smartphone Android.
- Inserisci la scheda SD nello slot.
- Apri l'app “Impostazioni”.
- Tocca “Archiviazione e USB”.
- Tocca “Scheda SD”.
- Tocca “Menu” (i tre punti in alto a destra).
- Tocca “Formatta scheda”.
- Tocca “Formatta scheda “di nuovo per confermare.
Una volta completata la formattazione, la scheda SD sarà pronta per essere utilizzata. Tieni presente che la procedura potrebbe leggermente differire a seconda del modello di Android in uso.
Conclusioni
L'articolo è giunto alla conclusione; spero che ora tu abbia acquisito una maggiore consapevolezza su come formattare una scheda SD SanDisk su PC, su una fotocamera digitale o, perché no, anche su uno smartphone o tablet Android. Ad eccezione della soluzione DiskPart, che è oggettivamente complicata, tutte le altre soluzioni per formattare una scheda SanDisk sono semplici ed efficaci.
Tuttavia, se hai l'intenzione di vendere o regalare la tua scheda, ti consiglio vivamente di utilizzare 4DDiG Partition Manager. È l'unica soluzione tra tutte che consente una formattazione profonda, ideale per garantire la sicurezza dei tuoi dati.