Nessuno ama lottare con i problemi del PC, specialmente quelli che possono influenzare il proprio lavoro o l’intrattenimento. Tuttavia, siamo consapevoli che, quando parliamo di Windows 10 e 11, dobbiamo armarci di pazienza e affrontare i tanti bug più o meno gravi che ormai si trascinano da anni su questo straordinario sistema operativo.
Oggi in particolare, vogliamo affrontare uno dei problemi più comuni che assillano da decenni Windows, ovvero, quando si presenta il messaggio d’errore ‘Impossibile leggere dal file o dal disco di origine’. Questo bug è sostanzialmente legato all’impossibilità di trasferire file di grosse dimensioni da o verso il PC. Sono tanti gli utenti che affollano i forum Microsoft in cerca d’aiuto, per risolvere l’errore: "Windows 10 non è in grado di leggere dal file o dal disco di origine”. In questo articolo ti spiegheremo, passo-passo, come riuscire a risolverlo.
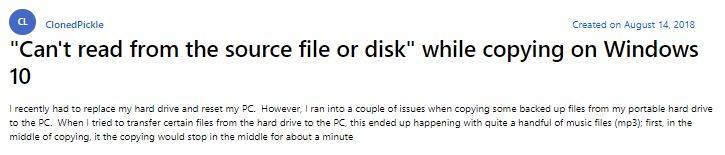
Parte 1: Come risolvere ‘Impossibile leggere dal file o dal disco di origine?
“Come posso risolvere l’errore ‘impossibile leggere il file dal disco di origine’. Esiste una soluzione semplice, adatta anche a utenti meno esperti?”
Fortunatamente, per quanto sia fastidioso, questo tipo di problema è risolvibile piuttosto facilmente. Come già accennato, l’errore si presenta quando si tenta lo spostamento di file di grosse dimensioni tra due unità interne o una interna ed esterna. Anche se è molto raro, questo tipo di errore può verificarsi anche durante il trasferimento di file di piccole dimensioni. In questo paragrafo ti mostreremo 5 valide soluzioni affinché tu possa risolvere l’errore ‘impossibile leggere il file dal disco di origine’ senza grosse difficoltà.
Soluzione 1: Riavvia il PC.
Se non riesci a leggere dal file sorgente o dal disco di Windows 10 e questa condizione ti impedisce di utilizzare il PC per lavoro, prova a riavviare Windows. Il semplice riavvio, per quanto possa sembrare banale, il più delle volte è in grado di risolvere la maggior parte dei bug minori più comuni che assillano il sistema operativo Windows. Il riavvio potrebbe aiutare il PC a gestire tali errori da solo e riportarlo in uno stato funzionante.
Per riavviare Windows e provare a risolvere il problema:
Clicca su Start -> Pulsante Spegnimento -> Arresta il sistema.
Soluzione 2: Controllare la connessione USB.
Lo sai che il messaggio d’errore ‘Impossibile leggere dal file o dal disco di origine’ potrebbe dipendere anche da un collegamento USB allentato o errato? Le unità disco, sia interne che esterne, sono collegate tramite cavi. In particolare gli Hard Disk, SSD e chiavette esterne sono collegate al PC tramite un cavo USB. Pertanto, potrebbe essere che il cavo sia collegato male, sia difettoso o la porta d’ingresso USB 2.0 o USB 3.0 sia danneggiata. Prova diverse soluzioni, come sostituire il cavo USB, utilizzare una porta d’ingresso differente o provare se l’unità esterna funziona su un altro PC.
Per le unità interne, si applica una tecnica simile. Ma in questo caso, se non si sa dove mettere le mani, considerata la pericolosità dell’alta tensione, sconsigliamo di procedere da soli. Provare a utilizzare un altro cavo SATA o cambiare la porta SATA.
Soluzione 3: File system corrispondenti.
I file system è un sistema di archiviazione che organizza in modo specifico la scrittura, lettura, memorizzazione, modifica ed eliminazione dei file su una memoria o disco rigido. Esistono diversi tipi di File System, ognuno con caratteristiche e compatibilità differenti. Su Windows 10 e 11 il file System più utilizzato è NTFS, su Window 7 viene comunemente utilizzato il FAT32, mentre, su Linux e macOS si utilizza un ulteriore file system. Nonostante le unità possano sembrare identiche, la compatibilità dipende dal tipo di formattazione che hanno ricevuto. Pertanto, quando un file System non corrisponde è quasi certo che si verifica l’errore Impossibile leggere dal file o dal disco di origine.
Soluzione 4: Utilizzare CHKDSK per correggere i settori danneggiati.
Un "settore danneggiato" è una parte di un disco o unità logica che non può essere letta o scritta. I settori danneggiati "logici" non sono dannosi per l'unità e il PC, sono provocati solitamente da virus, software difettoso o interruzione di corrente e possono essere corretti. Molto spesso possono essere tra le cause principali degli errori del disco.
Fortunatamente, Windows ha integrato un'utilità eccellente nota come Check Disk (CHKDSK), che, tra le altre cose, si occupa anche di correggere i settori danneggiati. E, quando possibile, può anche essere in grado di recuperare i Dati eliminati dal disco danneggiato. Per riparare l'unità utilizzando l'utilità Check Disk, attenersi alla seguente procedura:
Passo 1: Dal tuo menu Start, vai su "Esegui" e apri la finestra CMD come amministratore.
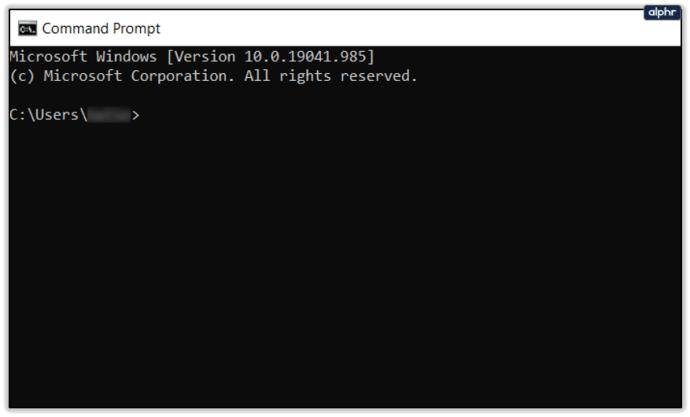
Passo 2: Digita il comando "CHKDSK X: / f" e premi il tasto "Invio" sulla tastiera. Cambia "X" nel comando sopra la lettera del tuo disco rigido, che mostra l'errore "impossibile leggere dal file sorgente o dal disco durante la copia" e che deve essere riparato.
Passo 3: Attendere la fine del processo e rimuovere i settori danneggiati.
Qualora i settori danneggiati fossero stati riparati grazie all’utility Check Disk, ora dovresti poter trasferire nuovamente i file bloccati.
Soluzione 5: Rinominare il file.
Se i file presenti sul disco origine hanno una nomenclatura sconosciuta o errata, Windows non sarà in grado di riconoscerli e pertanto, messaggi d’errore trasferimento come "impossibile leggere dal file di origine o dai file del disco" potrebbero essere molto frequenti. Il metodo più semplice per risolvere il problema è cambiarne il nome. È possibile rinominare un file su Windows selezionando il file - > tasto destro. Puoi anche sostituire l’estensione del file.
Parte 2: Recupera i dati da USB / disco rigido / unità esterna in Windows.
Quando sul tuo Pc leggi messaggi del tipo, ‘Impossibile leggere dal file o dal disco di origine’, devi fare molta attenzione, perché, il rischio concreto di perdere tutti i file archiviati sull’unità è molto alto. Gli errori del disco, come ti abbiamo dimostrato in questo articolo, possono essere riparati con CHKDSK, ma, quando perdi i dati, se non hai un copia di backup salvata da qualche parte, il rischio di non recuperarli più è altissimo. A meno che non utilizzi il prima possibile il miglior software di recupero dati disponibile sul mercato, Tenorshare 4DDiG. Grazie a questo potentissimo strumento sarai in grado di recuperare qualsiasi tipo di file perso dalla tua unità danneggiata. Che si tratti di foto, video, messaggi, documento o file, 4DDiG può recuperarli in soli 3 passaggi. Unica accortezza, per effettuare un recupero del 100% bisogna utilizzare immediatamente il software non appena ci si accorge di aver perso dei file.
Passaggi per recuperare i dati.
Tenorshare 4DDiG, aiuta a ripristinare i file dall'unità corrotta, con settori logici danneggiati, cestino svuotato, ecc. Ecco i passaggi che devi seguire per il recupero dei dati dopo aver letto il messaggio “impossibile leggere il file dal disco di origine”.
Per PC
Download Sicuro
Per MAC
Download Sicuro
Passaggio 1: Seleziona l’unità su cui hai perso i file o sono danneggiati.
Scarica, installa e avvia Tenorshare 4DDiG Windows Data Recovery, e dall’interfaccia principale, seleziona l'unità che mostra il messaggio di errore. Seleziona l'unità in cui hai perso i tuoi dati e, successivamente, fare clic su “Scansione” per iniziare. Quindi, seleziona il tipo di file che è necessario ripristinare e successivamente inizia a scansionare per esaminare l'unità con tutti i file persi.

Passaggio 2: Eseguire la scansione dell'unità.
4DDiG analizzerà rapidamente l'unità scelta alla ricerca dei file eliminati di recente. L’interfaccia ti mostra ogni dettaglio possibile per eseguire la scansione. Puoi selezionare i file da scansionare, tramite un filtro. Se la scansione standard non ti ha dato risultati soddisfacenti, puoi provare a utilizzare la scansione profonda. Sarà più lunga, ma anche i risultati saranno più precisi.

Passaggio 3: Visualizzare in anteprima e recuperare i file.
Dopo aver concluso la scansione, i file trovati saranno elencati per tipo, puoi visualizzarli in anteprima e scegliere quelli che intendi ripristinare. Mi raccomando, per evitare sovrascritture, evita di salvare il file recuperato nella stessa posizione in cui lo avevi perso.

Abbiamo finito, come promesso, sono bastati 3 semplici passaggi per recuperare i file danneggiati o eliminati in seguito al messaggio d’errore, ‘Impossibile leggere il file dal disco di origine’.
Conclusione
Seguendo le 5 soluzioni mostrate in questo articolo, ti sarà possibile gestire, anche piuttosto facilmente, l'errore "Impossibile leggere dal file o dal disco di origine". Tuttavia, se durante la correzione, affronti qualsiasi tipo di perdita di dati, ti consigliamo di scaricare, installare e utilizzare Tenorshare 4DDiG, ad oggi il miglior software per recuperare i file persi se il tuo PC non è in grado di leggere o scrivere i file sorgente. Provalo e facci sapere come ti sei trovato.