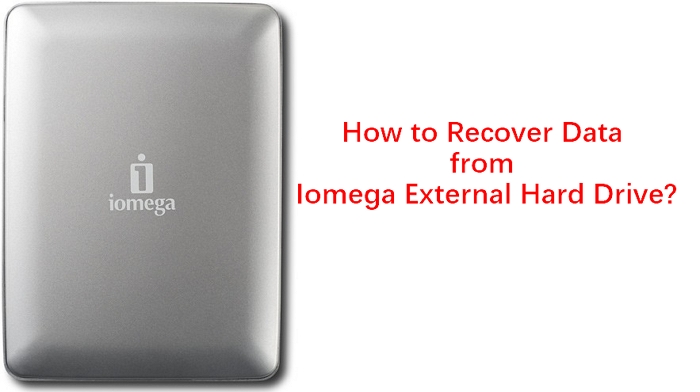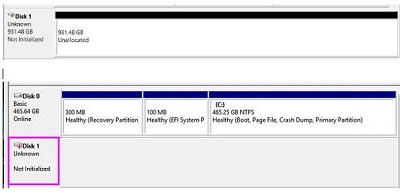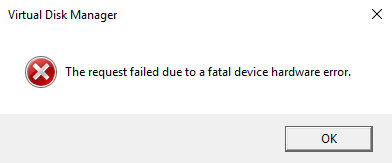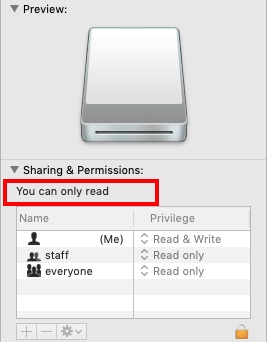Il disco rigido è uno dei componenti fondamentali dei PC e dei sistemi di archiviazione e diffusione dati come ad esempi i Nas. Gli Hard Disk possono essere interni, sui quali viene installato il sistema operativo dei PC, ma anche esterni, utilizzati essenzialmente per la memorizzazione dei file a lungo termine. Oggi la tecnologia è andata molto oltre, ed il disco rigido per come lo conosciamo, lentamente sta per essere sostituito dai più veloci SSD. Tuttavia l’Hard Disk, è presente ancora su milioni computer e Mac in tutto il mondo.
E, visto che gli Hard Disk sono ancora molto utilizzati è importante prendersene cura per vitare di danneggiarli e perdere i dati su di essi archiviati. Una delle domande più comuni che riceviamo in redazione riguarda la corretta formattazione del disco rigido; formattare un disco rigidoè complicato? Formattare disco rigido mi farà perdere i dati archiviati? Posso recuperare i dati se ho formattato per errore l’Hard Disk esterno?
Come formattare un disco rigido
Se stai cercando soluzioni efficaci per formattare un disco rigido su Mac e Windows, sei nel posto giusto. Esistono diversi modi per formattare un'unità esterna o interna sia per Mac che per Windows. Abbiamo deciso di scrivere questa guida per raccogliere le soluzioni più semplici, ma allo stesso tempo funzionali, che tu stesso potrai apprendere e mettere in pratica. Ne siamo certi, dopo aver letto questa guida, imparerai come formattare un disco rigido interno o esterno sia per Mac che per PC Windows. È possibile scegliere di formattare l'intero disco come exFAT/FAT o creare due partizioni separate HFS+ e NTFS. Sebbene la formattazione predefinita del disco rigido di Windows e Mac sia diversa, alla fine capirai, facilmente, quale sia il miglior file system da utilizzare per entrambi i sistemi operativi. Ancora più importante, saprai come rendere i dischi rigidi compatibili con macOS e Windows. Ricorda, la formattazione è necessaria e fondamentale, soprattutto quando si vuole vendere il proprio dispositivo, in maniera tale che l’acquirente non potrà accedere ai tuoi file personali.

Parte 1: Perché dovremmo formattare i dischi rigidi?
Formattare i dischi rigidi interni ed esterni significa cancellare tutti i dati memorizzati al suo interno. Pertanto, prima di formattare il disco rigido per Mac o Windows, non dimenticare di creare un backup dei tuoi preziosi dati. Ecco quali vantaggi si ottengono eseguendo una formattazione HD per Mac e PC.
- Ti aiuterà a eliminare tutti i dati delicati dal tuo disco rigido in modo che altri utenti non possano accedervi.
- Se stai esaurendo lo spazio. Formatta il disco, eliminando file inutili.
- Supponiamo che il disco rigido sia stato danneggiato da un virus. In tal caso, puoi formattarlo interamente per sbarazzarti del malware.
- Formattando una partizione, puoi gestire l'archiviazione del tuo Mac e PC utilizzando una seconda unità logica virtuale.
- La formattazione deframmenta il disco in modo da ricreare lo spazio sprecato nella sezione di archiviazione.
- La formattazione del disco rigido può anche risolvere qualsiasi problema dell’Hard Disk.
- Ancora più importante, la formattazione del disco ti consentirà di riassegnare un nuovo file system e renderlo compatibile con Mac e PC.
Parte 2: Quale file system dovremmo usare durante la formattazione del disco rigido?
Nel corso degli anni, più di un centinaio di diversi file system e formati sono stati sviluppati per essere utilizzati con Mac e PC Windows. Prima, però, ecco alcuni dei formati più comunemente usati e compatibili con entrambi.
- exFAT: Questo file system è sviluppato da Microsoft ed è l'acronimo di Extended File Allocation Table. Il file system viene utilizzato principalmente per allocare spazio su unità di archiviazione esterne come unità USB o schede SD.
- NTFS: È il formato standard per il disco rigido nativo del sistema sviluppato anche da Microsoft. È l'acronimo di The New Technology File System. È capace di numerose tecniche moderne di allocazione della memoria.
- FAT32: Il formato File Allocation Table è compatibile sia con Mac che con Windows. Viene utilizzato per archiviare i dati e ha una capacità superiore a 32 GB.
- APFS: L'Apple File System è la nuova tecnica per macOS, iOS, tvOS e watchOS. È un sostituto del vecchio sistema HFS + sviluppato da Apple che fornisce crittografia di fascia alta.
Esistono diversi tipi di file system che il disco rigido può supportare.
- Selezionare la partizione o il disco esterno.
- Fai clic destro su di esso.
- Seleziona "Proprietà".
- Vai alla scheda "Generale" per controllare i dettagli sul file system del disco.
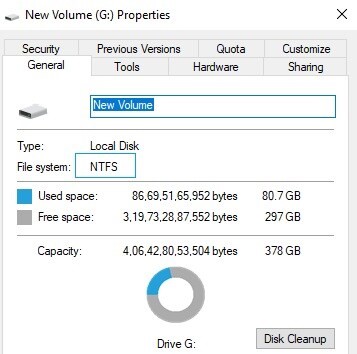
Parte 3: Come formattare il disco rigido interno o esterno su Mac?
Il sistema operativo della Apple ci offre un'opzione molto interessante per formattare i dischi rigidi sul Mac. Inoltre, il sistema operativo ha uno strumento integrato chiamato Utility Disco, che aiuta a; cancellare un disco rigido, creare nuove partizioni e riparare il disco, anche se si tratta di un HD esterno. Segui questi passaggi e formattare un Hard Disk esterno Mac sarà semplicissimo:
- Passo 1:Per iniziare la formattazione, vai su Finder > Applicazioni > Utilità
- Passo 2:Visualizza tutti gli strumenti e le funzionalità disponibili.
- Passo 3:Avvia l'applicazione Utility Disco.
- Passo 4: Vai al pannello di sinistra e scegli il disco che desideri formattare. Una volta selezionato il disco, è possibile visualizzare i dettagli nella finestra centrale.
- Passo 5:Innanzitutto, devi scegliere l'opzione "Cancella" dalla barra degli strumenti.
- Passo 6:Facendo clic sull'opzione di cancellazione verrà visualizzata una piccola schermata di visualizzazione per selezionare lo schema di partizione e definirne il formato di file.
- Passo 7:Ora fai clic sul pulsante "Cancella" per confermare la selezione e Mac formatterà il disco selezionato.
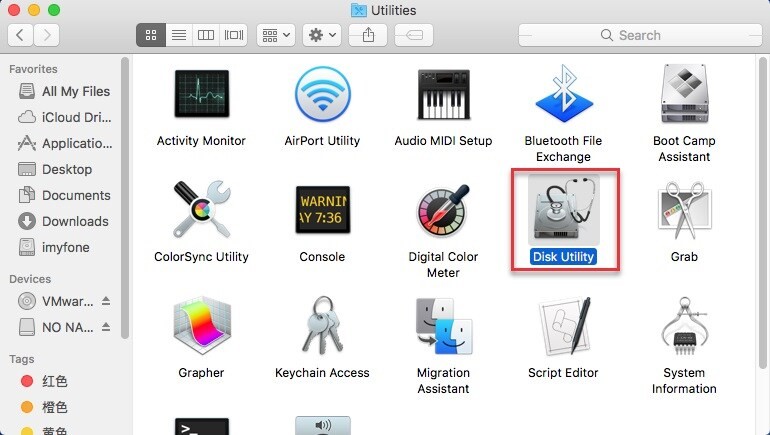


Parte 4: Come formattare il disco rigido interno o esterno su Windows?
Quasi tutte le versioni del sistema operativo forniscono una soluzione dedicata per formattare il disco rigido o le unità di archiviazione esterne. È possibile gestire le partizioni interne, crearne di nuove oppure unirle. Se il tuo Mac o Windows ha un sistema operativo Windows installato, puoi gestirlo facilmente. Ecco come formattare un disco rigido sul tuo PC Windows.
Come formattare il disco rigido interno su Windows?
- Passo 1:Fare clic su Start Menu.
- Passo 2:Vai allo strumento Gestione disco su Windows.
- Passo 3: Un'altra finestra sarà visibile sullo schermo. Ti fornirà tutte le opzioni di partizione da formattare.
- Passo 4:Seleziona una partizione e fai clic con il pulsante destro del mouse.
- Passo 5:Scegli l'opzione "Formato" per continuare.
- Passo 6:Si aprirà la procedura guidata di formattazione. Seleziona il file system che desideri convertire, come NTFS, exFAT, ecc.
- Passo 7:Puoi anche assegnarlo a una dimensione o etichetta adatta. Altrimenti, formattalo abilitando l'opzione appropriata.
- Passo 8:Fare clic sul pulsante "Formato" o "Sì" quando viene visualizzata una richiesta di conferma. Il disco verrà formattato in pochi secondi.
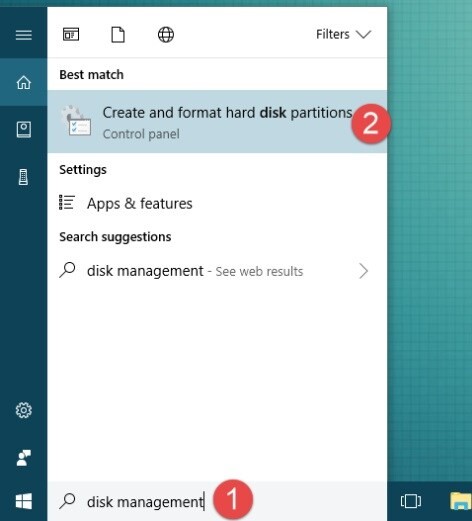
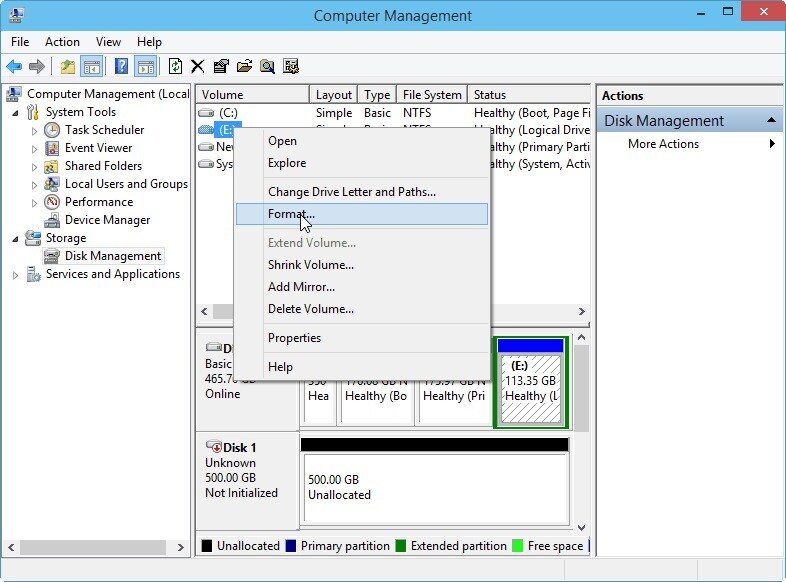
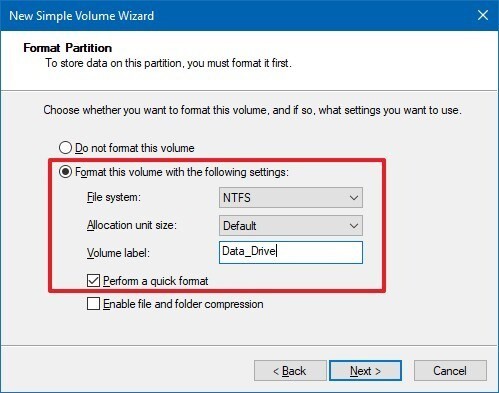

Come formattare il disco rigido esterno su Windows?
È molto semplice formattare HD esterni su Windows. Ecco come:
- Passo 1:Fare clic con il pulsante destro del mouse sulla scheda SD, pen drive o qualsiasi altra icona di unità esterna da Risorse del computer.
- Passo 2:Fare clic sull'opzione "Formato".
- Passo 3:Seleziona il tipo di file e quindi l'opzione di formattazione e premi il pulsante Start per formattare il disco.
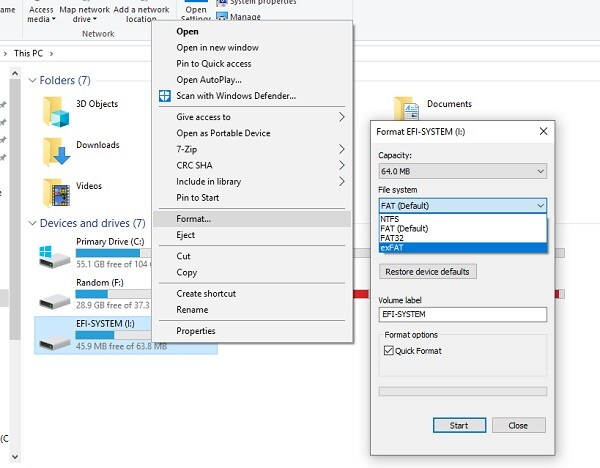
Parte 5: Come recuperare i dati dal disco rigido formattato su Mac o Windows?
Se malauguratamente dopo la formattazione di un disco interno o esterno su Mac o Windows hai perso tutti i tuoi dati, tranquillo, non temere, abbiamo la soluzione più efficace per il recupero dati professionale delle tue foto, documenti o qualsiasi altro file avevi salvato sull’Hard Disk. Tenorshare 4DDiG Mac è il software di recupero più efficiente e pratico, con un elevato tasso di recupero File andati persi su macOS e Windows. Inoltre, questo potente software è in grado di recuperare qualsiasi file cancellato o danneggiato da qualsiasi Hard Disk esterno, scheda SD, o smartphone. 4DDiG supporta sia Win che Mac. In questa nostra guida prendiamo la versione Mac come esempio. Puoi scaricarlo gratuitamente dal sito web.
Download Gratis
Per PC
Download Sicuro
Download Gratis
Per Mac
Download Sicuro
Per avviare il processo, è necessario installare prima il software nel tuo Mac e quindi avviarlo.

Dopo aver avviato la "Scansione", ci vorrà del tempo prima che Tenorshare 4DDiG esegua l’analisi di tutti i file presenti nell’unità selezionata. Al termine della scansione, ti mostrerà un rapporto in cui puoi visualizzare in anteprima tutti i file che possono essere recuperati. È inoltre possibile fare clic e visualizzare in anteprima i singoli file per ulteriori dettagli.
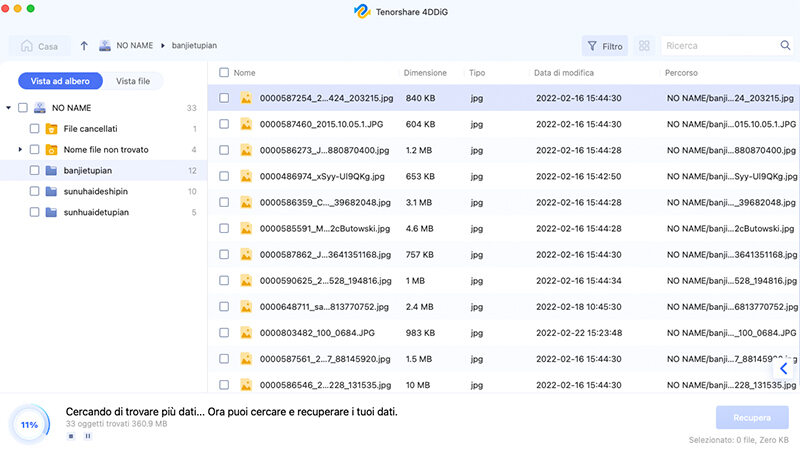
Ora seleziona tutti quei file che desideri recuperare e quindi fai clic sul pulsante "Recupera" per recuperare i dati dal disco rigido. Per una maggiore sicurezza, non salvare il file nella stessa posizione dove stai effettuando il recupero, altrimenti andrai a sovrascrivere gli altri file che vorrai ancora recuperare.

Domande frequenti
D1. Cosa significa formattare un disco rigido?
R: Formattazione un dispositivo di archiviazione significa cancellare tutti i dati esistenti sul disco rigido.
D2. È dannoso formattare un disco rigido?
R: Occasionalmente, la formattazione del disco rigido non è dannosa. Tuttavia, tentativi di formattazione ripetitivi potrebbero causare danni al disco e ridurne la durata.
D3. Qual è il formato migliore per un disco rigido?
R: Il processo standard è il migliore per formattare il disco rigido invece di uno rapido. Farà risparmiare spazio sul sistema ed eviterà la frammentazione del disco.
Conclusion:
Ora sai come formattare un disco rigido, interno o esterno, sia su Windows che su PC. Puoi farlo da solo, senza dover affrontare inutili spese, il procedimento come hai visto è piuttosto semplice. Nella guida ti abbiamo anche suggerito una soluzione per ripristinare i file qualora dovesse verificarsi un problema grave di perdita di dati. Se ciò dovesse accadere, 4DDiG Mac Data Recovery è la soluzione perfetta per recuperare quasi il 100% dei file andati persi a causa di una cattiva formattazione. Smetti di temere la perdita di dati a causa della formattazione. Puoi recuperarli in qualsiasi momento usando 4DDiG.
Ti potrebbe anche piacere
-

-

-

-

-

-