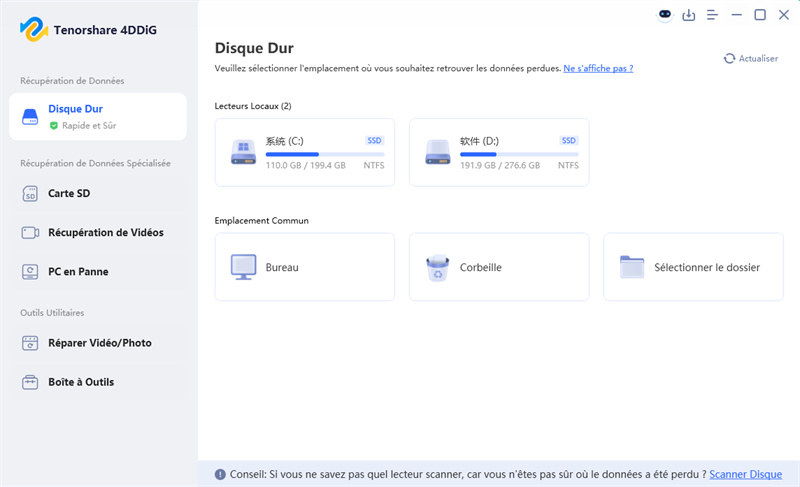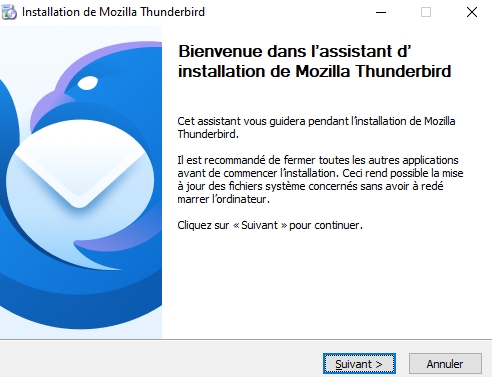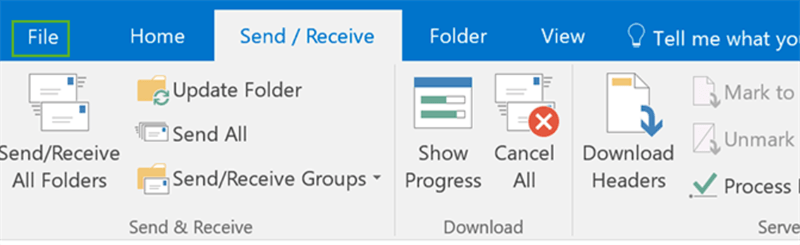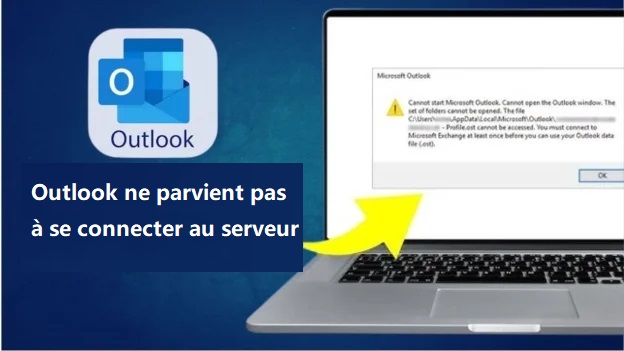Récupérer les éléments supprimés dans Outlook
Vous avez supprimé des éléments dans Outlook ? Ne paniquez pas ! Suivez notre guide pour récupérer facilement vos emails et fichiers importants.
La perte d'e-mails importants sur Outlook est un incident plus courant qu'on ne le croit. Une suppression trop rapide, un dossier vidé par erreur, ou une mauvaise synchronisation, et voilà que vos éléments essentiels semblent disparus à jamais. Mais faut-il vraiment paniquer ? Pas tout à fait. Outlook, toutes versions confondues -- Outlook 2010, Outlook 2013, ou Microsoft 365 -- propose plusieurs mécanismes pour tenter une récupération. Et si cela ne suffit pas, des solutions externes comme Tenorshare 4DDiG peuvent prendre le relais efficacement.
Dans cet article, nous allons passer en revue toutes les méthodes efficaces pour comment récupérer les éléments supprimés dans Outlook, en gardant un ton simple, concret et applicable.
Partie 1: Pourquoi perd-on des e-mails dans Outlook ?
Avant d'envisager les solutions, prenons un instant pour comprendre les raisons qui mènent à la perte d'e-mails :
- Suppression accidentelle (clic trop rapide sur la touche "Supprimer")
- Dossier "Éléments supprimés" vidé manuellement ou automatiquement
- Problème de synchronisation entre Outlook et le serveur
- Fichier de données PST corrompu
- Déconnexion ou erreur du compte Outlook
- Mauvaise manipulation sur Outlook Web App
- Mauvais paramétrage des règles automatiques de traitement
- Utilisation inadaptée de la fonction "Nettoyer les conversations"
Chaque cause appelle une méthode spécifique de récupération. Voici lesquelles.
Partie 2: Comment récupérer les éléments supprimés dans Outlook ? (Toutes méthodes)
Même si un e-mail semble définitivement supprimé dans Outlook, il existe souvent un moyen de le récupérer. Selon votre version -- Outlook 2010, 2013 ou Microsoft 365 -- plusieurs options sont disponibles, allant de simples vérifications aux outils plus avancés. Explorons-les ensemble.
Méthode 1. Vérifiez le dossier "Éléments supprimés"
C'est l'endroit par défaut où vont tous les e-mails supprimés.
-
Allez dans le dossier Éléments supprimés dans le panneau de gauche.
-
Faites défiler ou utilisez la recherche pour retrouver le mail perdu.
-
Faites un clic droit > Déplacer vers un autre dossier.
Fonctionne dans toutes les versions : Outlook 2010, Outlook 2013, Microsoft Outlook 365.
Méthode 2. Utilisez la fonction "Récupérer les éléments supprimés"
Même si vous avez vidé la corbeille, Outlook conserve temporairement les messages supprimés dans un dossier caché.
Étapes sur Outlook Microsoft 365 / Outlook 2013 :
-
Cliquez sur Dossier > Récupérer les éléments supprimés.
-
Une fenêtre s'ouvre avec les e-mails récemment supprimés.
-
Cochez ceux à récupérer > cliquez sur Restaurer les éléments sélectionnés.
Limité à environ 30 jours selon la politique de rétention de votre organisation.
Méthode 3. Utilisez le fichier PST local (ou OST pour les comptes Exchange)
Outlook stocke les e-mails en local sous forme de fichier .pst (ou .ost). Si l'e-mail a été supprimé mais le fichier n'a pas été écrasé, il peut être récupéré.
Étapes pour localiser le fichier PST :
-
Ouvrez Outlook > Fichier > Paramètres du compte > Fichiers de données.
-
Notez l'emplacement du fichier.
-
Quittez Outlook.
Ensuite, deux choix s'offrent à vous :
- Utiliser l'outil intégré SCANPST.EXE pour réparer un fichier corrompu.
- Ou utiliser un logiciel externe pour extraire les e-mails supprimés (voir plus bas).
Méthode 4. Restaurer à partir d'une sauvegarde
Si vous avez une sauvegarde régulière de votre disque ou un export .pst :
Étapes :
-
Allez dans Outlook > Fichier > Ouvrir et exporter > Importer/Exporter.
-
Choisissez Importer à partir d'un fichier .pst.
-
Sélectionnez votre fichier sauvegardé.
-
Restaurez uniquement les e-mails manquants.
Solution très fiable si vous êtes organisé.
Méthode 5. Utiliser Tenorshare 4DDiG -- Pour les fichiers PST/OST supprimés ou corrompus
Si toutes les solutions natives échouent, ou si le fichier PST/OST a été supprimé, vous pouvez utiliser Tenorshare 4DDiG pour scanner directement votre disque dur à la recherche de données Outlook effacées.
Fonctionnalités principales :
- Récupère les fichiers .pst et .ost supprimés
- Analyse les disques formatés ou partiellement corrompus
- Compatible avec toutes les versions Outlook : Outlook 2010, 2013, Microsoft Outlook 365
- Prend en charge les pièces jointes, contacts, calendriers, etc.
- Interface intuitive, adaptée aux débutants comme aux professionnels
Étapes d'utilisation :
-
Installez Tenorshare 4DDiG sur votre PC.
TÉLÉCHARGERTéléchargement Sécurisé
TÉLÉCHARGERTéléchargement Sécurisé
-
Lancez le programme et sélectionnez le disque où se trouvait Outlook. Cliquez sur Analyser.

-
Une fois l'analyse terminée, filtrez les résultats par "Emails" ou recherchez "Outlook.pst".

-
Prévisualisez les fichiers récupérables, puis cliquez sur Récupérer.

-
Enregistrez les fichiers sur un autre disque.

Vous pouvez ensuite ouvrir le fichier .pst récupéré dans Outlook via Fichier > Ouvrir > Fichier de données Outlook.
Partie 3: Conseils pour éviter la perte d'e-mails dans Outlook
- Activez une sauvegarde automatique du fichier PST avec votre outil de sauvegarde habituel
- N'utilisez pas la même boîte pour les tests et les échanges sérieux
- Ne videz pas systématiquement la corbeille sans vérification
- Mettez à jour Outlook régulièrement pour éviter les bugs
- Soyez prudent avec les règles automatiques qui suppriment des mails
- Configurez une copie automatique des mails importants vers un second compte ou un dossier spécifique
- Utilisez un outil tiers de sauvegarde d'emails pour conserver une archive indépendante
FAQ -- Récupérer les éléments supprimés dans Outlook
Q1: Est-ce que je peux récupérer des e-mails supprimés il y a plusieurs mois ?
Si vous n'avez pas de sauvegarde manuelle, c'est difficile via Outlook seul. Mais certains outils comme 4DDiG peuvent retrouver des fragments ou des anciens fichiers PST non écrasés.
Q2: Où se trouve le fichier PST sur mon ordinateur ?
Par défaut, c'est souvent ici :C:\Users\[Nom d'utilisateur]\AppData\Local\Microsoft\Outlook\Vous pouvez aussi le trouver via Outlook > Fichier > Paramètres du compte > Fichiers de données.
Q3: Outlook Web permet-il aussi de récupérer des mails supprimés ?
Oui, via la fonction "Récupérer les éléments supprimés", accessible depuis le clic droit sur la corbeille. Mais attention, la période de rétention est limitée.
Q4: Que faire si Outlook ne s'ouvre plus après une suppression massive ?
C'est possible que le fichier PST soit corrompu. Vous pouvez essayer SCANPST.EXE pour réparer. Sinon, 4DDiG peut analyser directement le disque pour retrouver l'ancien fichier.
Conclusion
En suivant les méthodes ci-dessus, vous saurez comment récupérer les éléments supprimés dans Outlook, que vous utilisiez la version Microsoft Outlook, Outlook 2010, ou Outlook 2013. Et en gardant de bonnes pratiques, vous réduirez considérablement le risque de tout perdre à nouveau.
Que ce soit pour des raisons professionnelles ou personnelles, garder ses mails en sécurité devient un enjeu essentiel. Ne sous-estimez pas la puissance d'une bonne habitude de sauvegarde -- et gardez toujours une solution comme 4DDiG à portée de clic.