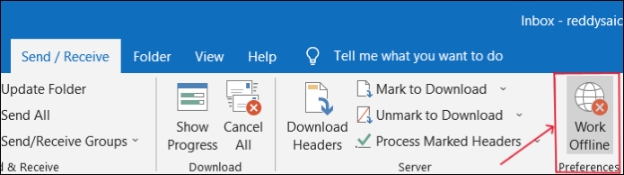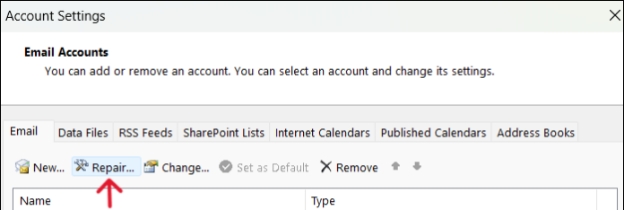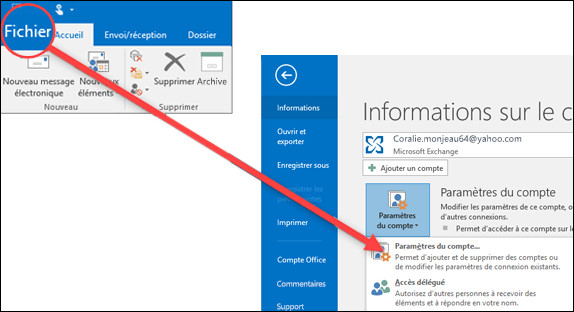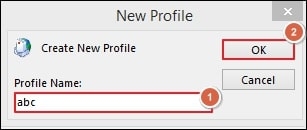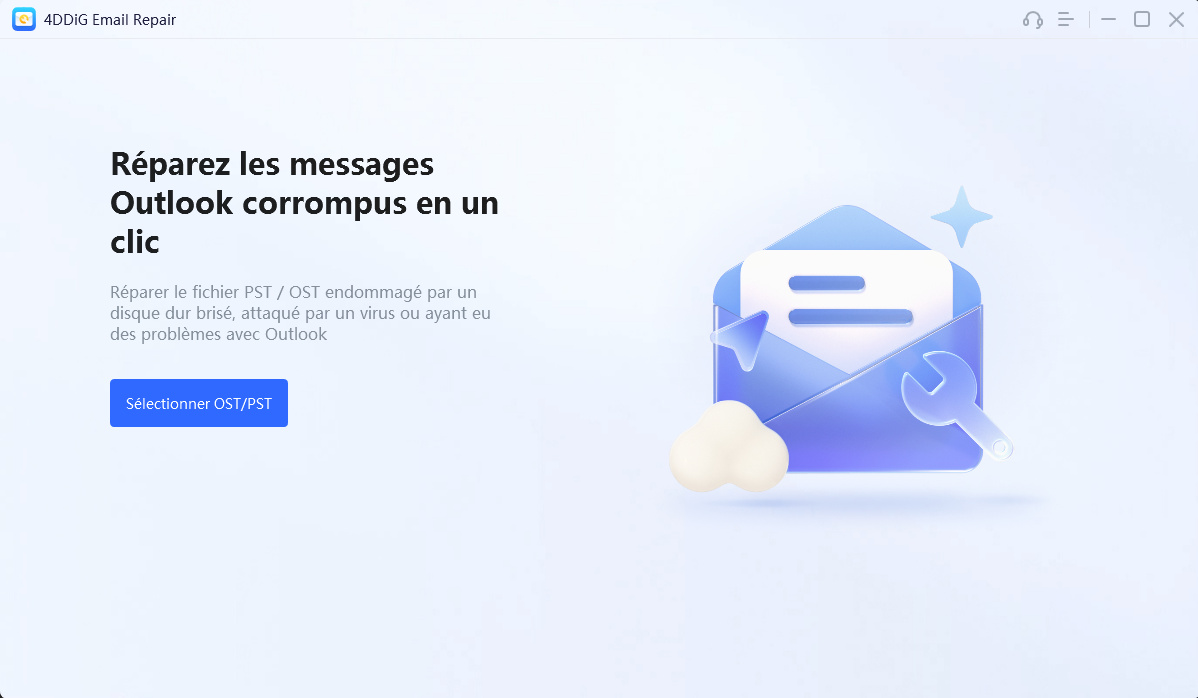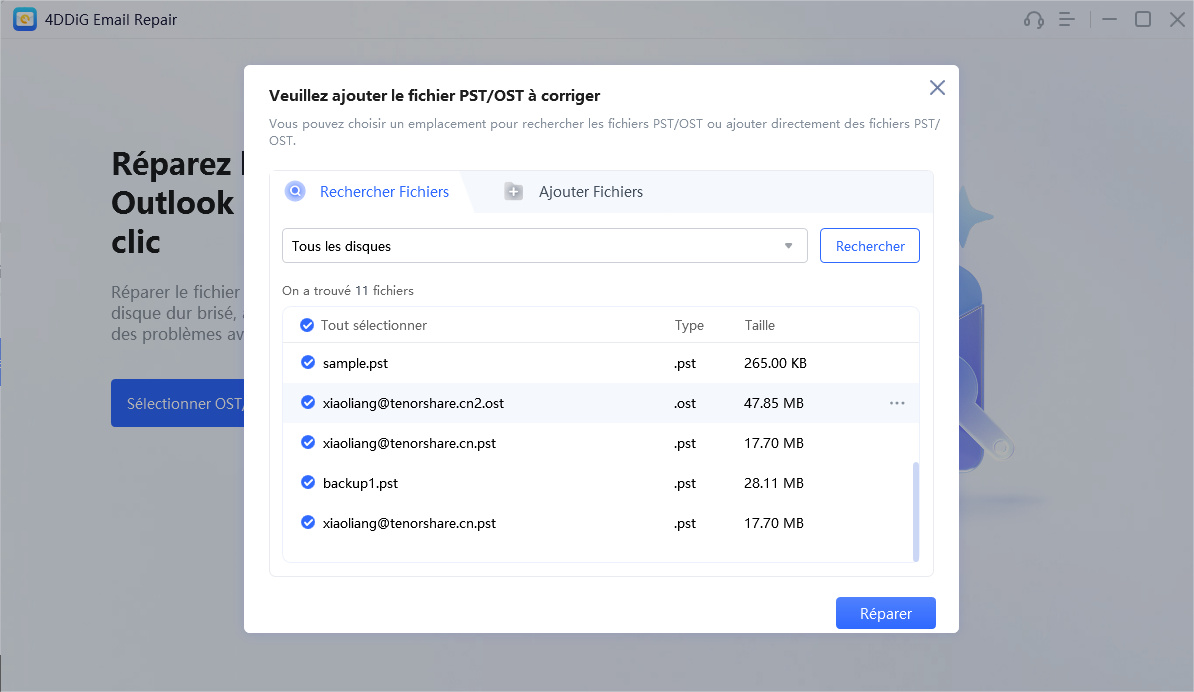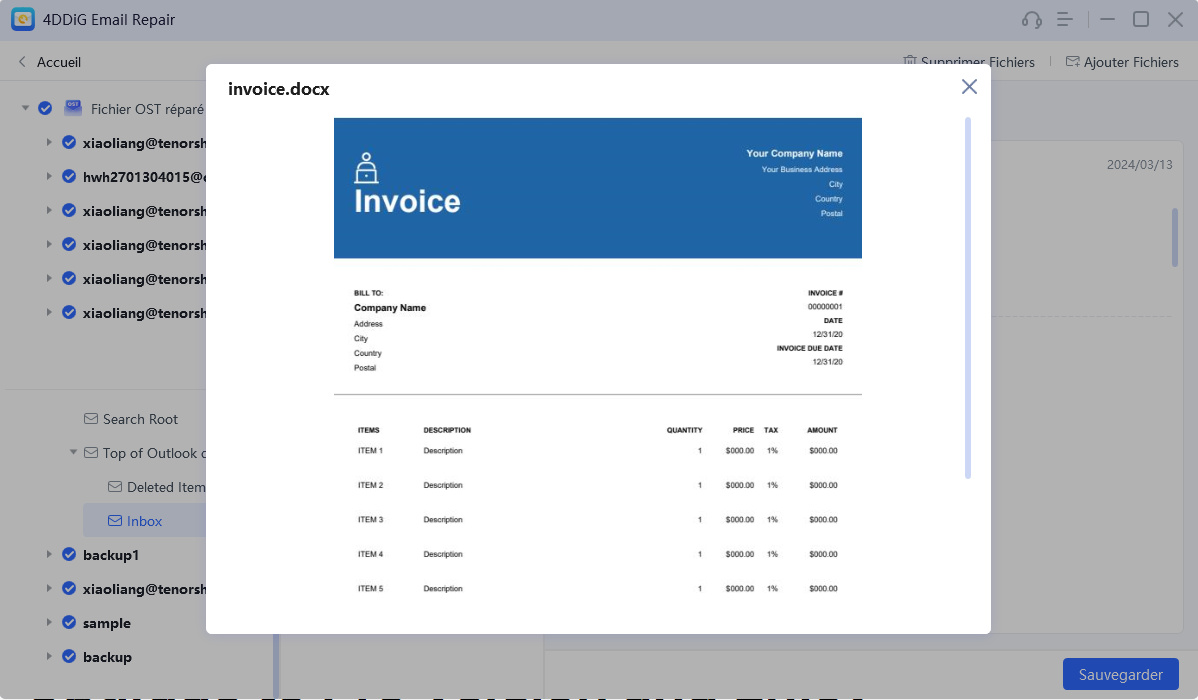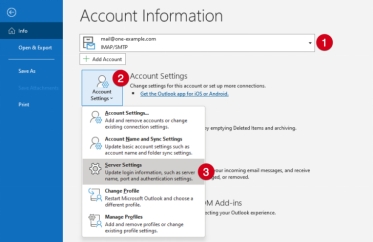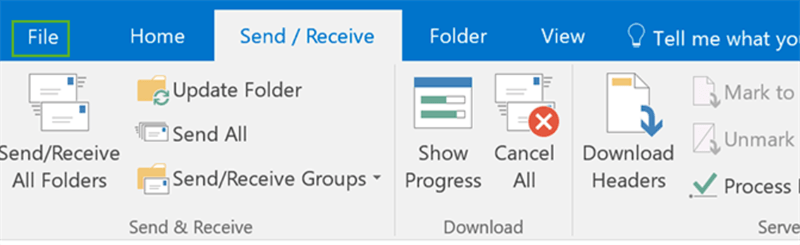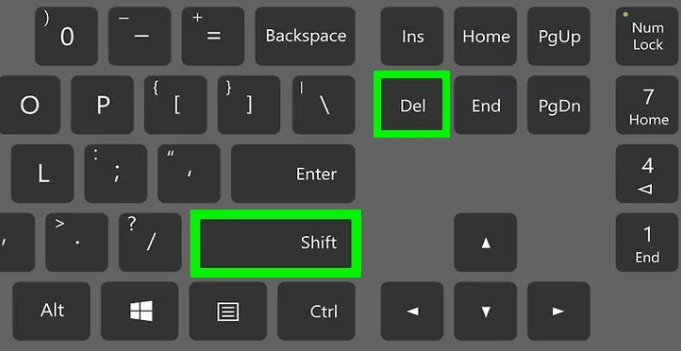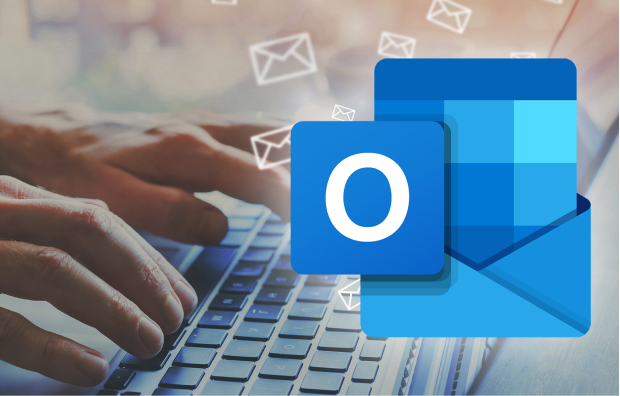Comment réparer l'erreur Outlook ne parvient pas à se connecter au serveur [Nouvelle méthode]
Outlook est un excellent client de messagerie qui s'intègre à de nombreux services de messagerie et constitue un outil puissant pour gérer vos e-mails, votre calendrier et d'autres informations personnelles. Mais même les meilleurs outils peuvent rencontrer des problèmes, et l'un des problèmes les plus courants et frustrants que les utilisateurs rencontrent est le suivant : “ Outlook ne parvient pas à se connecter au serveur ” erreur.
Cela peut perturber votre flux de travail et votre productivité, et vous devez donc y remédier au plus vite. Vous n'êtes pas seul dans ce cas et il existe de nombreuses solutions pour vous remettre sur les rails.
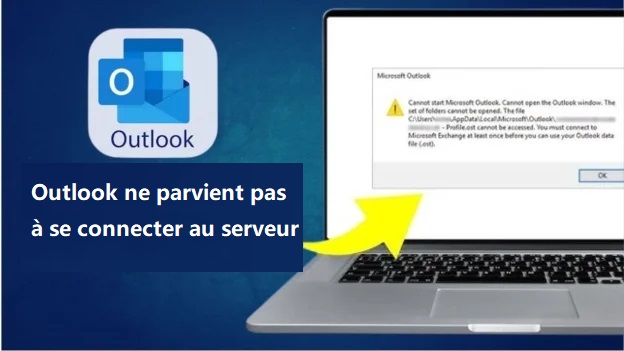
Partie 1 : Pourquoi Outlook ne parvient pas à se connecter au serveur ?
Vous vous demandez peut-être pourquoi Outlook ne se connecte pas au serveur Exchange. Il y a de nombreuses raisons pour lesquelles Outlook ne parvient pas à se connecter au serveur alors qu'Internet fonctionne. Voici quelques causes courantes :
- Problèmes de connexion à Internet: Assurez-vous que votre connexion internet fonctionne. Essayez d'accéder à d'autres sites web pour confirmer.
- Pannes de serveur: Vérifiez s'il y a des pannes ou des problèmes connus avec le serveur de votre fournisseur de messagerie. Vous trouverez généralement ces informations sur leur site web ou sur les médias sociaux.
- Paramètres de compte incorrects : Vérifiez que les paramètres de votre compte (comme les détails des serveurs entrants et sortants) sont corrects. Il s'agit notamment de vérifier les adresses des serveurs, les ports et les méthodes de cryptage.
- Interférence du pare-feu ou de l'antivirus : Parfois, le pare-feu ou le logiciel antivirus peut empêcher Outlook de se connecter au serveur. Essayez de les désactiver pour voir si cela résout le problème.
- Logiciel obsolète : Assurez-vous qu'Outlook et votre système d'exploitation sont à jour. Les mises à jour peuvent corriger les bugs et améliorer la compatibilité.
- Profil corrompu : Si votre profil Outlook est corrompu, essayez d'en créer un nouveau pour vérifier si le problème persiste
- Problèmes de mot de passe : Si vous avez récemment changé votre mot de passe, assurez-vous qu'il est mis à jour dans Outlook. Vérifiez également si vous devez vous réauthentifier ou réautoriser l'accès
- Configuration réseau : Si vous êtes sur un réseau d'entreprise, vous pourriez avoir besoin d'ajuster certaines configurations réseau ou paramètres de proxy.
- Modules complémentaires ou extensions : Les modules complémentaires ou extensions tiers peuvent parfois perturber la connectivité d'Outlook. Essayez de les désactiver pour voir si cela résout le problème
- Outlook en mode hors ligne : Assurez-vous qu'Outlook n'est pas configuré pour fonctionner hors ligne. Vous pouvez vérifier cela dans l'onglet "Envoyer/Recevoir"
Partie 2 : Comment Solutionner l'erreur "Outlook ne parvient pas à se connecter au serveur".
Si vous rencontrez l'erreur "Outlook ne se connecte pas au serveur", cela indique généralement des problèmes de connexion entre Outlook et votre serveur de messagerie. Voici quelques étapes à suivre pour dépanner et résoudre le problème :
- 1. Vérifier la connexion Internet
- 2. Reconnecter Outlook en ligne
- 3. Réparer le compte de messagerie Outlook
- 4. Désinstaller Dell Optimizer
- 5. Supprimer les compléments et extensions d'Outlook
- 6. Vérifier l'état de la connexion au serveur Microsoft Exchange
- 7. Reconstruire les fichiers de données Outlook
- 8. Supprimer les paramètres de connexion par défaut et les paramètres hérités sauvegardés
- 9. Créer un nouveau profil
- 10. Modifier la date et l'heure du PC mal configurées
- 11. Réparer les fichiers de données Outlook corrompus
1. Vérifiez votre connexion Internet sur votre PC
Si Microsoft Outlook ne parvient pas à se connecter au serveur, cela peut être dû à une connexion internet faible ou défectueuse. Des problèmes de connexion ou des vitesses lentes peuvent empêcher Outlook d'accéder au serveur Exchange. Essayez de vous reconnecter au réseau en oubliant la connexion actuelle ou testez Outlook sur un autre appareil utilisant le même réseau internet. Ajustez vos paramètres si nécessaire.
Marche à suivre pour Solutionner le problème d'Outlook qui ne se connecte pas au serveur :
-
Ouvrez le Wi-Fi. Cliquez avec le bouton droit de la souris sur votre réseau et sélectionnez "Oublier".
-
Reconnectez-vous au réseau et vérifiez si le problème est résolu.

2. Désactivez le mode hors ligne d'Outlook et reconnectez-le en ligne.
Pour vérifier si Outlook est en ligne ou hors ligne, regardez la barre d'état en bas de la fenêtre d'Outlook. Si vous voyez des messages tels que "Travail hors ligne" ou "Déconnecté", cela indique qu'Outlook n'est pas connecté au serveur sur iPhone et ordinateur
Que faire si Outlook n'est pas connecté au serveur :
-
Ouvrir Outlook.
-
Allez dans l'onglet "Envoyer/Recevoir".
-
Cliquez sur "Travailler hors ligne" pour désactiver le mode hors ligne.

-
Veuillez vérifier la barre des tâches de lancement rapide. S'il n'y a pas de croix sur l'icône Outlook, cela signifie qu'Outlook est connecté ou travaille en ligne.

3. Réparer le compte de messagerie Outlook
Parfois, Outlook ne parvient pas à se connecter au serveur, mais Internet fonctionne. Dans ce cas, la réparation de votre compte de messagerie peut résoudre de nombreux problèmes courants, y compris les problèmes de connectivité.
Que faire si Microsoft Outlook ne parvient pas à se connecter au serveur? :
-
Ouvrir Outlook.
-
Allez dans "Fichier" > "Paramètres du compte" > "Paramètres du serveur".
-
Sélectionnez votre compte de messagerie et cliquez sur "Réparer".
-
Suivez les instructions qui s'affichent à l'écran pour terminer le processus de réparation.
-
Ce processus vérifie les éventuels problèmes liés à votre compte et tente de les solutionner automatiquement.

4. Désinstaller Dell Optimizer (pour les utilisateurs de Dell)
Le paramètre de transfert simultané de données de Dell Optimizer peut interférer avec les opérations réseau d'Outlook. La suppression de ce logiciel peut aider à éliminer les conflits qui empêchent le courrier Outlook de se connecter au serveur.
Solution à l'échec de la connexion d'Outlook au serveur :
-
Ouvrez le "Panneau de configuration".
-
Allez dans "Programmes" > "Désinstaller un programme".
-
Recherchez "Dell Optimizer" et désinstallez-le.
-
Assurez-vous que l'option "Transfert de données simultané" est désactivée dans les paramètres du réseau.

5. Désactiver les compléments et extensions sur Outlook
Des compléments Outlook incompatibles ou défectueux peuvent perturber la connexion entre Outlook et le serveur Exchange.
Solutions pour résoudre le problème de connexion du courrier Outlook au serveur :
-
Appuyez sur les touches Windows + R, tapez Outlook /safe et appuyez sur Entrée ou cliquez sur OK pour ouvrir Outlook en mode sans échec.
-
Aller à Fichier > Options > Compléments .
-
Sélectionnez le type de complément dans le menu déroulant ManageGo. et cliquez
-
Activez ou désactivez les compléments selon vos besoins.
-
Redémarrer Outlook si nécessaire pour que les modifications soient prises en compte.

Si le problème est résolu, réactivez chaque complément un par un et vérifiez si l'erreur réapparaît après chaque activation. Ce processus vous aidera à identifier le complément défectueux. Une fois identifié, supprimez définitivement le complément problématique.
6. Vérifier l'état de la connexion au serveur Microsoft Exchange
Assurez-vous qu'Outlook est correctement connecté au serveur Microsoft Exchange.
Solutions pour résoudre le problème de connexion d'Outlook au serveur ’:
-
Ouvrir Outlook.
-
Aller à "Fichier" > "Info".
-
Cliquez sur "Paramètres du compte" et choisissez "Paramètres du compte".

Solution : Vérifier les paramètres du compte Outlook pour résoudre le problème de l'impossibilité de se connecter au serveur.
-
Assurez-vous que le serveur est joignable et que l'état indique "Connecté".
-
Si l'état de la connexion indique "Déconnecté" ou "Essai de connexion", il se peut qu'il y ait des problèmes avec le serveur Exchange.
7. Reconstruire les fichiers de données d'Outlook
Parfois, Outlook ne peut pas synchroniser les dossiers souscrits et ne peut pas se connecter au serveur. Dans cette Solution, la reconstruction des fichiers de données peut résoudre les problèmes de corruption entravant la connectivité d'Outlook.
Solution à l'impossibilité pour Outlook de se connecter au serveur ’:
-
Fermer Outlook.
-
Allez dans "Panneau de configuration" > "Courrier" > "Fichiers de données".
-
Sélectionnez le fichier de données et cliquez sur "Ouvrir l'emplacement du fichier".
-
Renommez le fichier en [nomdufichier].old et redémarrez Outlook.
-
Outlook créera un nouveau fichier de données lors du redémarrage, ce qui peut résoudre les problèmes causés par des fichiers corrompus

8. Supprimer les paramètres de connexion par défaut & les paramètres hérités sauvegardés
La suppression des paramètres de connexion obsolètes peut aider à rétablir une nouvelle connexion.
Solutions pour résoudre le problème de connexion du courrier Outlook au serveur :
-
Ouvrir Outlook.
-
Allez dans "Fichier" > "Options" > "Avancé".
-
Cliquez sur "Envoyer/Recevoir".

-
Supprimer les paramètres existants et en créer de nouveaux. Cela garantit que les anciens paramètres, potentiellement corrompus, sont remplacés par de nouveaux.
9. Créer un nouveau profil
La création d'un nouveau profil peut résoudre les problèmes causés par la corruption du profil.
Etapes pour créer un nouveau profil Outlook :
-
Ouvrez Outlook et allez dans "Info" > "Paramètres du compte" > "Gérer les profils".

-
Cliquez sur "Afficher les profils" > "Ajouter".

-
Saisissez votre nom de profil et cliquez sur OK.

-
Redémarrer Outlook pour vérifier s'il est connecté ou s'il fonctionne hors ligne.
Un nouveau profil peut résoudre les problèmes sous-jacents du profil précédent qui pourraient être à l'origine de problèmes de connexion.
10. Modifier la mauvaise date/heure configurée sur l'ordinateur
Des paramètres de date et d'heure corrects sont essentiels pour une communication sécurisée avec le serveur.
Solution pour Outlook qui ne se connecte pas au serveur Exchange :
Cliquez avec le bouton droit de la souris sur l'horloge dans la barre des tâches.
Sélectionnez "Ajuster la date et l'heure".
Assurez-vous que les réglages de la date et de l'heure sont corrects et qu'ils sont réglés sur automatique.
11. Réparer les fichiers de données Outlook corrompus - 4DDiG Email Repair
Utilisation 4DDiG Email Repair , vous pouvez facilement réparer les fichiers de données Outlook corrompus. Cet outil est fortement recommandé pour résoudre des problèmes plus profonds. Il est capable de résoudre tous les problèmes liés aux fichiers Outlook PST et OST, qu'ils soient corrompus, endommagés ou perdus.
En outre, pour vous faire gagner du temps, cet outil intelligent vous permet de restaurer par lots un grand nombre d'e-mails provenant de différentes boîtes aux lettres à une vitesse élevée et avec un taux de réussite important.
Quel contenu peut être réparé par 4DDiG Email Repair ?
Servant d'expert en réparation d'emails, ce gadget a la capacité de réparer et de récupérer n'importe quel contenu inclus dans Outlook. Par exemple, les courriels Outlook, les événements du calendrier, les contacts, les pièces jointes et d'autres données importantes sont pris en charge.
Comment réparer le fichier Outlook PST/OST en utilisant 4DDiG Email Repair :
Remarque : Veuillez quitter l'application Microsoft Outlook ainsi que tout autre logiciel de messagerie avant Réparation des fichiers PST ou OST à l'avance.
Téléchargement sécurisé
-
Ouvrez 4DDiG Email Repair et choisissez "Sélectionner OST/PST" depuis l'écran d'accueil.

-
Vous pouvez cliquer sur le bouton "Rechercher" sous l'onglet "Rechercher fichiers". Alternativement, appuyez sur le bouton "Ajouter fichiers". Ces deux méthodes permettent de télécharger vos e-mails Outlook vers 4DDiG Email Repair.

-
Après le chargement, cliquez sur le bouton "Réparer" en bas à droite pour lancer le processus. Une fois la réparation effectuée, cliquez sur "Aperçu" pour vérifier le contenu des fichiers réparés.

-
Enfin, cliquez sur "Enregistrer" en bas à droite pour stocker tous les fichiers PST ou OST réparés dans l'emplacement de votre choix.
Cet outil fournit une solution complète pour la solution des fichiers de données Outlook corrompus, assurant une connectivité fluide et ininterrompue. Vous pouvez l'utiliser pour résoudre tous les types de problèmes Outlook tels que 0x8004010f , etc.
Partie 3. Astuce bonus : Comment se connecter au serveur Outlook
Découvrez les étapes détaillées de la connexion à Outlook Server dans le contenu suivant :
-
Ouvrir Outlook:
-
Lancez l'application Outlook sur votre ordinateur.
-
-
Accéder aux paramètres du compte:
- Cliquez sur "Fichier" dans le menu supérieur.
Sélectionnez Paramètres du compte, puis Paramètres du serveur.

-
Sélectionnez votre compte :
- Dans la fenêtre Paramètres du compte, sélectionnez le compte à vérifier et cliquez sur Modifier.
-
Vérifier les paramètres du serveur:
-
Dans la fenêtre Modifier le compte, vérifiez les paramètres du serveur:
-
Serveur de courrier entrant (IMAP ou POP) : Assurez-vous que le serveur est correct (par exemple, imap.example.com pour IMAP ou pop.example.com pour POP).
-
Serveur de courrier sortant (SMTP) : Assurez-vous que le serveur SMTP est correct (par exemple, smtp.example.com).
-
Ports : Assurez-vous que les numéros de port sont corrects (par exemple, 993 pour IMAP avec SSL, 995 pour POP avec SSL et 587 ou 465 pour SMTP avec SSL).
-

-
-
Vérifier les paramètres d'authentification:
-
Allez dans Plus de paramètres et naviguez jusqu'à l'onglet Serveur sortant.
-
Assurez-vous que l'option "Mon serveur sortant (SMTP) requiert une authentification" est sélectionnée.
-
Choisissez ensuite "Utiliser les mêmes paramètres que mon serveur de courrier entrant".

-
-
Tester les paramètres:
Cliquez sur Suivant, puis sur Terminer pour enregistrer les paramètres.
-
Outlook testera la connexion pour s'assurer que tout va bien. Si c'est le cas, vous devriez être connecté à votre serveur.
-
Redémarrer Outlook:
-
Fermez Outlook et rouvrez-le pour appliquer les modifications..
-
En suivant ces étapes, vous pouvez résoudre les problèmes de connectivité courants et vous assurer que votre application Outlook est correctement connectée au serveur.
FAQ sur Outlook ne parvient pas à se connecter au serveur
Q1: Pourquoi mon Outlook ne se connecte-t-il pas au serveur Exchange ?
Si Outlook ne se connecte pas au serveur Exchange, cela peut être dû à plusieurs raisons, notamment des problèmes de réseau, des paramètres de serveur incorrects ou des pannes de serveur. Assurez-vous que votre connexion réseau est stable et vérifiez que votre messagerie Outlook se connecte au serveur avec les paramètres corrects. Si le problème persiste, vérifiez s'il existe des mises à jour ou des correctifs pour Outlook.
Q2: Comment résoudre le problème "Outlook ne parvient pas à se connecter au serveur"?
Pour résoudre les problèmes de connexion au serveur Outlook, commencez par redémarrer Outlook et votre ordinateur. Ensuite, vérifiez votre connexion Internet, mettez Outlook à jour vers la dernière version et assurez-vous que les paramètres d'Outlook pour Office 365 sont corrects. Si le problème persiste, essayez de réparer votre installation Office ou contactez le support technique.
Q3: Que dois-je faire si Outlook ne se connecte pas au serveur ?
Si Outlook ne se connecte pas au serveur, essayez de résoudre les problèmes en vidant le cache, en désactivant les modules complémentaires et en réinitialisant les paramètres de votre compte. Assurez-vous que votre pare-feu ou votre logiciel antivirus ne bloque pas la connexion d'Outlook. Vérifiez également si le problème de connexion d'Outlook au serveur Exchange n'est pas dû à une panne du serveur.
Q4: Comment résoudre le problème "Outlook ne parvient pas à se connecter au serveur" ?
Lorsque Outlook ne parvient pas à se connecter au serveur, cela peut être dû aux paramètres du serveur ou à des problèmes de connectivité. Assurez-vous que les paramètres de votre messagerie Outlook ne se connectant pas au serveur sont corrects et vérifiez qu'il n'y a pas de problème de réseau. Il se peut également que vous deviez synchroniser les dossiers auxquels vous êtes abonné ou mettre à jour Outlook pour résoudre des problèmes tels que Outlook ne peut pas synchroniser les dossiers auxquels il est abonné pour se connecter au serveur.
Conclusion
Si vous êtes confronté à la question de la " Outlook ne parvient pas à se connecter au serveur ", Suivez les étapes décrites ci-dessus pour diagnostiquer et résoudre le problème. L'utilisation d'outils comme 4DDiG Email Repair peut aider à résoudre des problèmes plus complexes liés aux fichiers de données corrompus.
En comprenant et en traitant les causes principales, vous pouvez garantir que votre Outlook reste connecté et fonctionnel. N'oubliez pas de mettre à jour votre logiciel et de vérifier tout problème pouvant perturber votre connexion. Avec ces conseils, vous êtes prêt à faire face à tous les problèmes de connectivité Outlook qui pourraient survenir.
Téléchargement sécurisé
Articles Liés
- Accueil >>
- Réparation d'emails >>
- Comment réparer l'erreur Outlook ne parvient pas à se connecter au serveur [Nouvelle méthode]