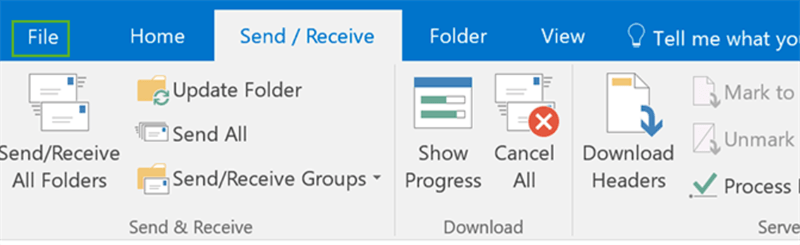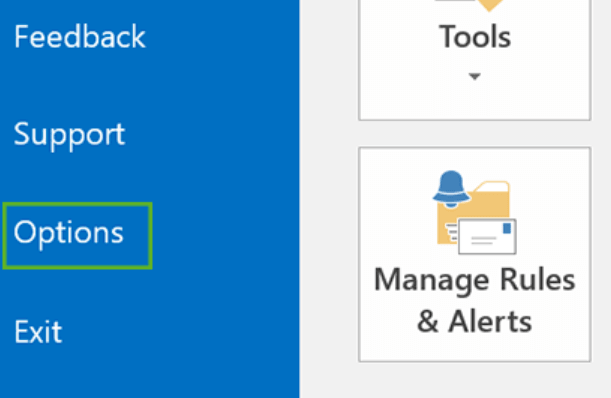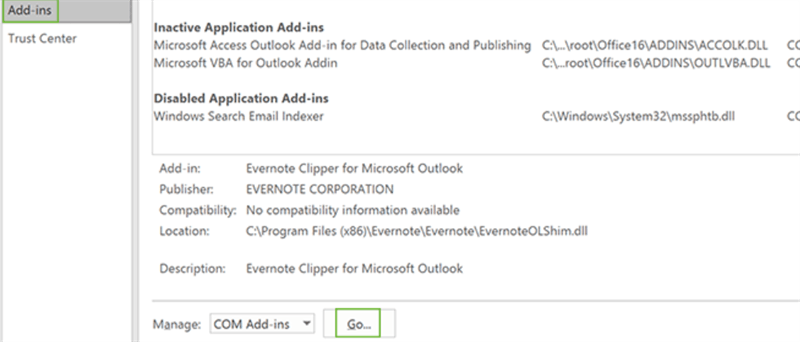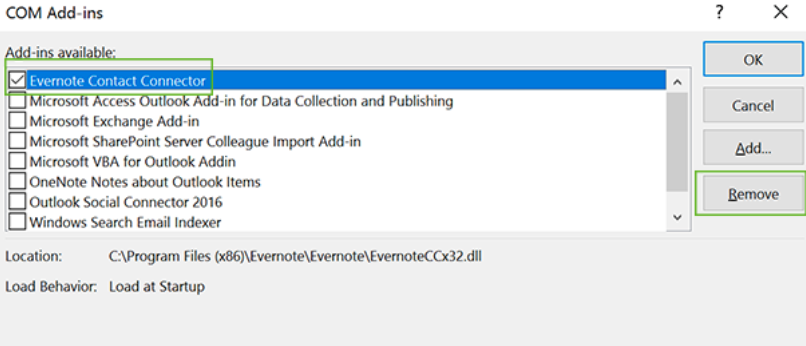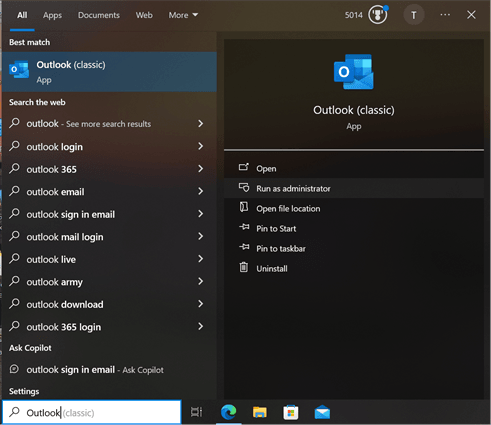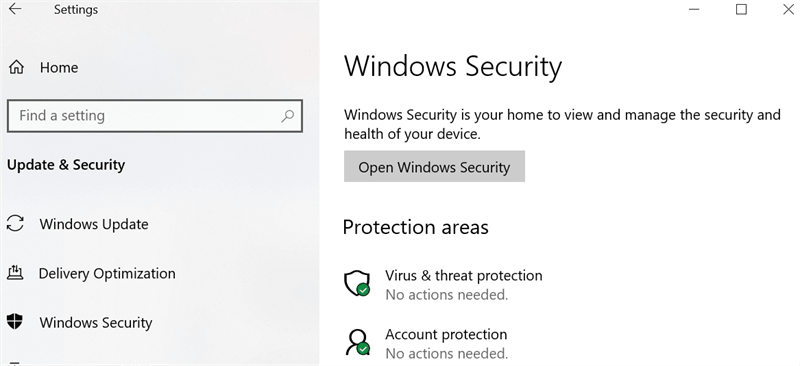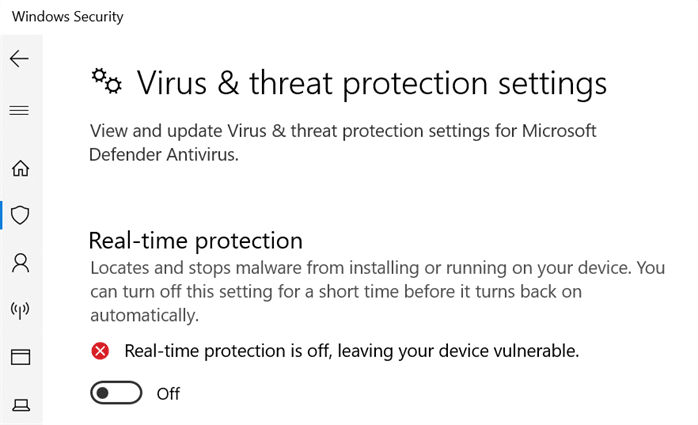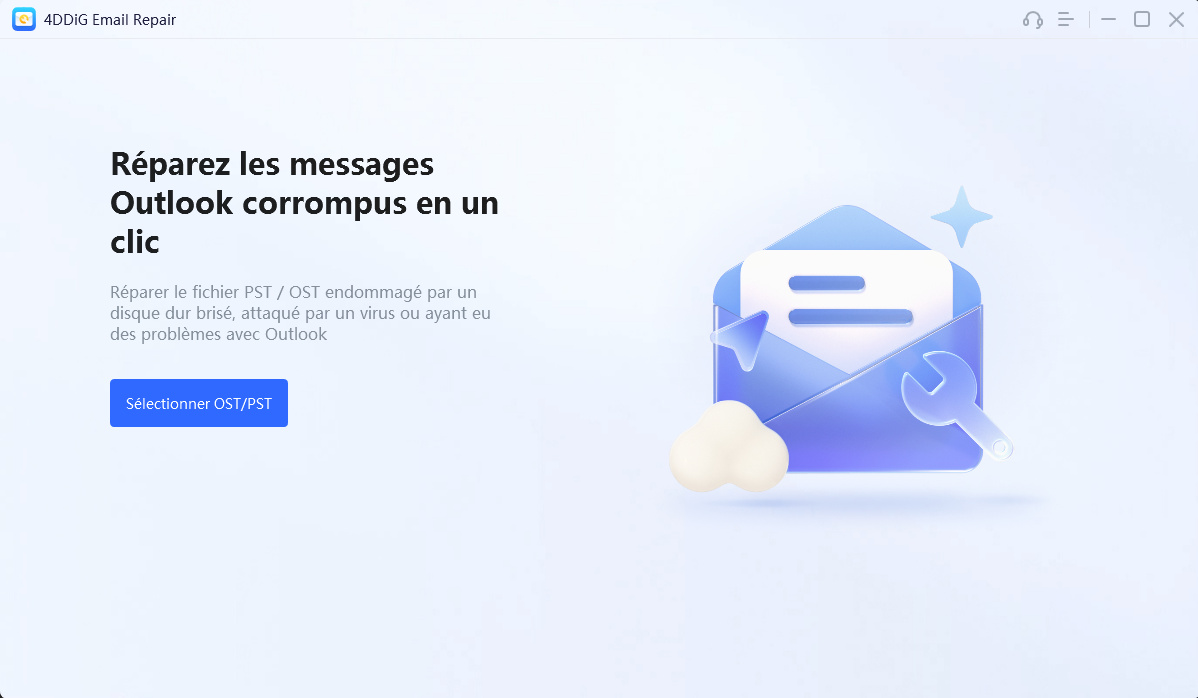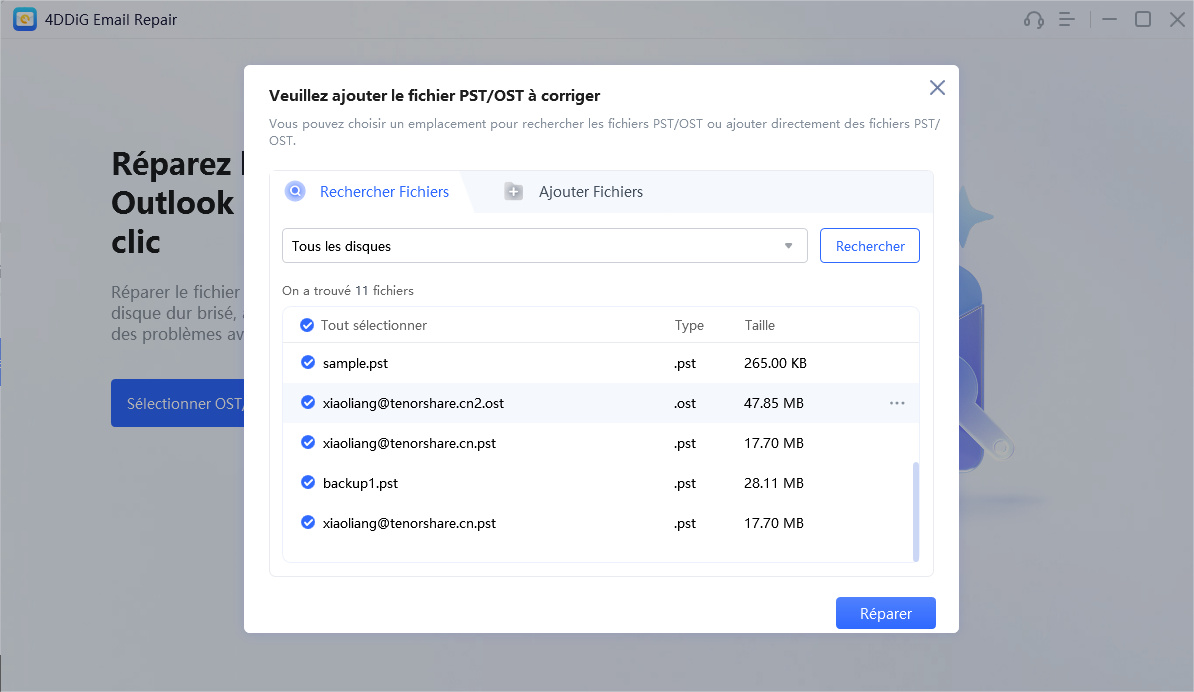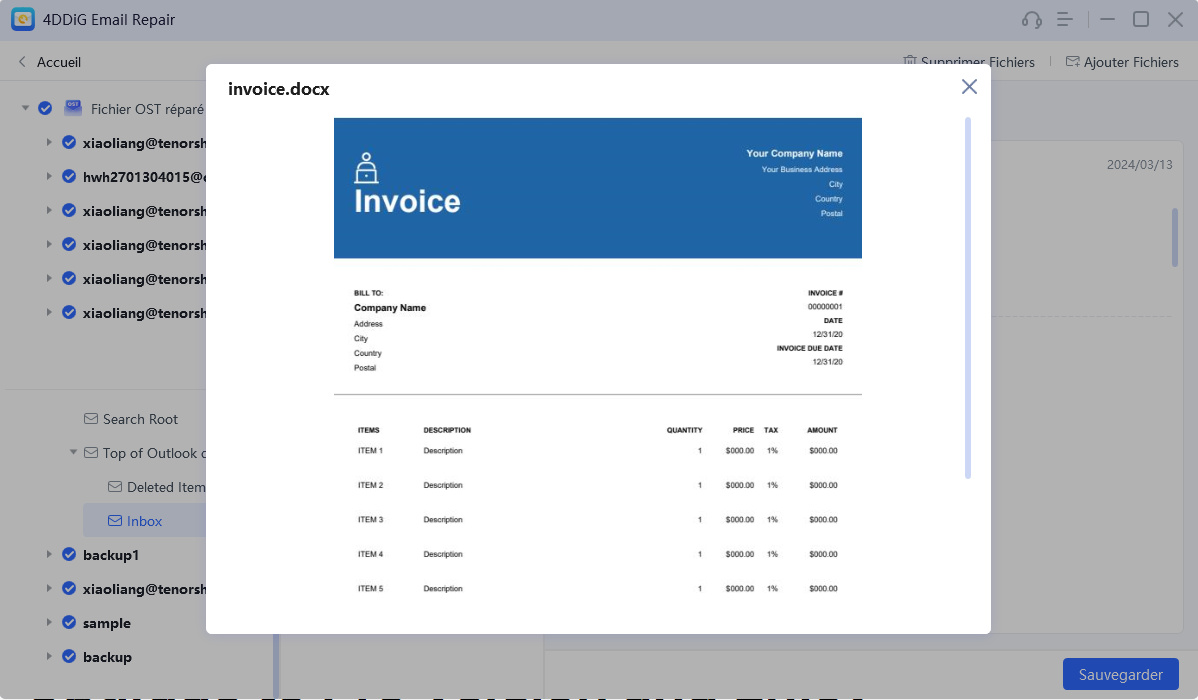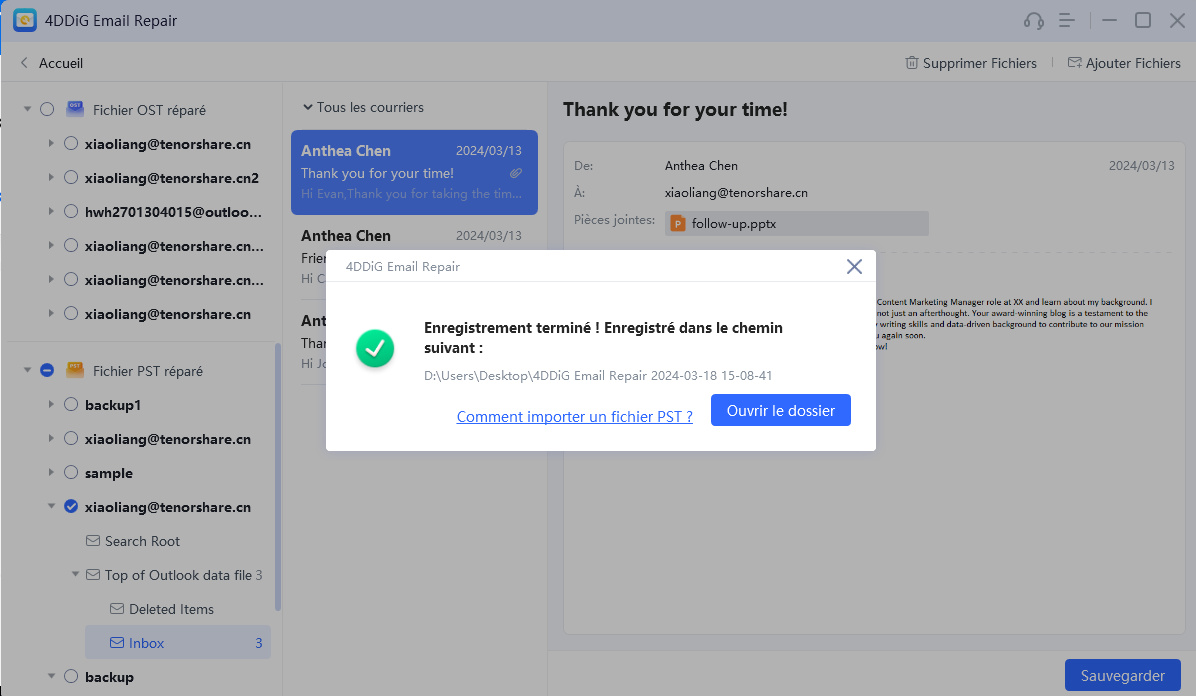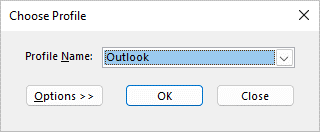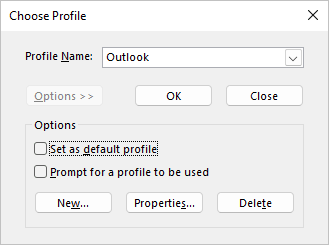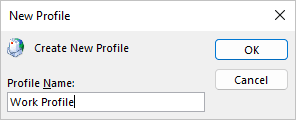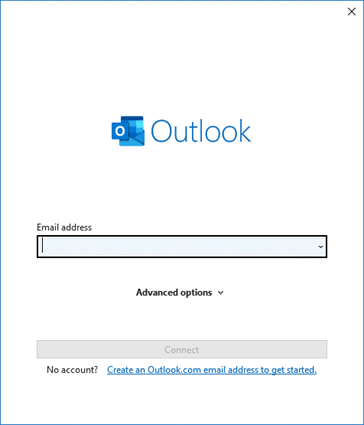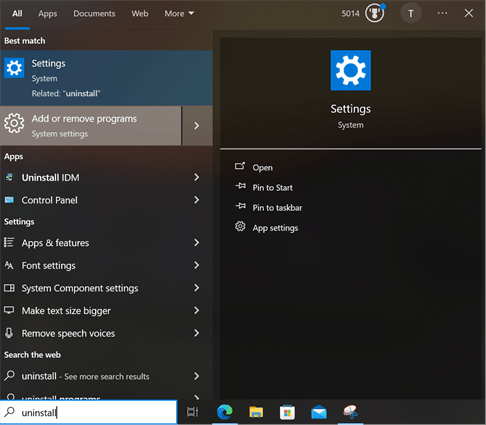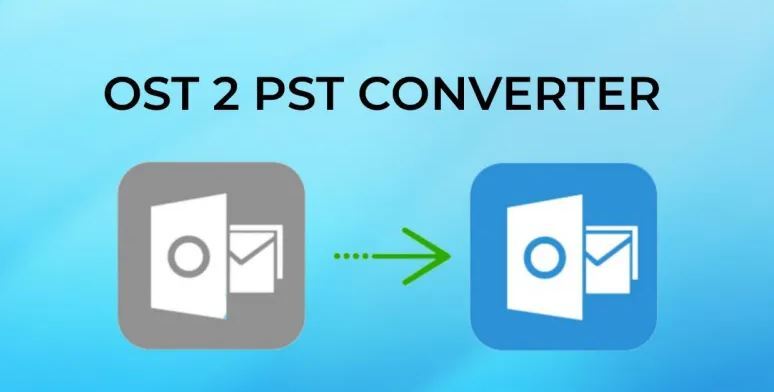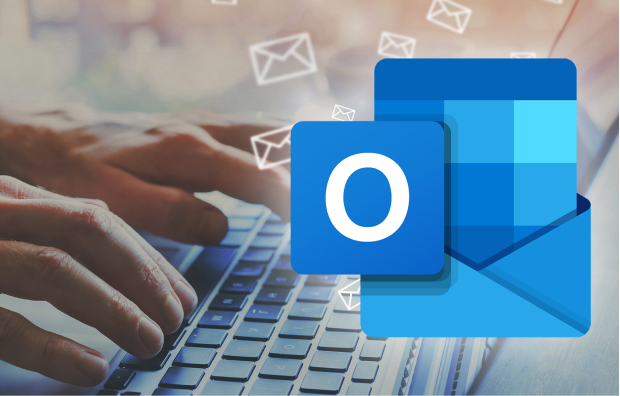Outlook Ne S'ouvre Pas ? Un Guide Détaillé Pour Vous

Bonjour. J'utilise MS Office 16 et Windows 10 sur mon ordinateur. Depuis un certain temps, mon Outlook ne s'ouvre plus lorsque je clique sur son icône. Il semble essayer de se charger mais s'arrête ensuite. Des solutions ?
Vous attendez peut-être cet e-mail vraiment important dans votre boîte de réception, mais lorsque vous double-cliquez sur l'icône Outlook, il ne se charge pas. L'application refuse simplement de s'ouvrir. Ne perdez pas votre calme pour autant. Ce guide détaillé vous expliquera pourquoi Outlook ne s'ouvre pas et vous proposera 7 solutions simples pour résoudre ce problème.
Partie 1 : Pourquoi Outlook ne s'ouvre pas ?
Plusieurs raisons peuvent expliquer pourquoi Outlook refuse de s'ouvrir. Mais les plus courantes sont les suivantes :
- Votre profil Outlook est corrompu.
- Certaines extensions ou compléments entrent en conflit avec le programme Outlook.
- Vous n'avez pas les permissions suffisantes pour ouvrir Outlook.
- Des fichiers Outlook importants sont endommagés ou manquants.
- Votre antivirus signale par erreur vos fichiers Outlook comme malveillants.
Partie 2 : Comment Résoudre le Problème Quand Outlook Ne S'ouvre Pas ?
Voici comment résoudre l'erreur « l'application Outlook ne s'ouvre pas » de 7 façons différentes. Essayez toutes ces solutions une par une jusqu'à ce que vous trouviez celle qui résout précisément le problème selon la cause principale de l'erreur :
Solution 1 : Ouvrir Outlook en Mode Sans Échec
Tout d'abord, ouvrez Outlook en Mode Sans Échec. En faisant cela, vous saurez si votre application Outlook ne s'ouvre pas à cause d'un problème dans le programme lui-même ou si des compléments l'empêchent de se charger. L'exécution d'Outlook en Mode Sans Échec vous aidera à trouver les extensions qui entrent en conflit avec son mode normal. Voici comment lancer Outlook en Mode Sans Échec :
-
Maintenez la touche « Ctrl » enfoncée. Puis, cliquez sur le raccourci « Outlook » en même temps.
-
Cliquez sur « Oui ». Cela ouvrira Outlook en Mode Sans Échec. Allez dans « Fichier ».

-
Choisissez « Options ». Puis, recherchez les compléments en conflit, par exemple ceux récemment installés, à côté de « Gérer ». Appuyez sur « Aller ».


-
Cochez le complément que vous souhaitez supprimer. Puis, cliquez sur « Supprimer ».

Solution 2 : Exécuter Outlook en tant qu'Administrateur
L'exécution d'Outlook en tant qu'Administrateur lui donnera des permissions plus élevées, permettant l'accès aux fichiers et paramètres système. Cela peut aider si votre problème « l'application Outlook ne s'ouvre pas » est lié à des permissions insuffisantes ou à des compléments obsolètes qui ne fonctionnent pas correctement avec un compte utilisateur normal. Voici comment exécuter Outlook en tant qu'administrateur :
-
Dans le champ de recherche Windows, tapez « Outlook ». Puis, dans le volet de droite, choisissez « Exécuter en tant qu'administrateur ».

-
Appuyez sur « Oui » dans la boîte de dialogue « Contrôle de compte d'utilisateur ».
Solution 3 : Désactiver Temporairement l'Antivirus
Votre logiciel antivirus peut signaler par erreur les fichiers Outlook comme des menaces, conduisant ainsi à l'erreur « Outlook ne s'ouvre pas ». Par conséquent, le désactiver temporairement peut aider à vérifier s'il est à l'origine du problème. Pour ce faire :
-
Cliquez sur « Démarrer ». Puis, appuyez sur l'icône « Paramètres ».
-
Allez dans « Mise à jour & sécurité ». Puis, choisissez « Sécurité Windows ».
-
Sélectionnez « Protection contre les virus & les menaces ». Puis, appuyez sur « Gérer les paramètres ». Désactivez la « Protection en temps réel ».


Solution 4 : Scanner et Réparer le Fichier de Données Outlook Corrompu
Si vos fichiers de données Outlook sont endommagés, l'application ne s'ouvrira pas. Probablement parce qu'elle ne peut pas lire les fichiers corrompus. C'est là qu'aucune solution manuelle ne fonctionnera, et vous aurez besoin d'un outil de réparation de fichiers de données Outlook comme 4DDiG Email Repair. Il peut localiser et réparer toutes les parties endommagées de votre fichier de données, permettant ainsi à Outlook de le lire et de l'utiliser à nouveau correctement sans perdre l'intégrité du fichier. Voici ce que cet outil propose en plus :
- En un seul clic, il peut réparer les fichiers PST/OST Outlook corrompus.
- Peut restaurer les e-mails, les pièces jointes, les contacts et les événements du calendrier.
- Répare plusieurs fichiers en même temps sans limite de taille.
- Offre un aperçu gratuit des fichiers de données Outlook réparés avant la sauvegarde.
- Sauvegarde les données Outlook réparées dans un nouveau fichier Outlook sans erreur.
Téléchargement sécurisé
Suivez les étapes ci-dessous pour réparer les fichiers de données Outlook avec 4DDiG Email Repair :
-
Téléchargez, installez et exécutez 4DDiG Email Repair sur votre ordinateur. Puis, cliquez sur « Sélectionner OST/PST » pour choisir les fichiers de données Outlook corrompus, soit depuis votre disque, soit directement depuis un autre emplacement.

-
Appuyez sur « Ajouter fichiers » pour télécharger vos fichiers de données Outlook. Puis, cliquez sur « Réparer ».

-
Une fois que 4DDiG a recherché les erreurs et les a réparées, vous pouvez les prévisualiser. Vérifiez chaque fichier et ses pièces jointes pour vous assurer que tout est réparé.

-
Cliquez sur « Sauvegarder » pour stocker les fichiers de données Outlook réparés dans un nouvel emplacement sur votre disque. Puis, importez-les à nouveau dans MS Outlook.

Solution 5 : Utiliser un Nouveau Profil
Un profil Outlook inclut les fichiers de données, les comptes et les paramètres pour le stockage des e-mails. Lorsqu'il est endommagé, cela peut également conduire au problème « Outlook ne s'ouvre pas ». Pour le résoudre, créez un nouveau profil Outlook. Voici comment faire :
-
Maintenez la touche « Maj » enfoncée. Puis, cliquez sur « Outlook » en même temps pour ouvrir le sélecteur de profil.
-
Sélectionnez « Options ». Après cela, choisissez « Nouveau ».


-
Ensuite, entrez un nom pour le nouveau profil. Cliquez sur OK. Ajoutez votre compte e-mail et d'autres comptes (facultatif) au nouveau profil.


[Causes et Solutions] Impossible de démarrer Microsoft Outlook
Solution 6 : Supprimer le Dossier des Données d'Application Outlook
Si Outlook refuse toujours de s'ouvrir, vous pouvez supprimer le dossier des données d'application Outlook en dernier recours. Mais soyez prudent, car cela supprimera toutes les données Outlook, y compris les e-mails, les contacts et les paramètres. Suivez les étapes ci-dessous pour supprimer le dossier des données d'application Outlook :
-
Quittez la fenêtre Outlook. Puis, ouvrez l'« Explorateur de fichiers ».
-
Ensuite, tapez « C:\Users\Entrez Votre Nom d'Utilisateur\AppData\Roaming\Microsoft\Outlook » dans le champ de recherche de l'Explorateur de fichiers. Puis supprimez tous les fichiers du dossier.

Solution 7 : Réinstaller Microsoft Office
Si la suppression des données d'application Outlook n'a aucun effet et que votre application Outlook ne fonctionne pas, vous pouvez la réinstaller. Cependant, vous devrez réinstaller tout MS Office. Pour ce faire, suivez les étapes ci-dessous :
-
Tout d'abord, vous devez désinstaller MS Office. Pour cela, dans le champ de recherche Windows, tapez « désinstaller ».

-
Puis, choisissez « Ajouter ou supprimer des programmes ». Appuyez sur « Microsoft Office » sous « Applications & fonctionnalités ». Cliquez sur « Désinstaller ».
-
Ensuite, téléchargez MS Office depuis Office.com. Suivez les instructions à l'écran pour le réinstaller.
Partie 3 : Comment Éviter qu'Outlook Ne S'ouvre Pas ?
Le problème « l'application Outlook ne s'ouvre pas » peut entraîner une perte de données. Donc, après avoir réussi à le résoudre, vous devez prendre des mesures proactives pour éviter que ce problème ne se reproduise et ne mette en danger vos fichiers Outlook. Voici ce que vous pouvez faire :
Solution 1 : Vérifier et Arrêter les Processus en Cours Inutiles
Vérifiez le Gestionnaire des tâches pour repérer les processus inutiles qui consomment trop de ressources système. Choisissez ces processus et arrêtez-les immédiatement.
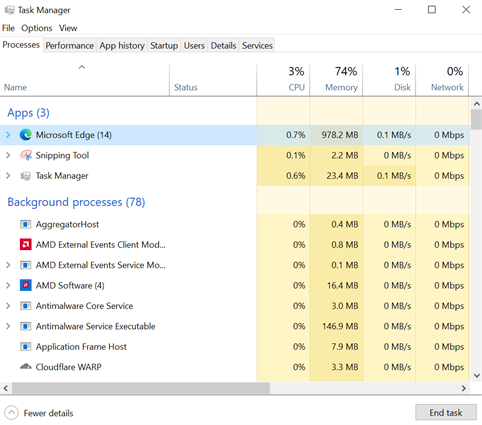
Solution 2 : Ne Pas Interrompre Outlook Pendant l'Archivage Automatique
La fonction « Archivage automatique » d'Outlook déplace les anciens e-mails pour libérer de l'espace dans la boîte de réception. Évitez d'interrompre ce processus pour prévenir les problèmes comme la corruption, les problèmes de performance ou l'archivage incomplet qui pourraient empêcher Outlook de démarrer.
Comment résoudre le problème 0x8004010f Fichier de données Outlook inaccessible ?
FAQ Outlook Ne S'ouvre Pas
Q1 : Pourquoi Outlook ne fonctionne-t-il soudainement plus ?
Si Outlook a soudainement cessé de fonctionner, cela pourrait être dû à des fichiers ou un profil Outlook corrompus, des compléments ou un antivirus en conflit, des permissions insuffisantes ou un problème matériel.
Q2 : Comment réinitialiser Outlook ?
Vous pouvez réinitialiser Outlook en créant un autre profil. Cela réinitialisera toutes vos données et paramètres.
Q3 : Comment démarrer Outlook en mode réparation ?
Outlook n'a pas de mode réparation, mais vous pouvez utiliser l'outil de réparation de Microsoft Office pour résoudre les problèmes d'installation.
Conclusion
Si Outlook ne s'ouvre pas, cela peut non seulement perturber votre journée mais aussi provoquer de la panique. Cependant, notre guide a partagé 7 méthodes à essayer, comme l'exécution d'Outlook en Mode Sans Échec ou la réparation des fichiers corrompus. Si celles-ci ne fonctionnent pas, un outil comme 4DDiG Email Repair peut aider. Il répare efficacement par lots les fichiers Outlook corrompus en une seule fois et offre un aperçu gratuit des fichiers réparés, vous permettant ainsi de récupérer uniquement les fichiers dont vous avez vraiment besoin.
Téléchargement sécurisé
Articles Liés
- Accueil >>
- Réparation d'emails >>
- Outlook Ne S'ouvre Pas ? Un Guide Détaillé Pour Vous