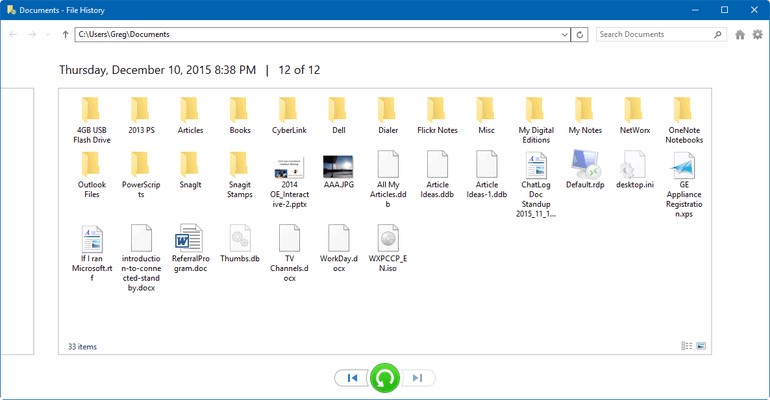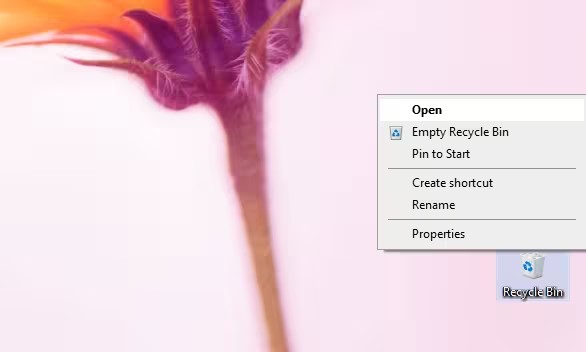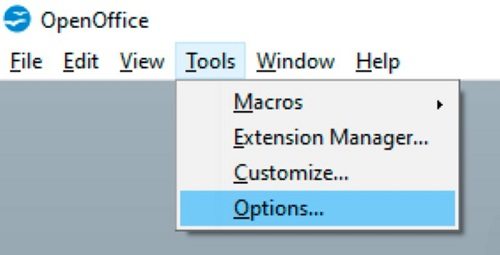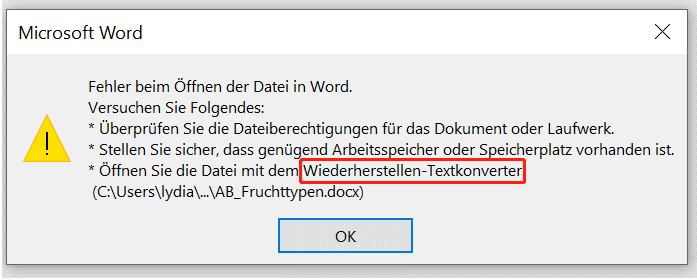Gelöschtes Excel-Tabellenblatt wiederherstellen
Hast du schon einmal versehentlich ein Excel-Tabellenblatt gelöscht, um später festzustellen, dass du die Daten dringend brauchst? Das ist eine frustrierende Erfahrung, bei der du dir oft hilflos vorkommst.
Excel-Tabellenblätter enthalten wertvolle Daten, Formeln und Diagramme, die du für deine Arbeit oder private Projekte brauchst. Diese Daten zu verlieren, kann frustrierend und zeitaufwändig sein, wenn du sie von Grund auf neu erstellen musst.
Aber keine Sorge! Es gibt verschiedene Wege, ein gelöschtes Excel-Arbeitsblatt wiederherzustellen, auch wenn du die Änderungen bereits gespeichert hast. In diesem Artikel stellen wir dir vier einfache Methoden vor, mit denen du deine verlorenen Daten wiederherstellen kannst und wieder auf Kurs kommst. Am Ende dieses Artikels wirst du mit dem Wissen und der Zuversicht ausgestattet sein, dass du mit einem versehentlichen Löschen wie ein Profi umgehen kannst.

Teil 1: Kann ich gelöschte Excel-Tabellenblätter wiederherstellen?
Die Kurzantwort lautet: Ja, du kannst ein gelöschtes Excel-Tabellenblatt wiederherstellen! Allerdings hängt der Erfolg der Wiederherstellung von ein paar Faktoren ab.
Erstens solltest du die Tabelle nicht speichern, nachdem du das Arbeitsblatt gelöscht hast. Wenn du die Änderungen nicht gespeichert hast, kannst du das gelöschte Blatt leicht wiederherstellen, indem du die Datei ohne zu speichern schließt und erneut öffnest.
Ein weiterer entscheidender Faktor ist die Zeit. Je früher du deinen Fehler erkennst und Maßnahmen ergreifst, desto höher sind die Chancen auf eine erfolgreiche Wiederherstellung. Excel speichert eine temporäre Sicherung deiner Arbeit, die aber überschrieben wird, wenn du weiter an der Datei arbeitest.
Was sind also die Ursachen für das versehentliche Löschen von Arbeitsblättern? Hier sind einige häufige Szenarien:
- Versehentliches Klicken auf die Löschtaste
- Mit der rechten Maustaste auf die falsche Registerkarte des Arbeitsblatts klicken und "Löschen" auswählen
- Unbeabsichtigte Verwendung von Tastenkombinationen wie Strg+Z oder Strg+X
- Excel stürzt ab oder friert ein, was zu ungespeicherten Änderungen führt
Denk dran: Vorbeugen ist besser als Nachsorgen. Speichere deine Arbeit regelmäßig und erstelle Sicherungskopien von wichtigen Dateien, um das Risiko eines Datenverlustes zu minimieren.
Teil 2: Wie kann man gelöschte Excel-Tabellenblätter wiederherstellen?
Lasst uns nun in die verschiedenen Methoden eintauchen, mit denen du deine Daten wiederherstellen kannst. Wir stellen dir vier effektive Wege vor, um deine gelöschten Excel-Tabellenblätter wiederherzustellen, die auf unterschiedliche Szenarien und Benutzerpräferenzen abgestimmt sind. Egal, ob du ein Anfänger oder ein fortgeschrittener Nutzer bist, du wirst eine Lösung finden, die für dich funktioniert.
Weg 1: Gelöschtes Excel-Tabellenblatt mit 4DDiG Data Recovery wiederherstellen
Wenn dein Excel-Dokument durch versehentliches Entfernen, eine Neuformatierung der Festplatte, einen Hardware-Fehler, einen Systemausfall oder aus anderen Gründen verloren geht, brauchst du dir keine Sorgen zu machen. Das 4DDiG Windows Data Recovery Tool ist in der Lage, eine verloren gegangene Excel-Datei wiederherzustellen, selbst wenn sie unwiderruflich gelöscht zu sein scheint.
4DDiG Data Recovery ist ein leistungsstarkes und benutzerfreundliches Tool, das über 2000 Dateitypen von verschiedenen Speichern wiederherstellen kann, darunter PC/Laptop, Festplatte, externe Disk, SSD, USB-Laufwerk, SD/CF-Karte, Digitalkamera und mehr.
Mit seinen fortschrittlichen Scan-Algorithmen und der hohen Erfolgsquote kann 4DDiG deine gelöschten Excel-Tabellenblätter in nur wenigen Klicks effizient finden und wiederherstellen.
Eine der herausragenden Eigenschaften von 4DDiG ist die Fähigkeit, Daten aus verschiedenen Szenarien wiederherzustellen, wie z.B. gelöschte Dateien, formatierte Laufwerke, verlorene Partitionen, RAW-Dateien und sogar abgestürzte Computer.
Es bietet auch eine Vorschaufunktion, mit der du die wiederherstellbaren Dateien vor dem Speichern überprüfen kannst, um sicherzustellen, dass du das richtige Excel-Tabellenblatt wiederherstellst.
Außerdem legt 4DDiG großen Wert auf Datensicherheit und Datenschutz. Der Wiederherstellungsprozess ist sicher und überschreibt keine bestehenden Daten auf deinem Speichergerät.
Mit dem intuitiven Interface und der Schritt-für-Schritt-Anleitung können auch unerfahrene Benutzer die Software leicht bedienen und ihre verlorenen Excel-Dateien wiederherstellen.
Hauptmerkmale von 4DDiG Data Recovery:
- Unterstützt über 2000 Dateitypen und verschiedene Speichergeräte
- Wiederherstellung von Daten aus verschiedenen Verlustszenarien
- Bietet eine Vorschaufunktion, um eine genaue Wiederherstellung sicherzustellen
- Bietet einen sicheren und benutzerfreundlichen Wiederherstellungsprozess
Um dein gelöschtes Excel-Tabellenblatt mit 4DDiG Data Recovery wiederherzustellen, befolge diese einfachen Schritte:
Sicher herunterladen
Sicher herunterladen
-
Wähle den Speicherort
Lade 4DDiG Data Recovery herunter und installiere es auf deinem Computer. Starte die Software und wähle das Laufwerk oder den Ordner, in dem du deine Excel-Datei verloren hast. Klicke auf "Scannen", um den Scanvorgang zu starten.
-
Scan und Vorschau
4DDiG führt einen gründlichen Scan des ausgewählten Speicherortes durch. Sobald der Scan abgeschlossen ist, kannst du die wiederherstellbaren Dateien auf den Registerkarten "Strukturansicht" oder "Dateiansicht" durchsuchen. Überprüfe dein Excel-Tabellenblatt in der Vorschau, um seine Integrität sicherzustellen.
-
Wiederherstellen und speichern
Wähle die Excel-Datei aus, die du wiederherstellen möchtest und klicke auf "Wiederherstellen". Wähle einen sicheren Ort, um die wiederhergestellte Datei zu speichern, am besten auf einem anderen Laufwerk, um ein Überschreiben zu verhindern. Dein Excel-Tabellenblatt ist nun erfolgreich wiederhergestellt!
Weg 2: "Nicht speichern und neu öffnen", um gelöschte Excel-Tabellenblätter wiederherzustellen
Es kann vorkommen, dass du nach dem Löschen eines Arbeitsblatts wichtige Änderungen an deiner Excel-Tabelle vorgenommen hast und diese Aktualisierungen nicht durch das erneute Öffnen der Originaldatei verlieren möchtest. In diesem Fall kannst du die Methode "Speichern unter" verwenden, um eine neue Version deiner Tabelle zu erstellen und gleichzeitig das gelöschte Arbeitsblatt wiederherzustellen.
- Öffne die Excel Tabelle mit den Änderungen, die du behalten möchtest. Gehe in das Menü "Datei" und klicke auf "Speichern unter".
- Wähle im Dialogfeld "Speichern unter" einen neuen Ort oder Ordner, in dem du die Datei speichern möchtest. Gib der Datei einen anderen Namen, um sie von der Originaldatei zu unterscheiden. Klicke auf "Speichern", um eine neue Version der Tabelle zu erstellen.
- Öffne nun das ursprüngliche Excel-Dokument, das das gelöschte Arbeitsblatt enthält, das du wiederherstellen möchtest.
- Suche in der ursprünglichen Tabelle nach dem Arbeitsblatt, das du kopieren möchtest. Klicke mit der rechten Maustaste auf die Registerkarte des Arbeitsblatts und wähle "Verschieben oder Kopieren"
- Wähle im Dialogfeld "Verschieben oder Kopieren" die neue Tabelle, die du in Schritt 2 erstellt hast, aus dem Dropdown-Menü "Nach Buch" aus. Wähle mit der Option "Vor dem Blatt" aus, wo du das Arbeitsblatt innerhalb der neuen Arbeitsmappe platzieren möchtest. Aktiviere das Kontrollkästchen "Kopie erstellen" und klicke auf "OK"
- Speichere die Änderungen in der neuen Tabelle. Du hast jetzt eine Kopie des gelöschten Arbeitsblatts in deiner aktualisierten Arbeitsmappe, wobei alle Änderungen, die du nach dem Löschen vorgenommen hast, erhalten bleiben.
Mit diesen Schritten kannst du die Daten des gelöschten Arbeitsblatts in der neuen Excel-Datei wiederherstellen und dabei alle Änderungen beibehalten, die du seit der Löschung vorgenommen hast.
Weg 3: Gelöschtes Excel-Tabellenblatt über die vorherige Version wiederherstellen
Wenn du dein Excel-Dokument nach dem Löschen eines Arbeitsblatts gespeichert hast, wird die ursprüngliche Datei überschrieben, sodass es unmöglich ist, sie erneut zu öffnen und die verlorenen Daten wiederherzustellen. Du kannst aber trotzdem versuchen, eine frühere Version der Datei wiederherzustellen, indem du die Funktion "Vorherige Version" verwendest.
Hier ist, wie du es machst:
- Öffne den Datei-Explorer, indem du Windows + E auf deiner Tastatur drückst. Navigiere zu dem Ordner, in dem du das Excel-Dokument gespeichert hast, das das gelöschte Arbeitsblatt enthält.
- Klicke mit der rechten Maustaste auf die Excel-Datei und wähle "Eigenschaften" aus dem Kontextmenü.
- Gehe im Fenster "Eigenschaften" auf die Registerkarte "Vorherige Versionen". Diese Registerkarte zeigt eine Liste der verfügbaren früheren Versionen der Datei zusammen mit dem Datum und der Uhrzeit ihrer Erstellung an.
-
Wähle die Version der Datei aus, von der du glaubst, dass sie das gelöschte Arbeitsblatt enthält. Klicke auf "Wiederherstellen", um die aktuelle Datei durch die ausgewählte frühere Version zu ersetzen.

- Öffne die wiederhergestellte Excel-Datei und prüfe, ob das gelöschte Arbeitsblatt jetzt vorhanden ist. Wenn das Arbeitsblatt vorhanden ist, speichere die Datei, um sicherzustellen, dass die Änderungen dauerhaft sind.
Mit dieser Methode kannst du eine frühere Version deiner Excel-Datei wiederherstellen, komplett mit dem gelöschten Arbeitsblatt, sofern eine frühere Version auf deinem System vorhanden ist.
Weg 4: Überprüfe deinen Papierkorb
Bevor du irgendwelche komplexen Wiederherstellungsmethoden versuchst, solltest du immer den Papierkorb deines Computers überprüfen. Wenn du eine Datei löschst, wird sie oft zuerst in den Papierkorb verschoben, damit du die Möglichkeit hast, sie bei Bedarf wiederherzustellen.
Um nach deinem gelöschten Excel-Tabellenblatt im Papierkorb zu suchen:
- Minimiere alle offenen Fenster, um deinen Desktop freizulegen. Finde das Papierkorb-Symbol auf dem Desktop.
-
Doppelklicke auf das Papierkorbsymbol, um es zu öffnen und seinen Inhalt zu sehen.

- Suche nach deiner gelöschten Excel-Datei in der Liste der Objekte im Papierkorb. Du kannst die Dateien nach Name, Löschdatum oder Dateityp sortieren, um deine Suche zu erleichtern.
-
Wenn du die Excel-Datei mit dem gelöschten Arbeitsblatt findest, klicke mit der rechten Maustaste darauf und wähle "Wiederherstellen". Dadurch wird die Datei wieder an ihren ursprünglichen Speicherort auf deinem Computer verschoben.

- Öffne die wiederhergestellte Excel-Datei und überprüfe, ob das gelöschte Arbeitsblatt jetzt vorhanden ist.
Wenn du zuerst deinen Papierkorb überprüfst, kannst du dein gelöschtes Excel-Tabellenblatt vielleicht schnell und einfach wiederherstellen, ohne dass du zusätzliche Tools oder Techniken verwenden musst.
Teil 3: Häufig gestellte Fragen
F: Wie kann ich dauerhaft gelöschte Excel-Tabellenblätter wiederherstellen?
Antwort: Um dauerhaft gelöschte Excel-Tabellen wiederherzustellen, kannst du eine Datenrettungssoftware wie 4DDiG Data Recovery verwenden. Dieses Tool kann dein Gerät scannen und gelöschte Dateien, einschließlich Excel-Tabellenblätter, wiederherstellen, auch wenn sie sich nicht im Papierkorb befinden.
F: Wie lautet die Tastenkombination zum Wiederherstellen einer gelöschten Excel-Tabelle?
Antwort: Leider gibt es keine spezielle Tastenkombination, um eine gelöschte Excel-Tabelle wiederherzustellen. Wenn du jedoch versehentlich ein Arbeitsblatt gelöscht und die Änderungen nicht gespeichert hast, kannst du Strg + Z drücken, um das Löschen rückgängig zu machen.
F: Wie kann man ein Excel-Blatt wiederherstellen?
Antwort: Um ein Excel-Blatt wiederherzustellen, versuche, die Datei erneut zu öffnen, ohne die Änderungen zu speichern, das gelöschte Arbeitsblatt mit der Methode "Speichern unter" zu kopieren oder eine frühere Version der Datei wiederherzustellen. Du kannst auch in deinem Papierkorb nach der gelöschten Datei suchen.
F: Wie findet man eine Excel-Datei, die verschwunden ist?
Antwort: Wenn eine Excel-Datei verschwunden ist, überprüfe zuerst deinen Papierkorb, um zu sehen, ob sie versehentlich gelöscht wurde. Wenn sie dort nicht zu finden ist, verwende die Windows-Suchfunktion, um die Datei auf deinem Computer zu suchen. Du kannst auch versuchen, dein Gerät mit einer Datenrettungssoftware nach der fehlenden Datei zu durchsuchen.
Fazit
Das versehentliche Löschen eines Excel-Arbeitsblatts kann eine frustrierende Erfahrung sein, aber es ist ein häufiges Problem, mit dem viele Benutzerinnen und Benutzer konfrontiert sind. In diesem Artikel haben wir vier einfache Wege aufgezeigt, wie du deine verlorenen Daten wiederherstellen kannst, und dir das nötige Handwerkszeug an die Hand gegeben, um solche Situationen sicher zu meistern. Wenn du ein ganzes Excel-Dokument und nicht nur ein bestimmtes Arbeitsblatt gelöscht hast, keine Panik! 4DDiG Windows Data Recovery ist eine leistungsstarke Lösung, mit der du deine verlorenen Dateien schnell und effizient wiederherstellen kannst. Wenn du das nächste Mal mit einem Datenverlust konfrontiert wirst, erinnere dich an die Tipps und Techniken, die wir in diesem Artikel vorgestellt haben. Und wenn alles andere fehlschlägt, probiere 4DDiG Windows Data Recovery aus - es könnte die Rettung sein!
Lesen Sie auch
- Startseite >>
- Office-Dateien wiederherstellen >>
- Gelöschtes Excel-Tabellenblatt wiederherstellen