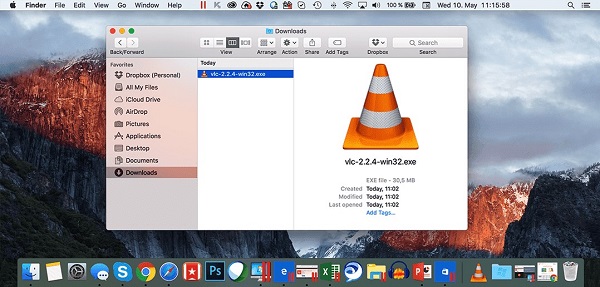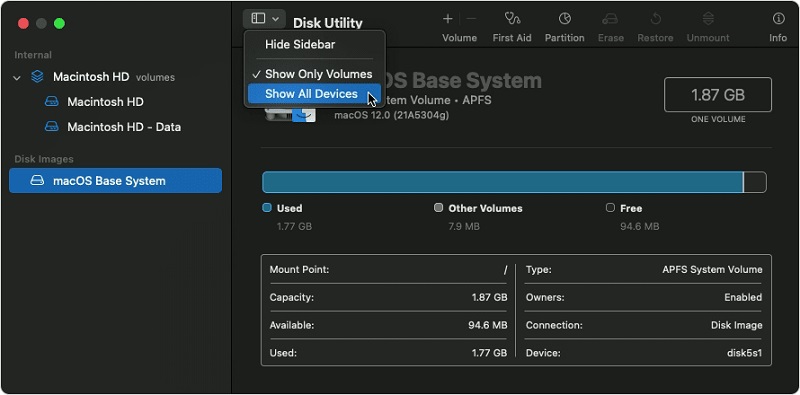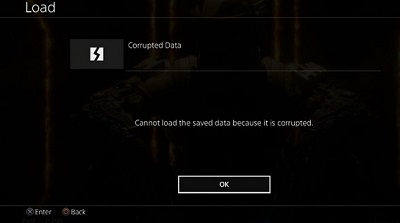macOS Downgrade - von macOS Sequoia auf macOS Sonoma
Verhält sich Ihr Mac nach der neuesten macOS Sequoia Beta wie ein bockendes Pferd? Während Sie darauf warten, dass Apples Entwicklerhelden die Bugs zähmen, sehnen sich einige vielleicht nach den einfacheren Tagen von Sonoma. Aber ein Downgrade erfordert, wie der Umgang mit einem wilden Pferd, eine ruhige Hand. Keine Sorge, unerschrockener Entwickler! Dieser Guide zeigt Ihnen 4 Wege, wie Sie ein Downgrade von macOS Sequoia auf macOS Sonoma durchführen können, ohne Daten zu verlieren und zu den vertrauten (und hoffentlich stabilen) Möglichkeiten von Sonoma zurückzukehren.

Teil 1: Kann man die macOS-Versionen herunterstufen?
Das Downgrade von macOS Sequoia ist nicht so einfach wie ein Update, aber es ist möglich. Allerdings gibt es einen Haken: Es erfordert eine komplette Neuinstallation des älteren Betriebssystems und Sie können kein Time Machine Backup der neueren Version verwenden.
Die Realität sieht folgendermaßen aus:
- Technisch ein Downgrade durchführen: Indem Sie einen bootfähigen Installer für die gewünschte ältere macOS-Version erstellen und Ihre Festplatte löschen, können Sie die ältere Version neu installieren.
- Nicht ganz einfach: Bei diesem Verfahren müssen Sie Ihre Daten vorher sichern und dann im Grunde mit dem älteren Betriebssystem neu beginnen.
- Datenverlust ist ein Risiko: Da Sie keine Time Machine-Sicherung der neueren Version verwenden können, müssen Sie Ihre wichtigen Dateien vor dem Downgrade manuell sichern.
Zu berücksichtigende Alternativen:
- Warten Sie auf ein stabiles macOS Sequoia-Update: Wenn die Fehler überschaubar sind, könnte es die sicherste Option sein, auf die Veröffentlichung einer stabileren Version von Sequoia durch Apple zu warten.
-
Verwenden Sie eine virtuelle Maschine: Wenn Sie etwas Bestimmtes in der älteren Version testen müssen, sollten Sie eine virtuelle Maschine mit macOS Sonoma einrichten, anstatt Ihr gesamtes System herunterzustufen.

Teil 2: Wie man macOS Sequoia auf macOS Sonoma downgraden kann, ohne Daten zu verlieren
Nachdem wir die potenziellen Gefahren eines Datenverlusts erkannt haben, wollen wir uns nun den Feinheiten des Downgrades von macOS Sequoia auf macOS Sonoma widmen. Eine komplette Neuinstallation ist zwar unvermeidlich, aber wir stellen Ihnen 4 Methoden vor, die Ihnen helfen, diesen Prozess so reibungslos wie möglich zu gestalten:
Weg 1: Downgrade von macOS Sequoia auf macOS Sonoma mit 4DDiG Mac Data Recovery
Ein Downgrade von macOS Sequoia auf Sonoma bedeutet zwar die Neuinstallation eines älteren Betriebssystems, aber ein Datenverlust muss nicht zwangsläufig die Folge sein. 4DDiG Mac Data Recovery erweist sich in diesem Szenario als leistungsstarkes Tool, mit dem Sie Ihre wertvollen Daten während des Downgrade-Prozesses schützen können.
Die Stärke von 4DDiG Mac Data Recovery liegt in seinen umfassenden Datenrettungsfunktionen, die über 2000 Dateitypen von verschiedenen Speichermedien abdecken. Egal, ob Sie versehentlich Dateien gelöscht, Laufwerke formatiert oder einen Systemabsturz verursacht haben, 4DDiG Mac Data Recovery kann Ihre verlorenen Daten mit bemerkenswerter Effizienz scannen und wiederherstellen.
Sicher herunterladen
Sicher herunterladen
Mit 4DDiG als Ihrem Datenrettungsbegleiter wird das Downgraden Ihres macOS ohne Datenverlust zu einem sorgenfreien Unterfangen. Seine robusten Funktionen und sein benutzerfreundliches Interface machen es zu einem unschätzbaren Werkzeug für jeden Mac-Benutzer.
Der Einstieg in die Datenrettung mit 4DDiG:
-
Starten und auswählen: Starten Sie zunächst 4DDiG auf Ihrem Mac und wählen Sie das Speichergerät aus, auf dem sich Ihre verlorenen Daten befinden.

-
Scannen und Vorschau: Starten Sie einen gründlichen Scan, um Ihre verlorenen Dateien aufzuspüren. Sobald der Scan abgeschlossen ist, sehen Sie sich die wiederherstellbaren Dateien in der Vorschau an, um ihr Vorhandensein zu bestätigen.

-
Wiederherstellen und Speichern: Wählen Sie die Dateien aus, die Sie wiederherstellen möchten, und wählen Sie einen sicheren Speicherort für die Dateien. 4DDiG wird Ihre Daten nahtlos wiederherstellen und dafür sorgen, dass Ihre wertvollen Dateien in Reichweite sind.

Weg 2: Downgrade von macOS Sequoia auf macOS Sonoma mit Time Machine
Fühlen Sie die Wachstumsschmerzen der macOS Sequoia Beta? Keine Sorge, unerschrockener Reisender! Wenn Sie klugerweise ein Time Machine Backup erstellt haben, bevor Sie sich auf dieses Beta-Abenteuer eingelassen haben, können Sie im Handumdrehen zu den vertrauten Ufern von macOS Sonoma zurücksegeln. Hier erfahren Sie, wie Sie Ihre Time Machine als zuverlässiges Schiff für diese datenerhaltende Reise zum Downgrade von macOS Sequoia auf macOS Sonoma nutzen können.
- Schließen Sie Ihre Zeitmaschine an: Wie jedes gute Schiff einen stabilen Anker braucht, schließen Sie Ihr Time Machine Sicherungslaufwerk an Ihren Mac an.
- Setzen Sie Segel für den Neustart: Klicken Sie auf das Apple-Symbol und wählen Sie "Neustart", um Ihre Reise zurück zu einem stabileren System zu beginnen.
- Kurs setzen: Halten Sie die Power-Taste während des Starts gedrückt, um das Optionsmenü aufzurufen. Wählen Sie hier "Optionen" und dann "Weiter", um Ihren Kurs auf das Wiederherstellungsmenü zu setzen.
- Kapitänsprotokoll: Geben Sie Ihre Administrator-Anmeldedaten ein, um das Wiederherstellungsmenü, Ihr Kontrollzentrum für diese Zeitreise-Mission, freizuschalten.
- Zeitmaschine aktiviert: Wählen Sie "Wiederherstellen aus Time Machine Backup" und machen Sie sich auf eine Zeitreise gefasst!
- Navigieren Sie durch die Vergangenheit: Folgen Sie den Anweisungen und wählen Sie Ihr vertrautes Time Machine-Laufwerk als Quelle für Ihre Rettungsmission.
- Wählen Sie Ihr Ziel: Wählen Sie die letzte Sicherung von macOS Sonoma, dem stabilen Hafen, den Sie suchen. Klicken Sie auf "Wiederherstellen" und lassen Sie die Zeitreise beginnen!
Mit diesen Schritten wird Ihre Zeitmaschine Sie beim Downgrade von macOS 15 Beta in die vertrauten und fehlerfreien Gewässer von macOS Sonoma bringen, wobei alle Ihre Daten sicher intakt sind. Jetzt können Sie in aller Ruhe segeln, während Sie darauf warten, dass eine bessere Version von Sequoia erscheint.

Weg 3: Downgrade von macOS Sequoia auf macOS Sonoma mit macOS Recovery
Sind Sie in der fehlerhaften Wildnis von macOS Sequoia ohne ein Time Machine Backup gestrandet? Keine Angst, einfallsreicher Entdecker! Wir können immer noch zu den komfortablen Ufern von macOS Sonoma zurückkehren, indem wir den Wiederherstellungsmodus verwenden. Mit dieser Methode können Sie eine stabile Version von macOS herunterladen und installieren, wie eine digitale Rettungsinsel, die mit Ihrem Mac kompatibel ist. So begeben Sie sich auf diese datenlöschende Downgrade-Reise:
- Neustart einleiten: Klicken Sie auf das Apple-Logo und wählen Sie "Neustart", um Ihre Reise zurück auf stabilen Boden zu beginnen.
- Versteckte Optionen freischalten: Halten Sie während des Starts die Power-Taste gedrückt, um auf einen Geheimgang zuzugreifen - das Menü mit den Startoptionen. Wählen Sie hier "Optionen" und dann "Weiter", um fortzufahren.
- Kapitäns-Zugangsdaten: Geben Sie Ihr Administrator-Login ein, um das Wiederherstellungsmenü zu entsperren, Ihr zentraler Befehl für dieses datenfreie Downgrade.
- Neuinstallationsauftrag: Wählen Sie "macOS neu installieren" - Ihre ultimative Waffe gegen fehlerhafte Software. Klicken Sie auf "Weiter", um die Installation des stabilen macOS Sonoma zu starten.
Mit diesen Schritten werden Sie durch den Prozess des Löschens Ihrer Festplatte und der Installation einer frischen Kopie von macOS Sonoma geführt. Bei dieser Methode bleiben Ihre aktuellen Daten zwar nicht erhalten, aber Sie können eine neue Platte anlegen und zu einem stabileren Betriebssystem zurückkehren. Denken Sie daran: Sichern Sie Ihre Daten, bevor Sie sich auf ein Downgrade-Abenteuer einlassen!
Bevor Sie die Segel zu den fehlerfreien Ufern von macOS Sonoma setzen, stellen Sie sicher, dass Ihr Mac über eine stabile Internetverbindung verfügt. Der Wiederherstellungsmodus benötigt eine Internetverbindung, um das Sonoma-Installationsprogramm herunterzuladen, so wie ein Schiff einen guten Wind braucht, um sein Ziel zu erreichen.
Weg 4: Downgrade von macOS Sequoia auf macOS Sonoma mit USB-Installer
Abenteuerlustige Benutzer, die einen Ersatz-Mac zur Verfügung haben, können den "bootfähigen USB-Tango" versuchen, um ein Downgrade auf Sonoma durchzuführen. Bei dieser Methode wird ein bootfähiger USB-Installer für Sonoma auf einem anderen Mac erstellt, der im Grunde ein digitaler Tanzpartner für Ihre Downgrade-Reise ist. Und so geht's:
- Basteln Sie Ihren Sonoma-Partner: Erstellen Sie auf einem anderen Mac einen bootfähigen USB-Installer mit macOS Sonoma. Dies wird Ihr Guide auf der Tanzfläche des Downgrades sein.
- Stecken Sie den Partner ein: Schließen Sie den bootfähigen USB-Installer an Ihren mit Sequoia ausgestatteten Mac an.
- Bühne einrichten: Klicken Sie auf das Apple-Logo und wählen Sie "Systemeinstellungen", um die Bühne für das Downgrade einzurichten.
- Navigieren Sie durch das Menü: Gehen Sie in der Seitenleiste auf "Allgemein" und klicken Sie auf "Startfestplatte". Hier können Sie Ihren Tanzpartner auswählen.
- Wählen Sie Ihren Partner: Markieren Sie den bootfähigen macOS Installer als Ihre neue Startfestplatte und klicken Sie auf "Neustart".
- Der Downgrade-Tanz beginnt: Ihr Mac bootet in den Wiederherstellungsmodus und ist bereit, dem Beispiel von Sonoma zu folgen. Wählen Sie hier "macOS neu installieren", um den Downgrade-Tanz zu beginnen.
- Befolgen Sie die Schritte: Klicken Sie auf "Weiter" und befolgen Sie sorgfältig die Anweisungen auf dem Bildschirm. Dies wird Sie durch die Installation von macOS Sonoma führen und im Wesentlichen Sequoia durch Ihren neuen Tanzpartner ersetzen.
Erinnern Sie sich: Diese Methode löscht Ihr Laufwerk, stellen Sie also sicher, dass Sie ein Backup Ihrer Daten haben, bevor Sie den bootfähigen USB-Tango ausprobieren!
Teil 3: FAQ zum Downgrade von macOS Sequoia auf macOS Sonoma
F 1: Wie kann ich meinen Mac auf die vorherige Version zurücksetzen?
Das Downgrade von macOS erfordert eine vollständige Neuinstallation. Sichern Sie zuerst Ihre Daten! Hier sind 2 Möglichkeiten:
- Time Machine (am schnellsten): Wenn Sie ein Time Machine Backup von vor dem Upgrade haben, können Sie Ihr gesamtes System mit minimalem Aufwand wiederherstellen.
- Wiederherstellungsmodus (saubere Installation): Verwenden Sie die Internet-Wiederherstellung oder einen bootfähigen USB-Installer, um eine ältere kompatible macOS-Version neu zu installieren. Dabei wird Ihre Festplatte gelöscht, also sichern Sie vorher Ihre Daten!
F 2: Sollten Sie macOS Sequoia installieren?
Halten Sie sich mit macOS Sequoia zurück, es sei denn, Sie sind ein Entwickler, der sich mit Fehlern und möglichem Datenverlust anfreunden kann. Es handelt sich um eine Beta-Version, d.h. sie ist unfertig und könnte Abstürze oder Instabilität verursachen. Warten Sie auf die öffentliche Freigabe oder ein stabileres Beta-Update, wenn Sie ein reibungsloses Mac-Erlebnis benötigen.
F 3: Wann wird macOS Sequoia auf dem Mac erscheinen?
Die öffentliche Freigabe für alle kompatiblen Macs ist für September vorgesehen, zusammen mit anderen Apple Software Updates wie iOS 18, iPadOS 18 und watchOS 11. Sie können es nicht erwarten, die neuen Funktionen auszuprobieren? Die macOS Sequoia Entwickler-Beta ist ab sofort für diejenigen verfügbar, die sich mit möglichen Fehlern abfinden können. Für eine stabilere Erfahrung wird die öffentliche Beta im Juli angeboten.
Fazit
Das Downgrade von macOS Sequoia kann ein komplexer Prozess sein und zu Datenverlust führen. Es ist wichtig, dass Sie Ihre Daten gründlich sichern, bevor Sie ein Downgrade durchführen. Sollten Sie während des Prozesses einen Datenverlust feststellen, sollten Sie ein zuverlässiges Datenrettungsprogramm wie 4DDiG Mac Data Recovery verwenden, um Ihre verlorenen Dateien wiederherzustellen. Dieses leistungsstarke Tool kann effektiv verschiedene Datentypen von unterschiedlichen Speichergeräten scannen und wiederherstellen, darunter interne und externe Festplatten, SSDs, Speicherkarten und mehr. Mit seinem benutzerfreundlichen Interface und seinen fortschrittlichen Datenwiederherstellungsfunktionen kann 4DDiG Mac Data Recovery Ihnen helfen, Ihre wertvollen Daten problemlos wiederherzustellen.