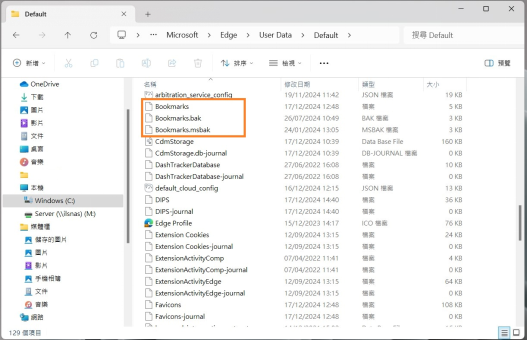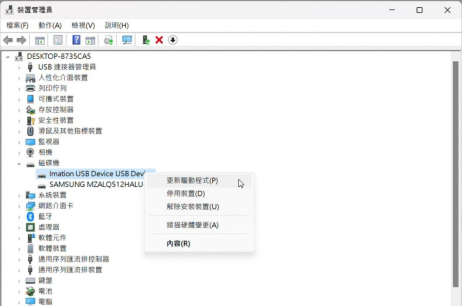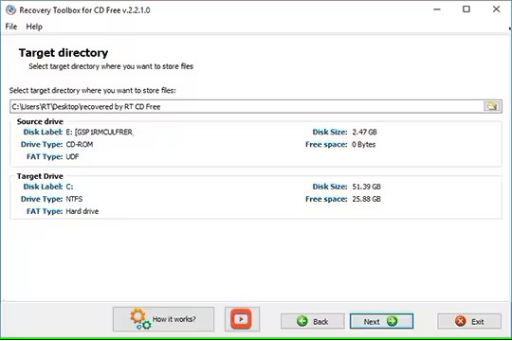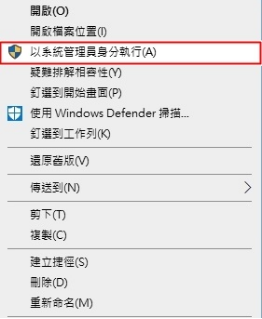當你的 BIOS 無法檢測或辨識硬碟時,可能會令你感到擔憂。更糟糕的是,這個問題有多種導致的原因,因此很難確定你的電腦 BIOS讀不到硬碟的確切原因。幸運的是,你可以使用一些技巧來找出導致此問題的原因。接下來,我們將介紹如何解決 Windows 10 中無法識別硬碟的問題。你只需按照以下快速修復和有效解決方案來修復 BIOS 錯誤中未檢測到/識別硬碟,並使其顯示在 PC 中並立即重新工作。

Part 1: BIOS 讀不到或識別不到硬碟的原因
BIOS 未檢測到硬碟的問題可能因多種原因而異。這裡有一些最常見的因素需要注意:
- 你的硬碟未在 BIOS 中啟用:某些主板(如華碩)可能要求你在 BIOS 設置中啟用 CSM 以檢測存儲設備
- 硬碟與主板不兼容
- 缺少或錯誤安裝的串行 ATA 驅動程序
- 數據線故障或連接鬆動
- 有故障的硬碟
- 驅動器上的跳線設置不正確
Part 2: 如何解決BIOS中辨識不到你的硬碟的問題?
方法1:檢查 SATA 傳輸線是否有故障或未插入
如果傳輸線出現故障,BIOS 將不會檢測到硬碟。確保 SATA 電纜狀況良好,並且已連接它們。此外,檢查主板是否有彎曲或未對齊的引腳。

檢查你的硬碟製造商的文檔以了解對應類型的傳輸線。例如,一些製造商建議對S ATA 硬碟使用 UDMA 傳輸線。這些顏色編碼的電纜需要正確的方向才能成功地連接。你可以在硬碟製造商的網站上找到相應的支持文檔。
此外,你可以嘗試使用 SATA 電纜將舊 DVD 硬碟連接到主板,看看它是否可以工作。如果不能,很可能是你的傳輸線出現故障。嘗試更換傳輸線,看看是否有幫助。
方法2:重新連接硬盤
如果硬碟存在故障、損壞或連接鬆動,你的電腦可能因此無法檢測到硬碟。要驗證硬碟的狀態,嘗試通過斷開傳輸線來卸下硬碟,並檢查是否有任何物理損壞。
接下來,清除硬碟上的灰塵並將其連接到你的 PC。 你可以快速檢查它是否正在旋轉,如果沒有,你已經能够確定了BIOS 抓不到硬碟的原因。如果問題仍然存在,就嘗試將其連接到另一台電腦上。這將幫助你確定問題出在主板還是硬碟上。
如果以上 2 個方法仍然不能幫助你解決BIOS辨識不到硬碟的問題,那麼可能有其他的問題。不用慌張,你可以繼續嘗試以下比較進階的解決方案來解決此問題。
方法 3:在 BIOS 中啟用硬碟
如果依然未成功檢測到你的硬碟,有可能在 BIOS(系統設置)中將其關閉了。一些主板製造商默認禁用 BIOS 中未使用過的端口。在這種情況下,你需要手動進入 BIOS 設置以驗證其當前狀態。
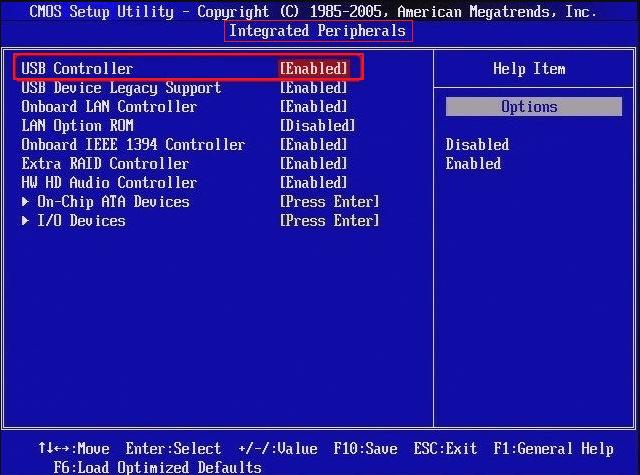
步驟1:關機並移除你的硬碟的資料傳輸線。
步驟2:再次連接硬碟並重啟電腦時,按下鍵盤的「F2」鍵以進入 BIOS。
步驟3:進入【設定】檢查你的硬碟是否在關閉,如果是關閉狀態,你只需更改成【開啟】以啟用硬碟。
步驟4:重啟電腦,這時候你就能夠檢查硬碟是否可被辨識了。
方法 4:更新硬碟驅動程式
損壞或太舊的硬碟可能是 BIOS 檢測不到到硬碟的原因。因此,你可以嘗試更新驅動程序並查看問題是否可以解決。
步驟1:點擊【開始】按鈕,在搜索框中輸入【裝置管理員】並按下【Enter】鍵。
步驟2:選擇【裝置管理員】,展開分類找到你的硬盤名稱。右鍵單擊你的硬碟並選擇【更新驅動程式】,然後選擇【自動搜尋更新的驅動程式軟體】。
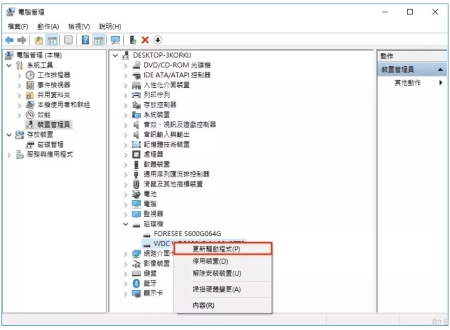
步驟3:如果硬碟旁邊有黃色感嘆號,說明你的硬碟有問題。右鍵單擊旁邊有黃色感嘆號的設備,然後單擊【屬性】。在【一般】選項卡下,單擊【疑難排除】並按照說明解決問題。
步驟4:如果您無法通過上述步驟修復驅動程序問題,那你嘗試重新安裝驅動程序。從裝置管理員中右鍵點擊您的硬碟並選擇「解除安裝裝置」卸載驅動器,然後重啟電腦,Windows 將自動為你重新安裝硬碟的驅動程序。
方法 5:初始化並格式化硬碟
新購入的硬碟未初始化時,你無法在硬碟上保存數據,並且 BIOS 也無法識別硬盤。這個問題經常發生在新硬盤上,因此你需要初始化硬碟以讓BIOS讀取硬碟數據。
- 步驟1:點擊【開始】並輸入【磁碟管理】,找到你的硬碟後右鍵點選【初始化磁碟】。
- 步驟2:在彈出的視窗中確認選取你想要初始化的硬碟,選擇適合的磁碟分割樣式,然後點擊【確定】以開始初始化硬碟。
方法 6:運行CHKDSK檢查並修復導致BIOS中辨識不到硬碟的錯誤
如果你還是無法在電腦上開啟硬碟,你可以跟著以下步驟運行CMD來修復導致BIOS中辨識不到硬碟的錯誤。
步驟1:按下【Win+R】開啟執行視窗 > 輸入【CMD】並按【Enter】> 開啟命令提示字元。
步驟2:輸入chkdsk /f O:(x替代為無法辨識到的硬碟磁碟機代號)> 按【Enter】執行磁碟檢查程序。
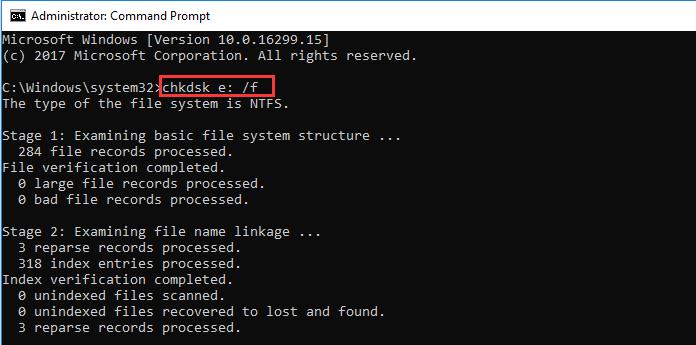
步驟3:磁碟檢查程序結束後,輸入【exit】以關閉。
這裡要注意的是,指令提示字元只適合電腦專業人員,因為錯誤的指令可能會導致更嚴重的問題。此外,在解決此問題的過程中,可能存在數據丟失的風險。因此,建議你從一開始就訪問你的硬盤並備份你的重要文件數據。
方法 7:使用 Windows Boot Genius 智能檢測並修復該問題
如果以上方法都無法解決該問題,並確定問題是由程式錯誤造成的還可以試用一下Windows Boot Genius ,它是一款系統修復軟體,可以自動查找電腦中的問題,並對其進行修復。
該軟體的功能有:
- 系統修復:如常見的藍屏、黑屏、更新卡主、一直重開機等問題都可以通過它來修復。
- 密碼重設:如果你的電腦密碼忘記了同樣可以使用該軟體來破解重設密碼。
- 軟體密鑰恢復:使用該軟體可以查找說電腦中所有產品的密碼。
- 數據恢復:使用該軟體可以恢復誤刪除的數據資料
- 磁片工具:硬碟備份與還原,分區管理,數據擦除等都可以通過該軟體來完成。
以下是使用 Windows Boot Genius 工具檢測和修復 BIOS 無法抓取到硬碟的步驟:
- 步驟 1:一台可正常使用的電腦下載和安裝 Windows Boot Genius 工具 Windows Boot Genius 工具可以在官方網站上下載。下載完成後,按照提示安裝該軟體。
- 步驟 2:燒錄開機碟,將隨身碟插到電腦上,使用該軟體燒錄一個可啟動的硬碟。
- 步驟 3:使用燒錄好的開機碟去啟動故障電腦,在BIOS啟動選單中選擇通過USB啟動。
- 步驟 4:通過開機碟啟動後你可以看到 Windows Boot Genius的整個菜單,第一個功能就是系統修復功能,選擇“智能修復“等待修復完成。
- 步驟 5:他會自動開始修復,修復完成後重啟電腦檢查故障是否解決。

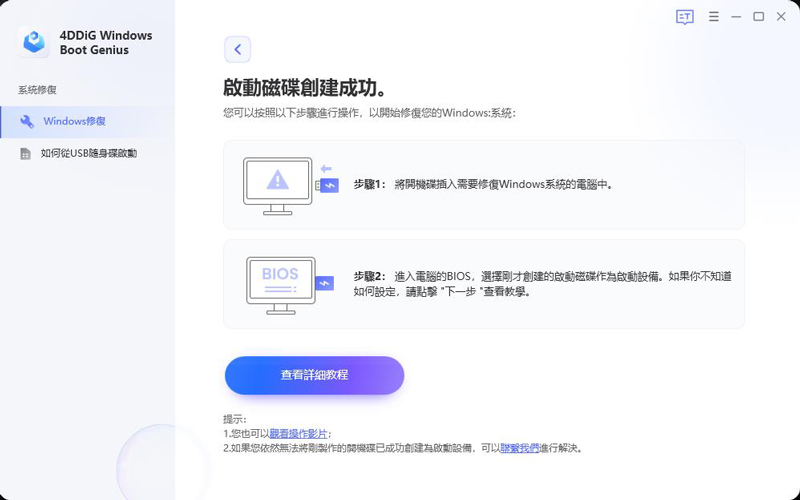
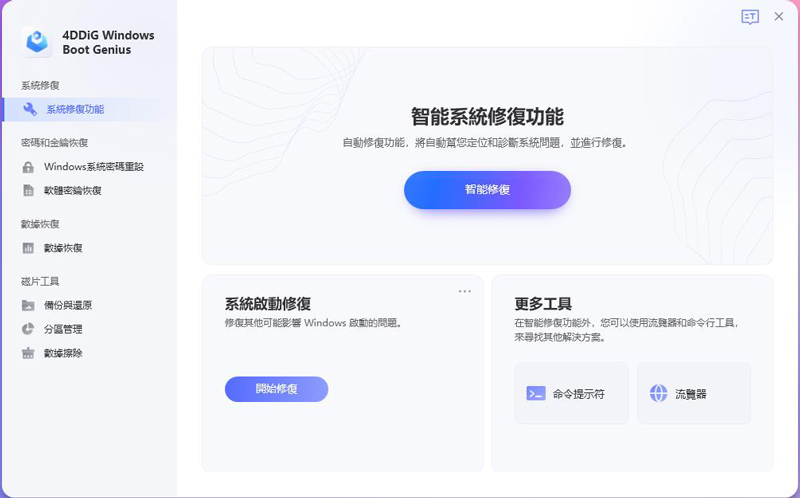
安全下載
Part 3: 如何從無法啟動/辨識的硬碟中恢復資料?
如果你的硬碟裡有著大量重要數據,最好在嘗試任何解決方案之前恢復重要數據,因為任何錯誤操作意外都可能導致數據永久丟失。因此我們建議在嘗試任何解決方法前,先使用Tenorshare 4DDiG資料救援簡單快速還原BIOS讀不到的硬碟的資料。當然Windows Boot Genius 也同樣有數據恢復功能,二者的使用方法基本一致。
下面讓我們來一步步講解使用 Tenorshare 4DDiG 進行BIOS讀不到的硬碟數據恢復的步驟:
- 從任何地方恢復數據,包括本地和外部磁盤、丟失的分區、回收站、崩潰的 PC 等
- 支持1000多種文件類型,包括照片、視頻、音樂、文檔(PPT/Excel/Word)等
- 智能和直觀的界面,易於使用的功能
- 沒有隱藏的病毒、惡意軟件或廣告軟件,救援率非常高
- 在你的 PC 上下載並安裝 Tenorshare 4DDiG 數據恢復程序。使用數據線將無法正常讀取的硬盤連接到 PC。然後,選擇你的外接硬碟並單擊【開始】選項。
- 點擊“開始”選項後,軟件將掃描硬碟。你會在頂部看到一個進度條,顯示掃描過程,時間取決於數據量的多寡。
-
完成後,你將看到所有可用於恢復的文件。你可以在恢復之前選擇文件並預覽。然後,點擊“恢復”選項將數據恢復。完成後,你會看到一個視窗, 選擇一個位置來保存恢復的文件,然後單擊“確定”選項。
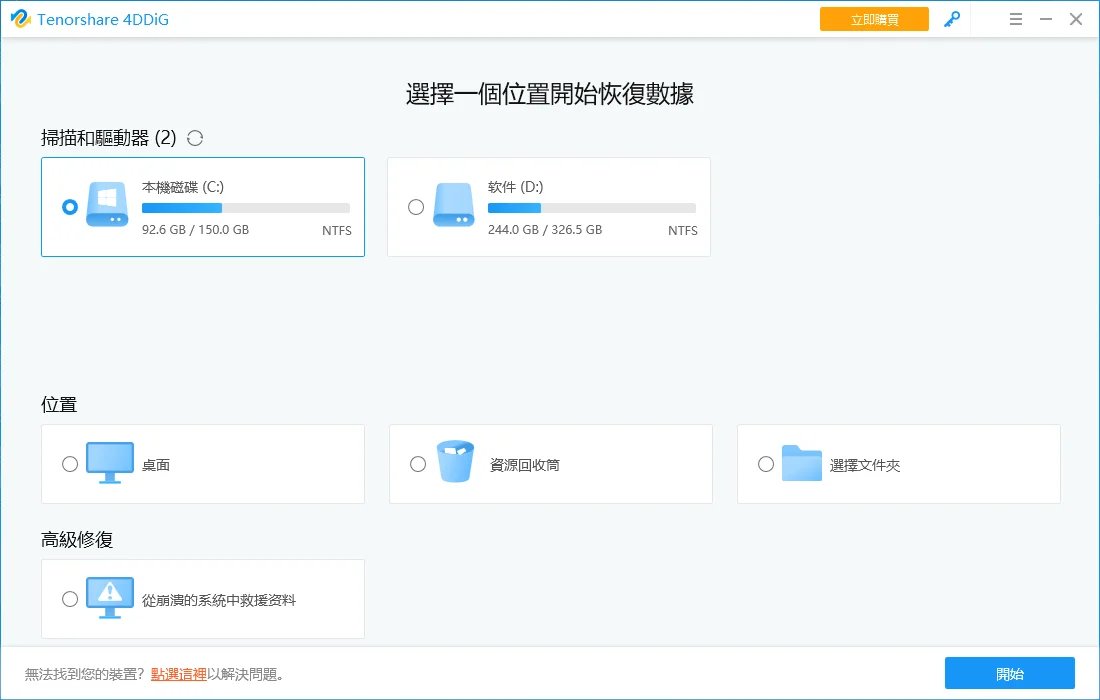
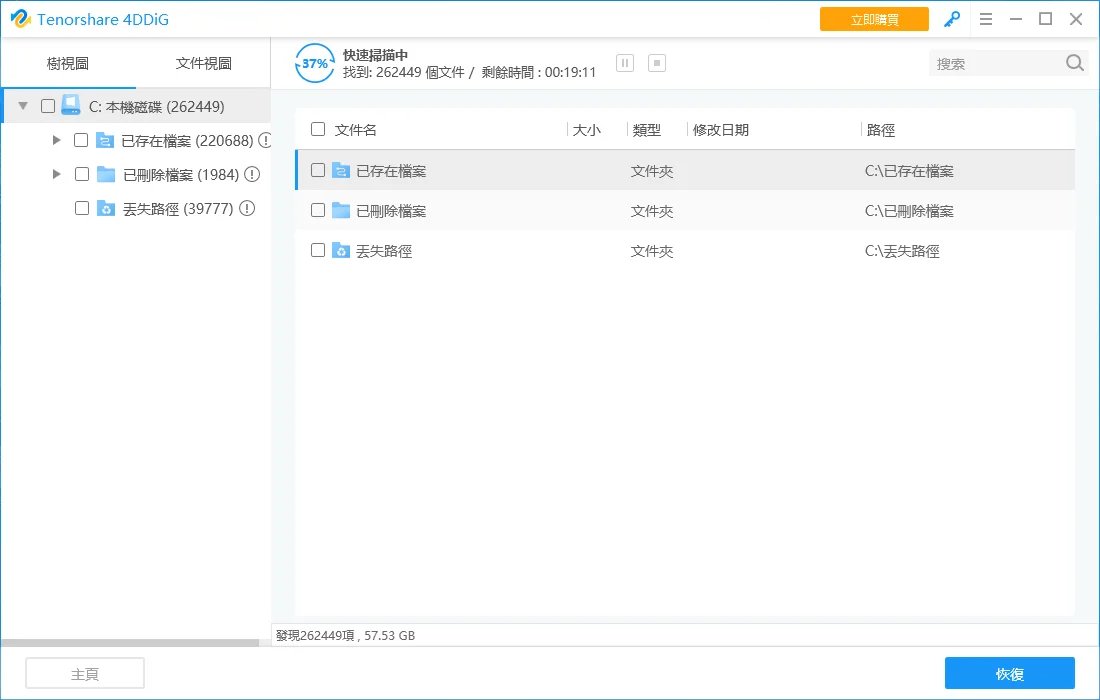
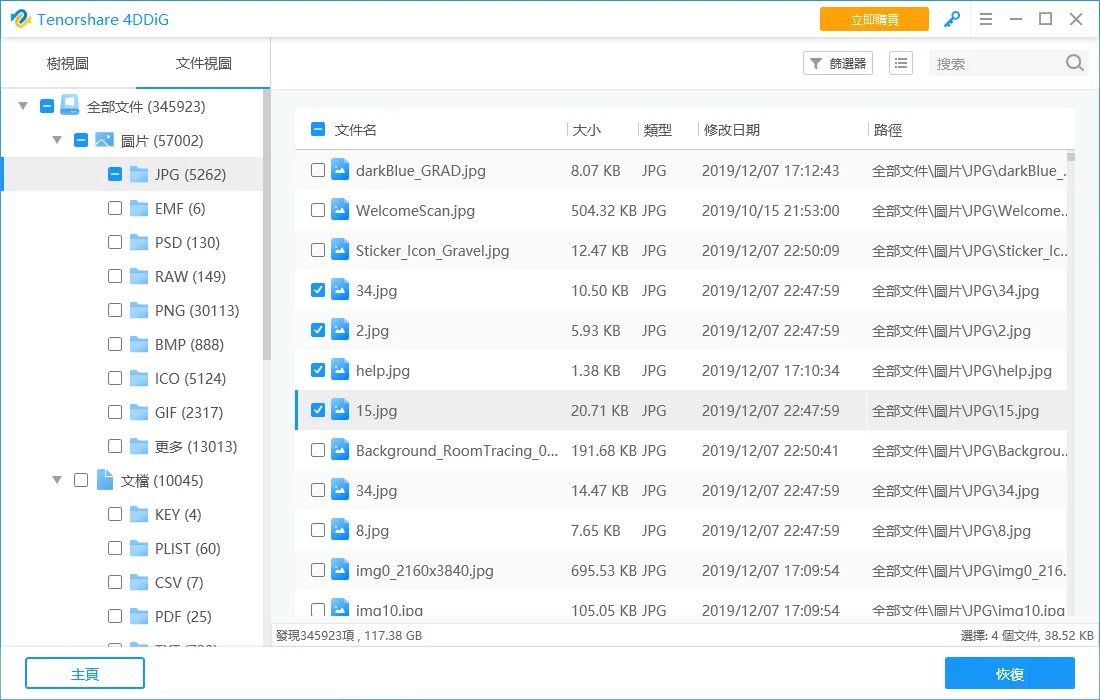
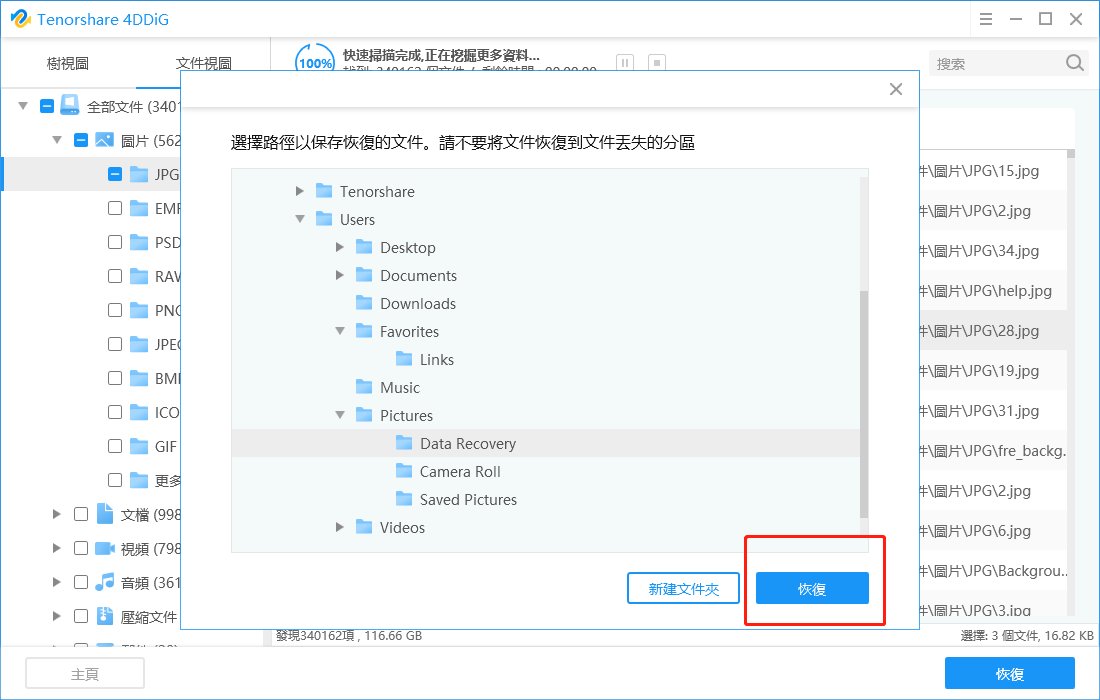
只需簡單三個步驟,你就成功地恢復了你的硬碟數據了!
總結
在上述指南中,共有 6 種方法可以修復未顯示在 BIOS 中的硬碟,如果系統程式故障可以嘗試使用Windows Boot Genius 來修復。你可以一一嘗試這些方法,直到找到適合你情況的方法。為避免以後出現此類問題導致數據丟失,除了時常備份你的硬碟,你也可以通過有很高的恢復率的Tenorshare 4DDiG資料救援軟體快速還原BIOS讀不到的硬碟的資料。