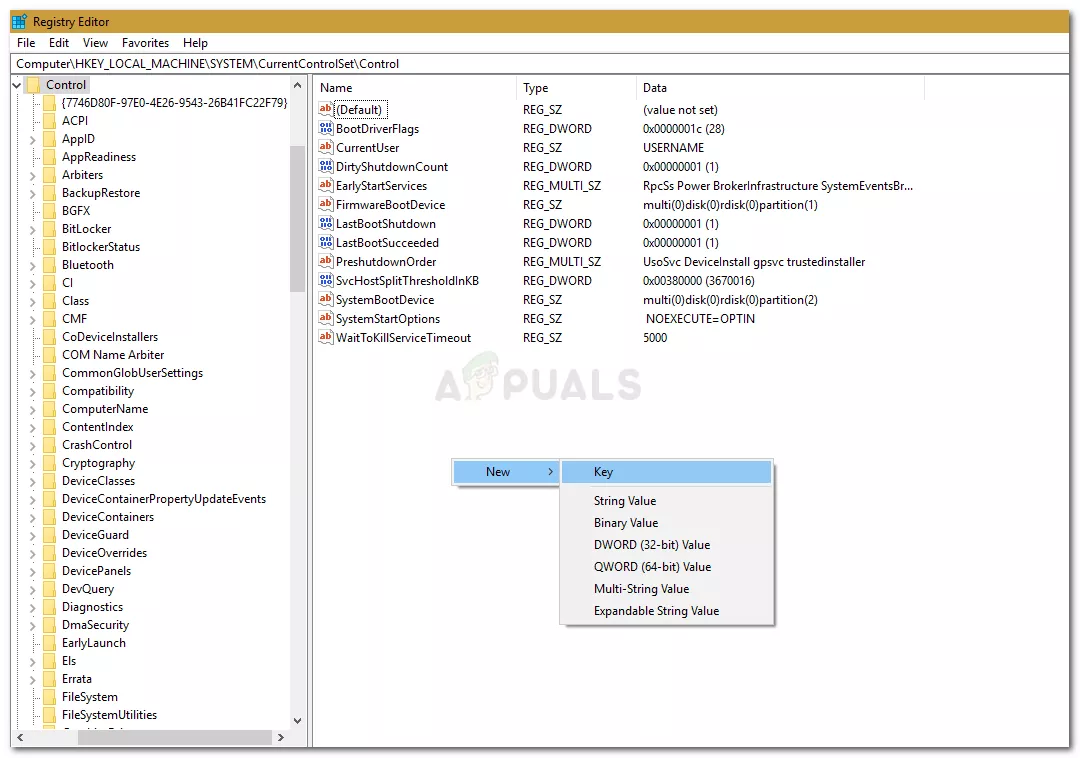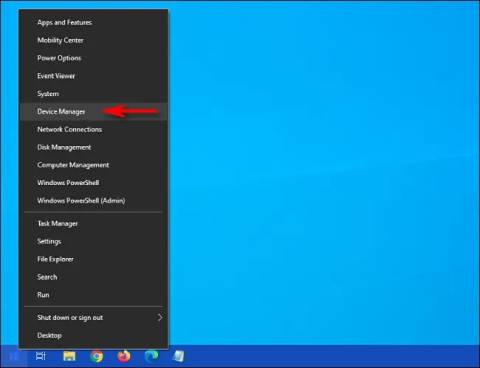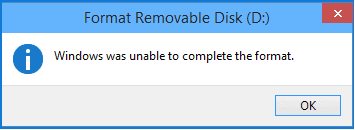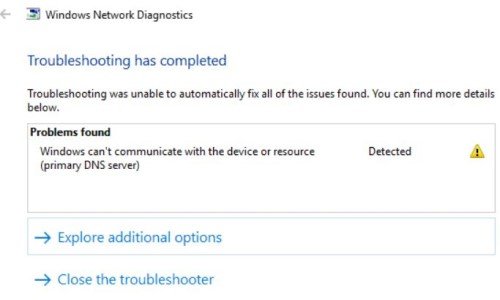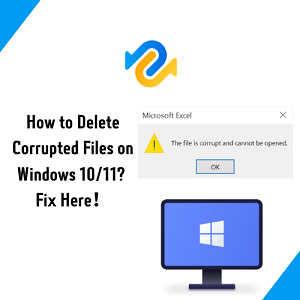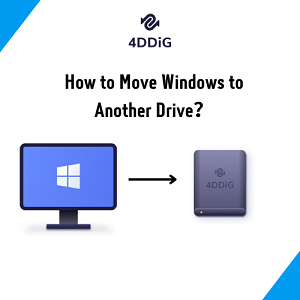Yazma Korumalı Olduğu İçin Windows Bu Birim Üzerinde Disk Denetimi Çalıştıramıyor Nasıl Onarılır?
'Yazmaya karşı korumalı olduğu için Windows bu birim üzerinde disk denetimi çalıştıramıyor' hatasını nasıl çözeceğinizi keşfedin. Biçimlendirmeyi düşünmeden önce Sabit Sürücüden 4DDiG Dosyaları Kurtar'ı indirerek etkili düzeltmeleri öğrenin ve verilerinizi koruyun.
5 dakika okuma
Güncellendi: 2025-08-15 10:46:48 tarihinde Windows Kurtarma Çözümleri
Biriminiz/sürücünüz hasar gördüğünde ya da Salt Okunur olarak atandığında, 'Windows, yazma korumalı olduğu için bu birimde disk denetimi çalıştıramıyor' hatası oluşur. CHKDSK, Windows'ta zayıf sektörleri aramanıza ve sürücünüzde kayıtlı sistem dosyalarının gerçekliğini kontrol etmenize olanak tanıyan bir komut satırı hizmetidir. Yardımcı programı çalıştırdığınızda zaman zaman sürücünün bozuk veya yazmaya karşı korumalı olduğunu belirten bir hata alabilirsiniz. Sürücülerinizden biri yazmaya karşı korumalıysa, bu, o sürücünün dosyalarını değiştiremeyeceğiniz veya silemeyeceğiniz anlamına gelir. Basitçe ifade etmek gerekirse, yazma korumalı olması birimin salt okunur olarak ayarlandığını gösterir. Bu kılavuzda, Windows Yazma Korumalı Olduğu İçin Bu Birimde Disk Denetimi Çalıştıramıyor sorununu çözmek için ayrıntılı düzeltmeler alacaksınız.

Bölüm 1. Windows Yazma Korumalı Olduğu İçin Neden Bu Birim Üzerinde Disk Denetimi Çalıştıramıyor?
Bazen herkesin başına gelen ve sürücünün içeriğini masaüstüne kopyalamanızı veya tam tersini engelleyen USB belleklerin ve SD kartların yazma koruması iyi bir örnek olabilir. Genellikle neden olduğu bu hatayla herkesin zaman zaman karşılaştığını söyleyebiliriz:
- Sürücüde Yazma koruması etkinleştirildi: Sürücünüz salt okunur olarak ayarlanmışsa, sınırlı izinler nedeniyle yazma korumalı olduğu için disk denetimi çalıştırılamıyor hatası görüntülenecektir.
- Arızalı bir sürücü: Sürücünüz bozuksa veya içinde bulunan kötü bir sistem dosyası nedeniyle bozulmuşsa, hata görünebilir.
Bölüm 2: Disk Denetimi Çalıştıramayan Windows Nasıl Onarılır?
Düzeltme 1. CMD aracılığıyla Yazma Korumasını Kaldırın
PRAM, Parametre Rastgele Erişim Belleği anlamına gelir ve sistem yapılandırması, ekran ayarları, sabit disk yapılandırması vb. gibi ayrıntıları depolar. Aynı şekilde, NVRAM (Uçucu Olmayan Rastgele Erişim Belleği) cihaz, ekran ve diğer kalıcı sistem bileşeni ayrıntılarını saklar. PRAM ve NVRAM'ı 3 basit adımda sıfırlayabilirsiniz.
Öncelikle, hatanın farklı bir chkdsk talimatı kullanılarak çözüldüğüne dair göstergeler var. Bu Microsoft Destek tarafından tavsiye edildi, bu yüzden kesinlikle denemeye değer. Yapmanız gereken şey şudur:
- Winkey + X tuşlarına basarak ve ardından menüden Komut İstemi (Yönetici) öğesini seçerek yükseltilmiş bir komut istemi başlatın.
-
Açıldığında aşağıdakileri girin: Chkdsk D: /f /r /x

- Mac'inizi kapatmak için Kapat düğmesine basın.
D: arızalı sürücü ise, gerektiği şekilde değiştirin.
Parametreler aşağıdaki anlama gelir:
- /f parametresi sürücünüzdeki hataları tarar ve bunları onarmaya çalışır.
- /r parametresi sürücünüzde bozuk sektör olup olmadığını kontrol eder ve bozuk sektörleri onarır.
- /x parametresi sürücünüzün bağlantısını kaldırır, bu da sürücünüz şu anda kullanımdaysa, arama bitene kadar artık kullanılmayacağı anlamına gelir.
Bazı kullanıcıların bunu denedikten sonra bile sorunlarının devam ettiğini bildirdiklerini belirtmek gerekir; bu durumda aşağıda listelenen diğer çözümleri denemeniz gerekecektir.
Düzeltme 2. Diskpart aracılığıyla Yazma Korumasını Kaldırın
DiskPart, sabit sürücünüzde bölümler oluşturmak için kullanılan bir komut satırı yardımcı programıdır. Burada yapacağımız gibi bir sürücünün özelliklerini değiştirmek için de kullanılabilir. Nasıl kullanılacağı aşağıda açıklanmıştır:
- Erişmek için Başlat Menüsüne gidin ve 'diskpart' yazın.
- Yardımcı program yüklendikten sonra girin: List volume (Birimi listele)
- Sabit diskinizde listelenen birimlere bakın ve şu şekilde yazın: Select volume # (Birim seç #)
- Tek yapmanız gereken # yerine başka bir sürücünün alfabesini yazmaktır.
-
Bundan sonra, : Öznitelikler disk temizle salt okunur

- Tamamlanana kadar bekleyin.
Düzeltme 3: Kayıt Defteri Düzenleyicisinde Salt Okunurluğu Temizle
Microsoft çözümü sizin için işe yaramazsa, Windows Kayıt Defteri aracılığıyla yazma korumasını kaldırmayı deneyebilirsiniz. Windows Kayıt Defteri ciddi sorunlara neden olabilir, bu nedenle adımları dikkatle izlediğinizden emin olun. İşte yapmanız gerekenler:
- Winkey + R kombinasyonuna basarak Çalıştır'ı açın.
- Regedit'e girin.
-
Windows Kayıt Defteri'ne erişildiğinde, aşağıdakileri kopyalayıp adres/konum çubuğuna yapıştırın:
HKEY_LOCAL_MACHINE\SYSTEM\CurrentControlSet\Control\StorageDevicePolicies - 'WriteProtect' tuşuna çift tıklayarak değerini 1'den 0'a değiştirin.
Windows Kayıt Defterinizde StorageDevicePolicies klasörünü bulamıyorsanız, işte başka bir seçenek:
-
Aşağıdaki yolu kopyalayıp adres çubuğuna yapıştırın:
HKEY_LOCAL_MACHINE\SYSTEM\CurrentControlSet\Control -
Orta bölmeye sağ tıklayın ve Yeni > Anahtar'ı seçin.

- 'StorageDevicePolicies' adında yeni bir klasör oluşturulacaktır. İsmi yanlış yazmadığınızdan emin olun.
- Ardından, yeni oluşturulan klasörü seçin, orta bölmede sağ tıklayın ve DWORD (32 bit) Değer'i seçin.
- Buna WriteProtect adını verin ve değeri 0 olarak değiştirin.
Düzeltme 4: Sürücüde Bozulma Taraması Yapın
Disk denetimi çalıştırılamıyor yazma korumalı hatasını çözmek için yapabileceğiniz son bir şey, sabit sürücünüzü nedenlerinden biri olan bozuk dosyalar için incelemektir. Bunu nasıl yapacağınız aşağıda açıklanmıştır:
- 'Bu PC'yi başlatın.
- Arızalı sürücüye sağ tıkladığınızda içerik menüsünden Özellikler'i seçin.
- Araçlar sekmesine gidin.
- Oraya geldiğinizde, 'Kontrol Et' seçeneğini seçin.
- Bir UAC diyalog kutusu tarafından istenirse, "Evet "i seçin.
-
Taramanın bitmesini bekleyin.

Düzeltme 5. Dosyaları Sabit Sürücüden Kurtarın ve Biçimlendirin
Dijital ortamda veri kaybı kaçınılmazdır. Hassas bilgileri yanlışlıkla silmek çok kolaydır ve bu dosyaları nasıl kurtaracağınız konusunda endişelenmenize neden olur. Tenorshare 4DDiG veri kurtarma, Windows/Mac bilgisayarlardaki tüm kayıp verileri silme, biçimlendirme gibi farklı arıza senaryolarından kurtarmak için en iyi seçeneğinizdir; Windows disk denetimini çalıştıramıyor yazma korumalı hatalar vb. tatmin edici sonuçlarla.
- 4DDiG, NTFS, FAT, APFS, HFS+, HFS X ve diğerleri dahil olmak üzere 1000'den fazla dosya formatını onaylar.
- 4DDiG, Flash Sürücüler, Sabit Sürücüler, Hafıza Kartları ve benzerleri dahil olmak üzere herhangi bir ortamdan veri alabilir.
- Veriler, patentli teknoloji kullanılarak, orijinal format ve boyut korunarak tamamen kurtarılacaktır.
- Hızlı taramalar ücretsiz bir önizleme sağlar, ardından silinen dosyalarınızı hızlı bir şekilde bulabilirsiniz.
- 4DDiG dosyaların üzerine yazılmasına karşı %100 koruma sağladığını iddia etmektedir.
Güvenli İndir
Güvenli İndir
-
Bir Yerel Disk Seçin
Tenorshare 4DDiG Windows Data Recovery kurulumu tamamlandığında, varsayılan ana ekranı göreceksiniz. Yazmaya karşı korumalı bir diskten veri almak üzere bir sürücüyü biçimlendirmek için sürücüyü seçin ve devam etmek için başlat'a tıklayın.

-
Sabit Disk Sürücüsünü Tara
4DDiG seçtiğiniz sabit sürücüyü kayıp veriler için anında tarar. 4DDiG sürücüdeki silinmiş dosyaları bulmaya devam ettikçe, dijitalleştirilen öğeleri Ağaç Görünümünde ve Dosya Görünümünde kaydeder. Bir ilerleme çubuğu ne kadar ilerlediğinizi gösterir. Ayrıca, özellikle geri almak istediğiniz dosyaları keşfettiğinizde taramayı istediğiniz zaman bekleyebilir veya durdurabilirsiniz.

Bunu takiben, kaç dosya bulunduğunu gösteren izleme sonucunu görebilirsiniz. İstediğiniz kayıp verileri bulamazsanız, silinen dosyaları kurtarmak için etkileşimin alt kısmında Derin Tarama gerçekleştirebilirsiniz, bu biraz zaman alabilir.
-
Kurtarılacak Dosyaları Önizleme ve Seçme
Tenorshare 4DDiG çeşitli dosya türlerini önizlemenizi ve kurtarmanızı sağlar. Belirli dosya kategorilerini seçebilir, doğrulama için önizleyebilir ve ardından "Kurtar "a tıklayarak kurtarabilirsiniz. "Kurtar "a tıkladığınızda, bir iletişim kutusu kurtarılan dosyalar için bir hedef seçmenizi isteyecektir. Tercih ettiğiniz konumu seçtikten sonra "Tamam "a tıklayın. Dosyalarınız başarıyla kurtarılacaktır. Diskin üzerine yazma nedeniyle veri kaybını önlemek için, kurtarılan dosyaları asla silindikleri bölüme kaydetmeyin.

SSS
1. Yazmaya karşı korumalı chkdsk'yi nasıl çalıştırabilirim?
CHKDSK /f biriminin yazma korumalı olduğunu gördüğünüzde, Microsoft desteğine göre, CMD'de başka bir komut deneyebilirsiniz: chkdsk/ f / r / x. Chkdsk F: /f /r /x gibi başkalarını yazarak deneyin ve Enter tuşuna basın. F'yi başka bir sürücü harfiyle değiştirebilirsiniz.
2. Kullanımdayken diski kontrol edemeyen Windows'u nasıl düzeltirsiniz?
"Windows diski kullanımdayken doğrulamadı" mesajını alırsanız, "Disk denetimini zamanla "ya tıklayabilir ya da taramayı iptal edebilirsiniz. Bir disk denetimi planlamanızı ve Windows 7 bilgisayarınızı yeniden başlatmanızı öneririz. Yeniden başlatıldığında, herhangi bir tuşa basarak işlemi geri çekmek için yalnızca 10 saniyeniz vardır.
3. Sabit sürücümün korumasını nasıl kaldırabilirim?
- Bir disk kontrolü gerçekleştirin. Önyükleme diskini veya USB sürücüsünü takın ve masaüstünü açın.
- Sistem dosyalarını kontrol edin. Birinci aşamada olduğu gibi, bilgisayarı diskten veya USB'den başlatın.
- Bir başlangıç onarımı gerçekleştirin.
- Bir sistem geri yüklemesi gerçekleştirin.
- Bilgisayarınızı yeniden başlatın.
4. Chkdsk'yi neden çalıştıramıyorum?
Windows'ta Yönetici olarak bir cmd başlatın. Chkdsk'yi "/f" (dosya sistemi veri hatalarını düzelt) veya "/r" (disk fiziksel hatalarını onar) seçenekleriyle çalıştırın. Göreceğiniz gibi, sonuç "Birim başka bir işlem tarafından kullanıldığı için Chkdsk çalıştırılamıyor" olacaktır. Pencereleri çalıştırmak da belirli bir görev olarak kabul edilir. Chkdsk, bir diski düzeltmek ya da onarmak için diske erişimi olan tek program olmalıdır. Hata mesajında, birim yalnızca disk ya da daha doğrusu bölüm için kullanılan başka bir kelimedir; işlem ise program için kullanılan başka bir kelimedir. Başka bir programın diskte erişilebilir bir dosyası varsa, bu dosya "kullanımda" olarak kabul edilir ve Chkdsk ihtiyaç duyduğu tamamen ayrı erişimi elde edemez.
Sonuç:
Çözümler, neden "Windows, yazma korumalı olduğu için bu birimde disk denetimi çalıştıramıyor." ile karşılaştığınıza bağlı olarak değişir. Chkdsk Yazma Korumalı için çeşitli Çözümleri tartıştık. Windows 10 yazma korumalı olduğu için Windows bu birim üzerinde disk denetimi çalıştıramıyor hatasının nedeni oldukça açıktır. Sonuç olarak, hatanın çözümleri açıktır: yazma korumasını kaldırın veya dosya sistemi hatalarını onarın. Umarız özetlenen düzeltmelerden biri arızalı sabit sürücünüzü tamamen onarmanıza yardımcı olabilir. Bununla birlikte, Tenorshare 4DDiG, değerli verilerinizi çok kolay adımlarla kurtarmak için çökmüş bir sürücü ile size yardımcı olmak için şiddetle tavsiye edilen ve profesyonel bir araçtır.
Şunlar da hoşunuza gidebilir
- Ana Sayfa >>
- Windows Kurtarma Çözümleri >>
- Yazma Korumalı Olduğu İçin Windows Bu Birim Üzerinde Disk Denetimi Çalıştıramıyor Nasıl Onarılır?