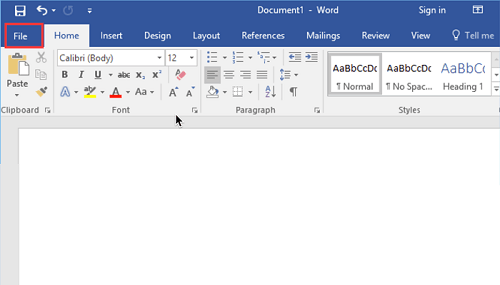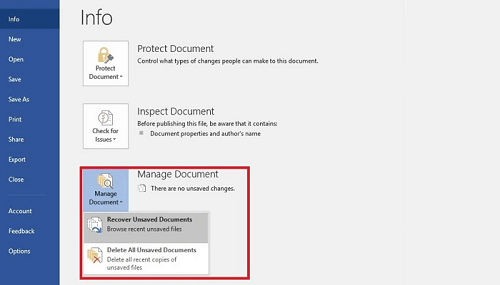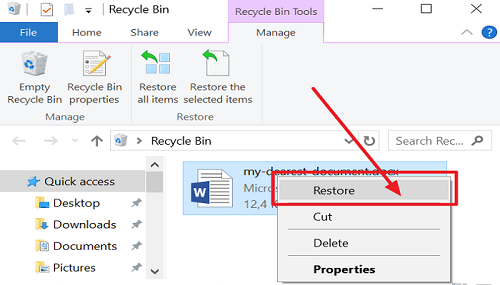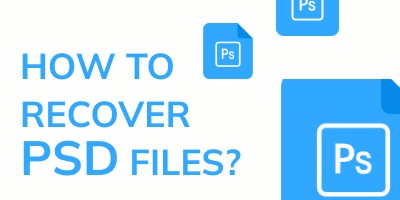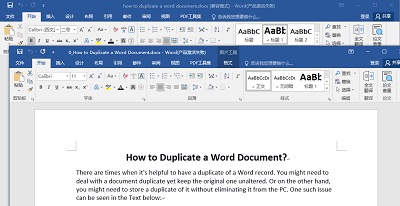Soru Kaydedilmemiş ve kapatılmış bir Word belgesi nasıl kurtarılır?"ACİL Kaydedilmemiş bir word belgesini kurtarmak için yardıma ihtiyacım var. Bilgisayarımı 10 sayfalık bir word belgesi üzerinde çalışırken yanlışlıkla kapattım. Belge kaydedilmemişti ve onu gerçekten geri almam gerekiyor. Lütfen kaydedilmemiş bir word dosyasını kurtarmanın herhangi bir yolu olup olmadığını bana bildirin. Eğer yoksa maalesef günlerce süren çalışmamı ve notlarımı kaybedeceğim."
Word belgeleri en değerli varlıklarımız olabilir. Ancak, kaydedilmemiş bir word dosyasını yanlışlıkla kapattığınız ve her şeyi en baştan yeniden oluşturmanız gereken durumlarla karşı karşıya kaldığınız durumlar vardır. Kaydedilmemiş bir word belgesini kurtarmakta zorlanıyorsanız, bu makale tam size göre. Size şunları söyleyeceğiz kaydedilmemiş word belgesi nasıl kurtarılır windows 10 Kaydedilmemiş Word belgenizi yeni kaybettiyseniz. Ayrıca, silinen word belgelerini kısa sürede kurtarmanıza yardımcı olmak için Tenorshare 4DDiG adlı profesyonel bir veri kurtarma yazılımı da tanıtacağız.
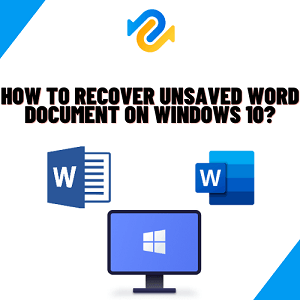
Bölüm 1: Farklı Nedenlerle Kaydedilmemiş Word Belgesi Nasıl Kurtarılır?
Deneyimli bir kullanıcıysanız, Word belgenizin kaydedilmediği bir durumda zaten bulunmuş olabilirsiniz. Bu makale, kaydedilmemiş word belgesini kurtarmaya yardımcı olabilecek adımları listeleyecektir.
Durum 1: Yanlış Kaydetme
Word üzerinde çalışırken dosyaları düzenli aralıklarla düzgün bir şekilde kaydetme ve yedekleme alışkanlığınız yoksa, Microsoft Word yazılımı sistem hataları nedeniyle kapatılırsa, çökerse veya otomatik olarak yeniden başlatılırsa, ilerlemenin büyük bir kısmı ve hatta tüm belge sürümü kaybolabilir. Son yıllarda Microsoft ekibi veri kurtarmayı kolaylaştırmak için çok çalıştı ve kaydedilmemiş Word belgelerini kurtarmanıza olanak tanıdı. Öyleyse, AutoRecover kaydedilmemiş word dosyalarını kurtarmama nasıl yardımcı olabilir? Bu bölümde özetlenen adımlar Office 365 için Microsoft Word, Microsoft Word 2019, Microsoft Word 2016, Microsoft Word 2013 ve Microsoft Word 2010 için geçerlidir.
- Bilgisayarınızda Microsoft Word'ü açın.
MS Word'ün sol üst köşesine gidin ve "Dosya" sekmesine tıklayın.

Menü çubuğunda "Bilgi" seçeneğini seçin ve ardından "Belgeyi Yönet" seçeneğini seçin.

- Görüntülenen açılır menüden "Kaydedilmemiş Belgeleri Kurtar" seçeneğini seçin ve bundan sonra daha önce kaydetmiş olduğunuz son kaydedilmemiş belgelerinizin bir kopyasını görebilecek ve kaydedebileceksiniz.
Durum 2: Windows İşletim Sistemi Çöküyor
Windows işletim sisteminin çökmesi de belgenizi kaydedememenize neden olabilir. Windows bilgisayarınızın bazı programları işlerken donması, ardından beklenmedik bir şekilde durması ve yeniden başlaması, bu süre zarfında herhangi bir ilerleme kaydetmenizi veya dosyalarınızı kaydetmenizi engellemesi olasılığı vardır.
Adım 1: MS Word'ü açtığınızda, "Dosya" sekmesine tıklayın, ardından açılır menüden "Seçenekler "i seçin ve ardından bu menüde "Kaydet" sekmesini arayın.
Adım 2: Bilgisayarınızda sistem tarafından otomatik olarak silinen dosyaları görebileceğiniz "Otomatik Kurtarma Dosya Konumu" klasörünü bulmak için AutoRecover dosya konumu yolunu kullanın.
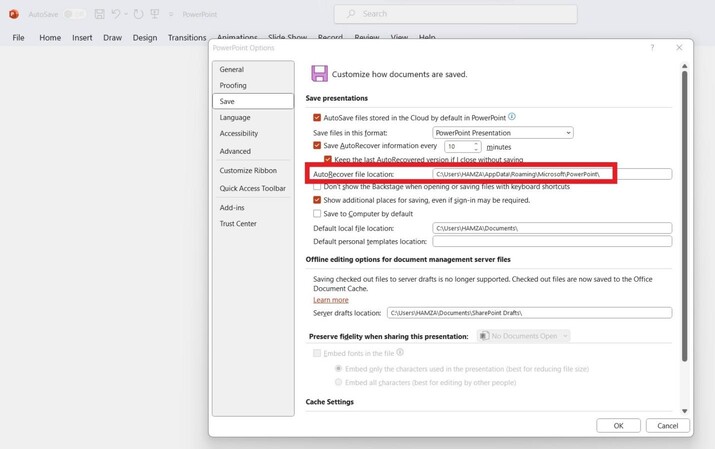
Adım 3: Word uygulamasında "Kaydedilmemiş Belgeleri Kurtar" simgesini seçin ve .asd ile biten kaydedilmemiş dosyaların adını yapıştırın.
Adım 4: .asd dosyası, "Aç" düğmesine tıklanarak kaydedilmemiş belge klasöründen geri yüklenebilmesi için açılır kutunun Dosya Adı alanına yapıştırılmalıdır.
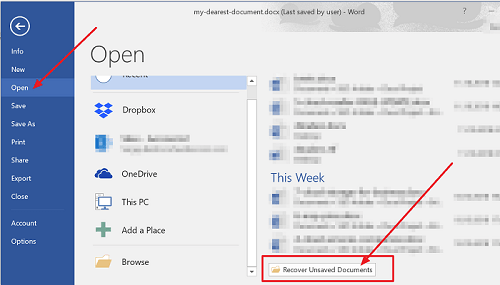
Durum 3: Yanlışlıkla Silme
Veri kaybının en yaygın nedenleri arasında kazara silme, sistem veya yazılım hatalarından sonra ikinci sırada yer alır. B belgesini silmek istediğinizde belge yanlışlıkla silinmiş olabilir veya belgeyi sildiğinize pişman olmuş ve birkaç gün sonra geri istemiş olabilirsiniz. Endişelenecek bir şey yok! Makalenin bu bölümünde, Windows bilgisayarda yanlışlıkla silinen kaydedilmemiş word belgelerini nasıl kurtaracağınız konusunda size rehberlik edilecektir.
- Masaüstünüze gidin ve orada bulacağınız Geri Dönüşüm Kutusu simgesine tıklayın.
Geri Dönüşüm Kutusu'na gidin ve silinen belgeler listesinde aradığınız belgeyi arayın.

- Yanlış yerleştirilmiş belgeyi geri yüklemek için adına sağ tıklayın ve "Geri Yükle "yi seçin.
Kaydedilmemiş Word Belgesinin Nasıl Kurtarılacağına İlişkin Video Kılavuzu 2023 [Test Edildi]
Bölüm 2: Farklı Sürümlerdeki Kaydedilmemiş Word Belgesi Nasıl Kurtarılır?
Sürüm 1: Word Belgesi 2010 veya üzeri
Bir Word belgesini her kaydettiğinizde, Word otomatik olarak bir yedeğini oluşturur. Word'ün Otomatik Kurtarma veya Otomatik Kaydetme özelliği sayesinde, siz belge üzerinde çalışırken belgenizin otomatik olarak farklı bir konuma kaydedilmesini sağlayabileceğinizi bilmiyor olabilirsiniz. Belgede kaydedilmemiş değişiklikler yaptıysanız, bunları kurtarmak için bu özelliği kullanabilirsiniz.
1. Otomatik Kurtarma Kullanarak Kaydetmediğiniz Bir Word Belgesi Nasıl Kurtarılır
MS Word 2010 veya MS Word 2013 veya MS Word 2016 programınız "Otomatik Kurtarma" işlevi ile ayarlanmıştır. Eğer aşağıdaki adımları takip edebilirseniz, bu adımları takip ederek kaydedilmemiş Word belgenizi geri getirebilirsiniz:
Adım 1: Microsoft Word kullanıyorsanız, klavyenizde Ctrl + O tuşlarına tıklayın. "Son Belgeler" listesinin altında "Kaydedilmemiş Belgeleri Kurtar" düğmesini bulabilir ve üzerine tıklayabilirsiniz.
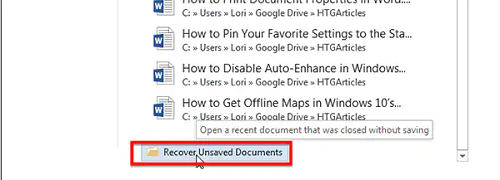
Adım 2: Kaydedilmemiş dosyalar klasöründeki "Aç" diyalog kutusunda bir dizi kaydedilmemiş belge görebileceksiniz. Sadece verilerine ve zamanlarına bakarak hangisini istediğinizi söyleyebileceksiniz.
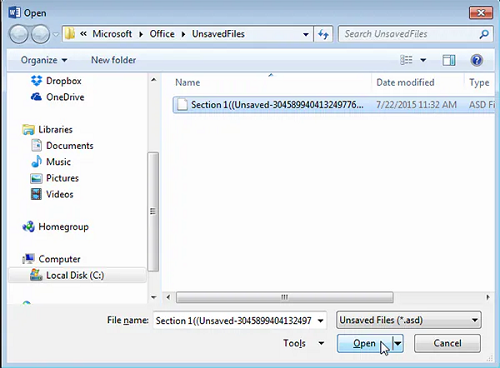
Adım 3: Belge çift tıklanarak açılabilir. Salt okunur modda ise ekranın sağ tarafındaki sarı çubukta bulunan "Farklı Kaydet" düğmesine tıklayarak kaydedebilirsiniz. Yeni bir konuma kaydettiğinizde, kaydettikten sonra yeniden açabilir ve düzenleyebilirsiniz.
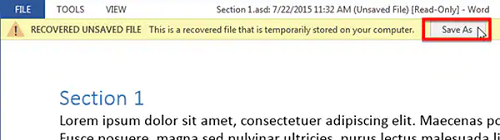
AutoRecover özelliğini kullanarak, artık kaydedilmemiş Word belgenizi kurtarabilirsiniz. Bu yerleşik özelliğin, çalışan MS Word'ünüzün bilinmeyen nedenlerden dolayı aniden kapanması veya çökmesi durumunda çok yararlı olduğu açıktır. Microsoft Word'ünüzde AutoRecover'ı etkinleştirmediyseniz, aşağıdaki adımları izleyerek bunu yapabilirsiniz.
Adım 1: İlk adım, Word'ün menüsünden "Dosya "yı ve ardından sol taraftaki menüden "Seçenekler "i seçmektir.
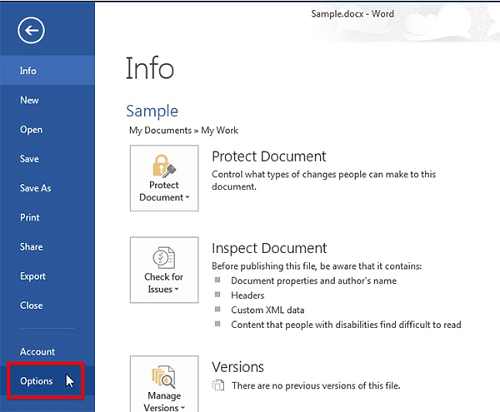
Adım 2: Görüntülenen diyalog kutusunun sol tarafındaki "Kaydet" düğmesine tıklarsanız, dosyayı kaydedebilirsiniz.
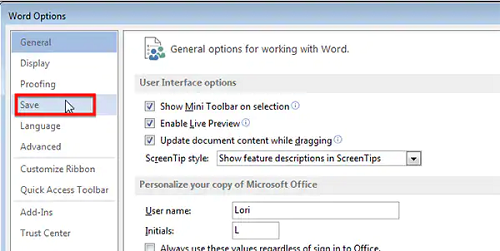
Adım 3: Word'ün belgeyi kaydetmesi gereken süreyi "Otomatik Kurtarma Bilgilerini her defasında kaydet" onay kutusuna tıklayarak yapılandırabilirsiniz.
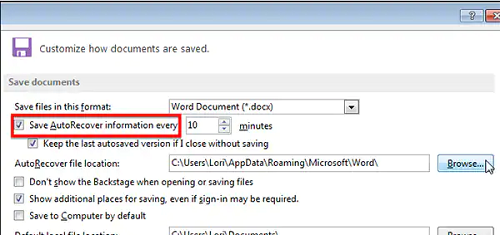
Adım 4: "Konumu Değiştir" iletişim kutusu görüntülenir ve Otomatik kurtarma dosyalarının kaydedileceği bir konum seçmeniz istenir. "Tamam "a tıklayın. "Word Seçenekleri" iletişim kutusunu kapattıktan sonra "Tamam "a tıklayın.
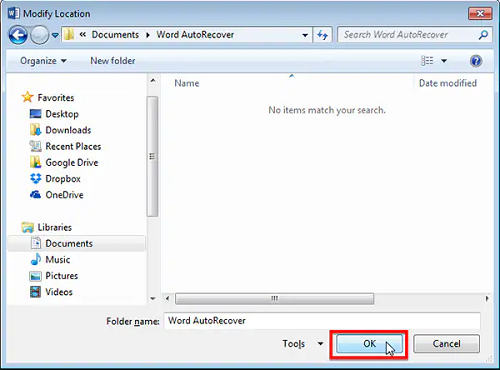
2. Otomatik Kaydet İşlevini Kullanarak Kaydedilmemiş Word Belgesi Nasıl Geri Yüklenir
Otomatik Kaydet işlevi kaydedilmemiş bir Word belgesini kurtarmak için de kullanılabilir. Word 2010 ve üzeri, Otomatik Kurtarma'ya benzer bu özelliğe sahip olan tek sürümdür.
Adım 1: Word'ü açmak ve ardından Otomatik Kaydet işleviyle kaydedilmemiş bir Word belgesini kurtarmak için "Dosya" menüsüne tıklayın. Kaydedilmemiş bir belgeyi "Bilgi "ye ve ardından "Belgeleri Yönet "e tıklayıp "Kaydedilmemiş Belgeyi Kurtar "ı seçerek kurtarabilirsiniz..
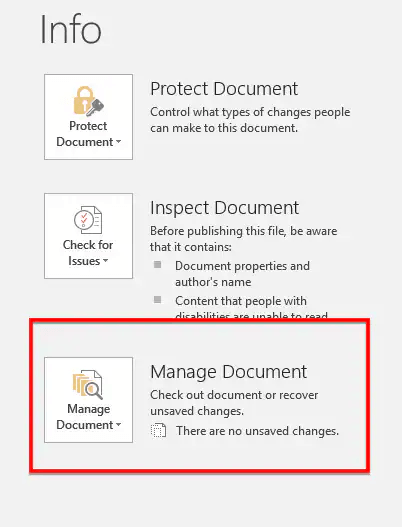
Adım 2: Alternatif olarak, C:\Users\Username\AppData\Local\Microsoft\Office\UnsavedFiles konumunu bulmak için Windows Explorer'ı kullanabilirsiniz.
Kaydedilmemiş tüm belgelerin bir listesi olmalıdır. Şimdi yapmanız gereken tek şey taslağı seçmek ve açmaktır. Yeni bir Word belgesinde açtıktan sonra, uygun bir adla kaydedebilirsiniz.
Sürüm 2: Word Belgesi 2007 veya altı
Word 2007 veya daha düşük bir sürümüne sahipseniz, kaydedilmemiş bir Word belgesini de aynı şekilde geri alabilirsiniz, ancak bu kez geri almak için Otomatik Kurtarma işlevini kullanmanız gerekecektir. Word'de Otomatik Kurtarma özelliğini kullandığınızda, siz çalışırken belgenin geçici bir kopyası kaydedilir, böylece bir şeyler ters giderse her zaman erişebilirsiniz.
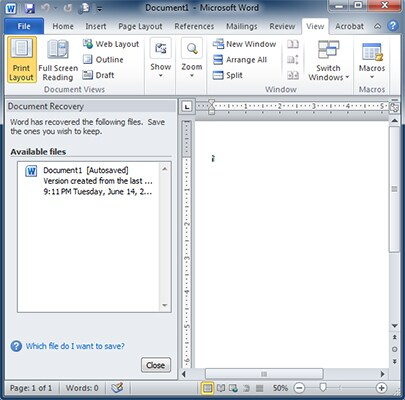
Word'ü yeniden başlattığınızda, Otomatik Kurtarma özelliğini alabileceksiniz. Yeni Word penceresinin sol tarafında herhangi birine çift tıklayarak belgeleri açabilirsiniz. Belgeyi kaydettikten sonra daha sonra düzenleyebilirsiniz.
Bounus İpuçları: Tenorshare 4DDiG Kullanarak Silinen Word Belgesi Nasıl Kurtarılır?HOT
Word belgenizi farklı nedenlerden dolayı kaybettiyseniz endişelenmenize gerek yok. İnternette word dosyaları da dahil olmak üzere kayıp verilerinizi kurtarmanıza yardımcı olabilecek birçok program mevcuttur. Bu bölümde, bunlardan birini tartışacağız- Tenorshare 4DDiG.Tenorshare 4DDiG, Windows, Mac ve çıkarılabilir aygıtlardan metin belgeleri, resimler, müzik vb. dahil olmak üzere kaybolan veya silinen verilerinizi geri getirebilen, güvene layık bir veri kurtarma aracıdır.
Aşağıda sahip olduğu muhteşem özellikler yer almaktadır:
- Word belgeleri, fotoğraflar, videolar, dosyalar, ses, excel, PowerPoint ve diğerleri gibi 1000 dosya türünü kurtarır.
- Bilgisayardan veya Dizüstü bilgisayardan, dahili veya harici sürücüden, Flash sürücüden, SD karttan vb. silinen dosyaları geri yükler.
- Windows veya Mac OS bilgisayarlarda ücretsiz indirmeyi destekler.
- Yanlışlıkla silme, biçimlendirme ve diğer nedenlerden dolayı kaybolan dosyaları kurtarır.
Tenorshare 4DDiG ile boşaldıktan sonra geri dönüşüm kutusundan silinen fotoğraflar nasıl kurtarılır?
PC için
Güvenli İndirme
MAC için
Güvenli İndirme
- yerel diski seçin
- Diski tarayın ve arayın
- Silinen word belgesini önizleyin ve kurtarın
Tenorshare 4DDiG Windows Veri Kurtarma programını kurup başlatır başlatmaz, Veri Kurtarma ve Gelişmiş Kurtarma seçeneklerini içeren aşağıda gösterilen ana arayüzle karşılaşacaksınız. Bizim durumumuzda yapmanız gereken, sabit diskler listesinden kayıp verilerin bulunduğu yerel diski seçmek ve ardından işlemi başlatmak için Başlat'a tıklamaktır. Pencerenin sağ üst köşesinde, tarama başlamadan önce seçebileceğiniz hedef dosya türlerinin bir listesini göreceksiniz.

Seçilen sürücüyü seçtikten sonra, 4DDiG hemen eksik veri olup olmadığını kontrol eder. Kurtarmak istediğiniz dosyaları bulduğunuzda, tarama işlemini duraklatabilir veya durdurabilirsiniz. Ağaç Görünümünde, Silinmiş Dosyalar, Mevcut Dosyalar, Kayıp Konumlar, RAW Dosyaları ve Etiket Dosyaları gibi farklı kategoriler vardır. Ayrıca, Fotoğraflar, Video, Belgeler, Ses, E-postalar ve diğer dosya türleri gibi dosya türlerini kontrol etmek için Dosya Görünümüne geçebilirsiniz. Ek olarak, panelin sağ tarafında hedef dosyaları arama veya aramanızı daraltmak için Filtre kullanarak aramanızı daraltma seçeneğiniz vardır.

Hedef dosyalar bulunur bulunmaz, onları önizleyebilir ve güvenli bir şekilde kurtarabilirsiniz. Diskin üzerine yazma ve kalıcı veri kaybı ihtimaline karşı verileri kaybettiğiniz aynı bölüme kaydetmeyin.

Kaydedilmemiş/Silinmiş Word Belgesi Kurtarma hakkında SSS
1. Kaydedilmemiş Bir Word Belgesini Geri Getirebilir miyim?
Word dosyaları, kaybolmaları halinde kurtarılmalarını kolaylaştıracak şekilde oluşturulur. Word, belgenizi yedekleme ve sorun olması durumunda kaydetme özelliğine sahiptir. Hiçbir şey sizin için işe yaramazsa Tenorshare 4DDiG gibi bir kurtarma programı kullanabilirsiniz.
2. Windows 10 Kaydedilmemiş Bir Word Belgesini Nasıl Kurtarırım?
Kullanmanızı tavsiye ederiz Tenorshare 4DDiG. word belgelerini kurtarmak için. Zamandan tasarruf etmenizi sağlayacak ve belgenizi sadece birkaç dakika içinde kurtaracaktır.
Sonuç
Yukarıdaki yöntemleri kullanarak Windows 10'da kaydedilmemiş word belgesinin nasıl kurtarılacağını anladığınızı umuyoruz. Word dosyanızı yedeklemeden yanlışlıkla sildiyseniz, şunları kullanmayı deneyin Tenorshare 4DDiG Kalıcı olarak silinen dosyaları kurtarma konusunda en güvenli ve en hızlı veri kurtarma yazılımı olduğu için. Tüm önemli word belgelerinizi ve notlarınızı geri almanıza kesinlikle yardımcı olacaktır.