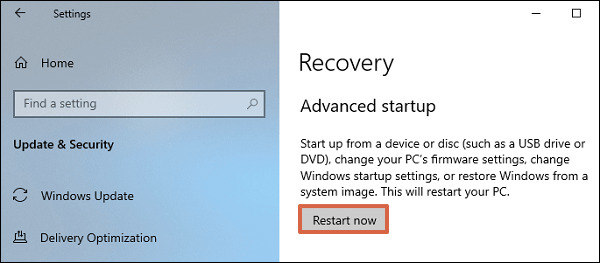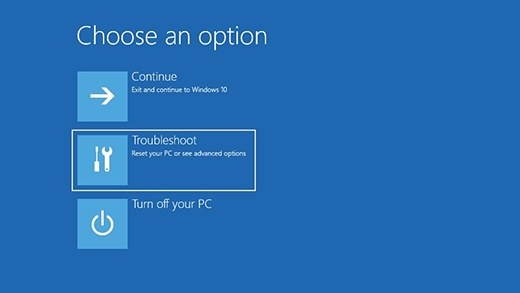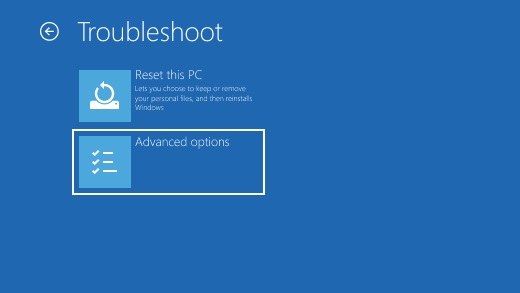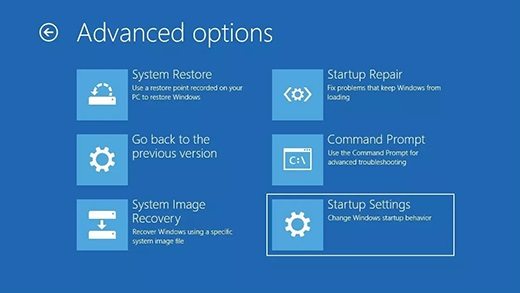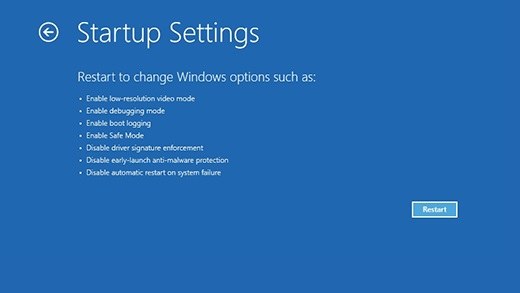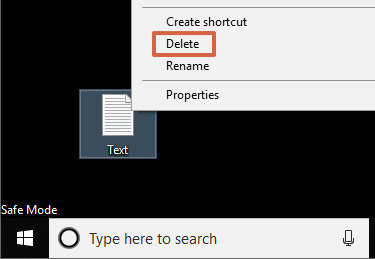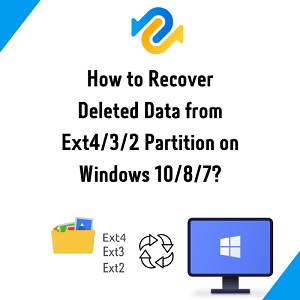Windows 11/10'da Silinmeyen Bir Dosya Nasıl Silinir?
Bazen bir dosyayı silmek istediğinizde ancak bunu yapamadığınızda. Windows'ta bir dosyayı neden ve nasıl silmeye zorlanırsınız? Bu makale, Windows 10/11/8/7'de silinmeyen bir dosyanın nasıl silineceğine ilişkin bazı yolları anlatacaktır. Ancak, dosyaları yanlışlıkla Windows'tan veya USB, harici disk vb. gibi diğer depolama aygıtlarından sildiyseniz Tenorshare 4DDIG profesyonel veri kurtarma hizmetleri sunar. Daha fazlasını öğrenmek için okumaya devam edin.
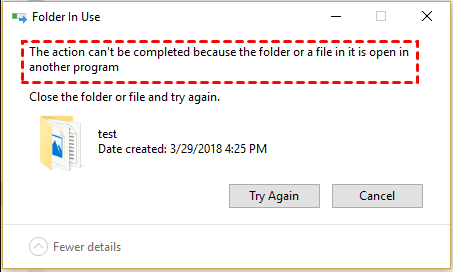
Bölüm 1: Windows 10/11'de Neden Bir Dosyayı Silemiyorum?
Bu dosyanın Windows 10'u silmemesinin birçok nedeni var. Bunun adına bu sorunun sebebini bilmeliyiz ancak daha sonra bu sorunu çözebiliriz. Bu nedenle, aşağıda belirtilen nedenlere göz atın.
Kullanıcı aynı dosyayı başka bir program veya uygulamada çalıştırır. Yani sistemde açık olan dosyayı silemezsiniz.
- Paylaşım ihlali yapılmış olabilir.
- Erişim reddedildiğinden dosyaları silemezsiniz.
- Aynı kaynak veya dosya hedefi kullanımda.
- Belki dosyanın bir dizini bozulmuştur.
- Cihazınızı bir antivirüs yardımıyla tarayın. Belki onu ortadan kaldırabilecek bir virüs vardır.
Eğer silinemeyen bir dosyayı nasıl zorla sileceğiniz konusunda sıkıntı yaşıyorsanız, endişelenmenize gerek yok; silinmeyen dosyaları çözmenin birçok yolu bulunmaktadır. Aşağıda adım adım kılavuz yazacağız.
Bölüm 2: Windows'ta Silinemeyen Dosyaları Silmenin 3 Kolay Yolu
Windows 11/10'da silinmeyen dosyaları düzeltmek için aşağıdaki tüm yolları izleyin.
1.Yol: CMD Kullanarak Bir Dosyayı veya Klasörü Silmeye Zorlayın
CMD, Komut İstemi anlamına gelir. Bu Windows bilgisayar için çok faydalı bir araçtır. Kullanıcılar, Windows'ta silinemeyen dosya veya klasörleri bunun yardımıyla silmeye çalışabilirler. Komut isteminden dosyaların nasıl silineceğine ilişkin tüm adımları dikkatlice izleyin.
- Klavyede Windows + R tuşlarına basın, daha sonra komut istemi pencerelerine “CMD” yazın ve Ctrl + Shift + Enter tuşlarına basarak yönetici olarak çalıştırın.
- Şimdi dosyayı silmek için komut satırını girmeli ve Enter düğmesine basmalısınız.
Komut satırı aşağıdaki gibidir:
del c:\users\pc\desktop\note.txt.
“c:\users\pc\desktop\note.txt” yerine silmek istediğiniz dosyanın yolunu yazabilirsiniz.
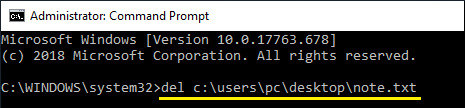
2.Yol: Shift + Delete" ile silinemeyen dosyaları silme
Windows sisteminde dosyaları silmenin iki yolu vardır. Biri yalnızca silme seçeneğini kullanmak, diğeri ise dosyaları kalıcı olarak silmek. Bir dosyayı normal şekilde silemediğinizde, Windows 10'da silinemeyen dosyaları, hedef dosyayı veya klasörü seçip ardından denemek için klavyedeki Shift + Sil tuşlarına basarak silebilirsiniz.
3.Yol: Windows Güvenli Modda Silinmeyen Dosyaları Silin
Tanılama modu için güvenli mod kullanılır. Eğer bilgisayarınız anlamsız bir sorun gösteriyorsa, kullanıcı güvenli mod yardımıyla cihazı teşhis etmeli veya sorunu gidermelidir. Bu modun yardımıyla kullanıcı, dosyaları zorla silebilir. Şimdi kullanıcıların aşağıda verilen tüm adımları takip etmeleri gerekiyor.
- Ayarlar paneline gidin ve Güncelleme ve Güvenlik > Kurtarma'yı seçin.
-
Gelişmiş başlangıç seçeneği altında 'Şimdi yeniden başlat'ı seçin.

-
Bilgisayar Bir seçenek belirleyin ekranıyla yeniden başlatıldıktan sonra Sorun Giderme > Gelişmiş seçenekler > Başlangıç Ayarları > Yeniden Başlat öğesini seçin.




-
Şimdi bilgisayarınız yeniden başlatılıyor. Şu anda kullanıcıların güvenli moda girmek için "F4" veya "4" tuşuna basması gerekiyor.
-
Güvenli modda kullanıcı silinecek dosyayı seçebilir. Dosyayı sildikten sonra kullanıcının bilgisayarı yeniden başlatması ve güvenli moddan çıkması gerekir.

Bölüm 3: Windows'ta Kalıcı Olarak Silinen Dosyalar Nasıl Kurtarılır?
Yukarıdaki üç çözümün Windows'ta silinmeyen bir dosyadan kurtulmanıza yardımcı olacağını umuyoruz. Varsayalım ki yanlışlıkla Windows bilgisayarınızdan önemli bir dosyayı sildiniz, o zaman Tenorshare 4DDIG gibi profesyonel bir veri kurtarma yazılımını kullanarak dosyayı kurtarabilirsiniz. 4DDIG, kalıcı silme, virüs silme, bilgisayar çökmesi vb. gibi durumlar sonrasında Windows, Mac veya diğer depolama cihazlarından dosyaları kolayca kurtarabilir.
4DDiG Veri Kurtarma yazılımının öne çıkan özellikleri
- 4DDiG Veri Kurtarma yazılımının yardımıyla fotoğraflar, videolar, müzikler, belgeler, e-postalar ve birçok başka dosya formatı dahil olmak üzere 550'den fazla dosya formatı kurtarılabilmektedir.
- Kullanıcılar, tüm türdeki formatlanmış verileri, bozulmuş Windows işletim sistemlerini, Mac'leri veya sabit diskten veri kurtarmayı gerçekleştirebilirler.
- Her tür Windows PC'den, dizüstü bilgisayardan veya USB, SSD, sabit disk vb. çıkarılabilir aygıtlardan kaybolan verilerin tamamen kurtarılması.
- Kullanıcı ayrıca kurtarmadan önce dosyayı önizleyebilir.
- Verilerin kurtarılma oranı çok yüksektir.
- Kurtarma sırasında sıfır veri kaybı.
- Kullanım sırasında tamamen güvenli ve emniyetli.
Güvenli
İndirme
Güvenli
İndirme
-
Öncelikle bu yazılımı bilgisayarınıza indirip çalıştırmanız gerekiyor. Eğer bir taşınabilir cihazdan veri kurtarmaya çalışıyorsanız, cihazı bir kart okuyucu veya USB kablosu aracılığıyla bilgisayara bağlamanız gerekmektedir. Ana arayüzden konumu seçin ve devam etmek için Başlat düğmesine tıklayın.

-
Birkaç dakika sonra diskin tarama işlemi tamamlanmıştır. Daha sonra, kurtarılabilir tüm dosyalar ekran üzerinde bulunacaktır. Ancak, tarama sonuçlarında kayıp dosyalarınızı bulamazsanız, Derin Tarama moduna geçebilirsiniz. Kayıp dosyaları bulmak için daha derinlemesine bir tarama yapacaktır..

-
Artık kurtarılacak dosyaları önizleyebilir ve seçebilirsiniz. Dosyaları daha fazla üzerine yazmamak için orijinal konumuna kaydetmeyin.

Güvenli
İndirme
Güvenli
İndirme
Sonuç olarak
Bu makaleyi okuduktan sonra, "silinmeyen bir dosyayı nasıl silebilirim" sorunuz burada sona erebilir çünkü yukarıda mümkün olan en iyi, profesyonel yöntemler tartışılmıştır. Umarız adım adım süreci takip ettikten sonra, Windows 10'da silinemeyen dosyaları nasıl sileceğinizle ilgili sorununuz çözülmüştür. Ve eğer yanlışlıkla bir dosya sildiyseniz veya Windows'ta bir dosyayı kaybettiyseniz, 4DDiG Data Recovery software hızlı bir şekilde verilerinizi sizin için kurtarabilir.
Şunlar da hoşunuza gidebilir
- Ana Sayfa >>
- Windows Düzeltme >>
- Windows 11/10'da Silinmeyen Bir Dosya Nasıl Silinir?