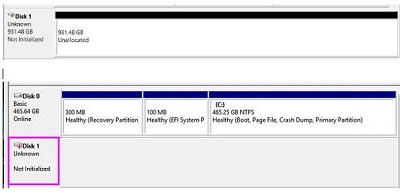Orjinal Windows 10 sabit sürücüsünü SSD'ye başarıyla kopyaladıktan sonra, daha hızlı ve daha akıcı bir işletim sistemi ortamından faydalanmak için Windows PC'nizi SSD'den başlatmanın zamanı gelmiştir. HDD'nizi SSD'ye kopyaladıktan sonra bilgisayarınızı başlatmaya çalıştığınızda heyecanlanabilirsiniz. Ancak, kopyalanan SSD Windows 10'u başlatamazsa endişelenmemelisiniz. Kopyalanan SSD çalışmadığında, disk klonu işe yaramaz hale gelir ve geliştirilmiş kullanıcı deneyiminden yararlanamazsınız. Bu noktada ne yapabilirsiniz? Sadece rahatlayın ve aşağıda belirtilen adımları takip ederek SSD'nin klonlama sonrası başlatılamaması sorununu düzgün bir şekilde çözün.
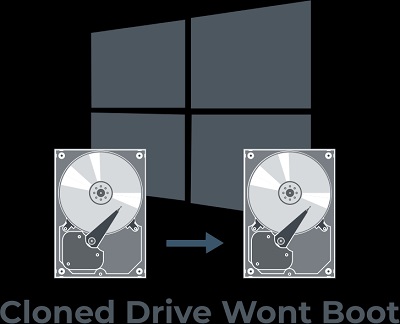
Bölüm 1: Kopyalanmış SSD Neden Başlatılamaz?
Kopyalanmış SSD'nin neden başlatılamadığını anlamadan önce, öncelikle kopyalanmış SSD'nin neden başlatılamadığını bulalım. Kopyalama sonrasında SSD'nin başlatılamamasının birkaç nedeni olabilir. Aşağıda en yaygın açıklamalardan bazılarını bulabilirsiniz:
- Kopyalanan kaynak sürücünün hatalı sektörlere sahip olması durumunda, kopyalanmış SSD Windows 10'u başlatmayabilir.
- Kopyalama işlemi sırasında sistem bozulduğu için klonlanmış disk başlatılamaz.
- "Sistem ayrılmış" olan bölüm kopyalanmadı.
- Önyükleme sürücüsü yanlış sürücüye ayarlandı.
- HDD'den SSD'ye geçiş yaparken sürücü harfi değişmiş olabilir. Bu durum, önyükleme dosyalarının eksik olmasına ve kopyalanan SSD'nin Windows 11/10/8/7 üzerinde başarısız olmasına neden olabilir.
- GPT/MBR çakışması nedeniyle kopyalanan disk başlatılamaz.
Bölüm 2: Kopyalanan SSD'nin Windows 10'u Başlatmamasını Nasıl Düzeltebilirsiniz?
Yöntem 1: Klonlanmış SSD'yi Doğru Şekilde SATA Kablosuyla Kurun
USB bağlantısı yerine klonlanmış SSD'yi SATA kablosuyla bilgisayarınıza bağlayın. Bazı Windows 10 kullanıcıları, PC'lerini klonlanmış bir SSD'ye bağlamak için SATA kablosu kullandıklarında bilgisayarlarının ondan önyükleme yapabildiğini gözlemlemişlerdir.
Yöntem 2: BIOS'ta Önyükleme Sırasını Değiştirerek ve SSD'yi Önyüklenebilir Disk Olarak Ayarlayarak Düzeltme
Klonlanmış SSD, BIOS'ta birincil önyükleme seçeneği olarak yapılandırılmadığı sürece önyüklemeyecektir. Bu durumda, yapmanız gereken tek şey BIOS'ta önyükleme sırasını değiştirmek ve SSD'yi ilk önyükleme seçeneği olarak seçmektir.
Adım 1: Bilgisayarınızı yeniden başlatın. Başlangıç ekranı göründüğünde, BIOS ayarları menüsünü getirmek için sık sık ilgili kısayolu basın. En yaygın kısayollar F2, F8, F12 veya Del'dir.
Lütfen bilgisayarınızın markasına uygun kısayolu kullanarak BIOS'a girin.
Adım 2: BIOS'a girdikten sonra, ok tuşlarıyla Önyükleme sekmesini seçin ve SSD'yi ilk önyükleme seçeneği olarak seçin.
Adım 3: Ayarları kaydetmek için F10'a basın. Bundan sonra bilgisayarınızı yeniden başlatın.
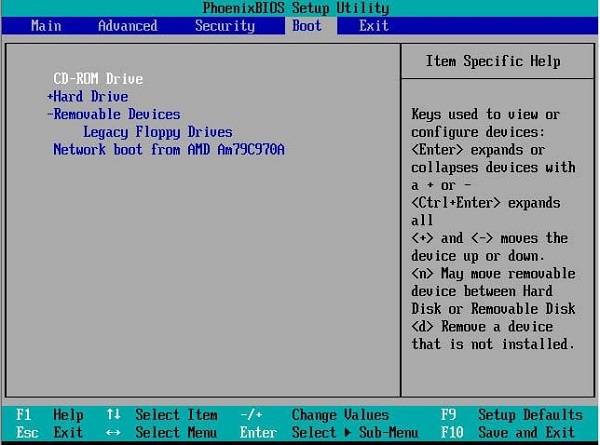
Yöntem 3: BIOS'u UEFI veya Legacy'den önyükleme için ayarlama
MBR ve GPT, iki farklı bölüm stili türüdür. MBR, başlatma modu olarak Legacy'yi kullanır. GPT ise UEFI ile uyumludur. Eğer bölüm stili, önyükleme moduyla uyumsuz ise klonlanmış SSD önyüklenmeyecektir. Bu nedenle, BIOS'a girerek seçtiğiniz bölüm stili için uygun önyükleme modunu seçmemiz gerekmektedir; aksi takdirde klonlanmış sürücü önyüklenmeyecektir.
Adım 1: BIOS ayarlarına girin.
Adım 2: Ok tuşlarıyla "Boot" sekmesinden "UEFI/ BIOS Boot Mode" seçeneğini seçin. Kodu girin. Ardından, seçtiğiniz bölüm stiline bağlı olarak "Legacy" veya "UEFI" seçin.
Adım 3: Ayarları kaydetmek için F10'a basın. Bundan sonra bilgisayarınızı yeniden başlatın.
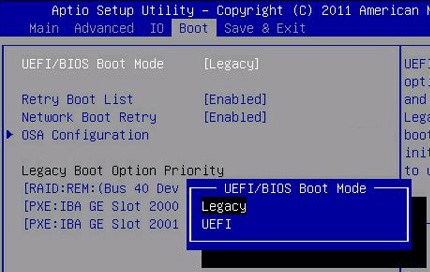
Yöntem 4: Sistem Bölümünü Etkin Bölüm Olarak Ayarlama
Etkin bölüm genellikle birincil bölüm olmalıdır. İşletim sisteminin önyükleme dosyaları birincil bölümde bulunur. SSD'ye klonlama yapıldıktan sonra, eğer sistem bölümü etkin bölüm olarak belirlenmediyse, Windows 10 bilgisayar klonlanmış SSD'den önyüklenemez. Komut İstemi'ni kullanarak etkin bölümü değiştirebiliriz.
Adım 1: Klonlanmış SSD önyüklenmediği için eski sabit sürücüden önyükleyin. Ardından, sabit sürücü kutusuna SSD'yi yerleştirin ve kasanın bilgisayara bağlanmasını sağlayın.
Adım 2: Eski sabit sürücüden önyüklendikten sonra, "Win" + "R" tuşlarına basarak Çalıştır kutusunu açın ve içine diskpart yazın. Kodu girin.
Adım 3: Bir pencere göründüğünde, Komut İstemi'ne aşağıdaki komutları yazın. Her komutu girdiğinizde Enter tuşuna basmayı unutmayın.
- List disk
- Select disk XX (Burada "XX", SSD'nin disk kimliğidir)
- List partition
- Select partition XXX (Not: "XXX", SSD'nin bölüm kimliğini belirtir)
- Active
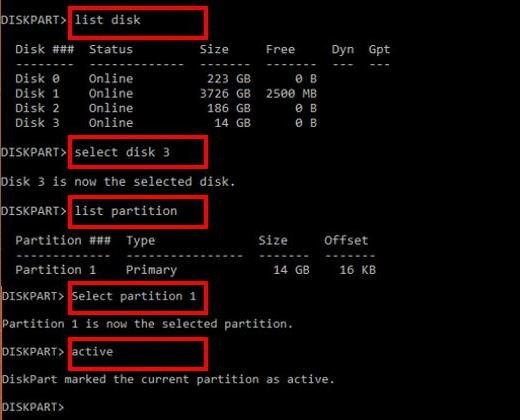
Adım 4: Yukarıdaki işlemleri gerçekleştirdikten sonra bilgisayarı yeniden başlatın.
Yöntem 5: Bootrec.exe Komutunu Çalıştırma
Windows Başlangıç Onarımı başarısız olursa, Windows 11/10/8/7'de önyüklenemeyen bir klonlanmış SSD'yi düzeltmek için Bootrec.exe'yi deneyin.
Adım 1: Bilgisayarı Windows kurulum CD'sinden önyükleyerek başlatın.
Adım 2: Sorun giderme menüsünden Sorun Giderme > Gelişmiş Seçenekler > Komut İstemi'ni seçin. Bootrec.exe komutunu pop-up komut istemine girerek bu programı etkinleştirin ve aşağıdaki komutlarla Windows 10/11'in önyüklenememe sorununu düzeltin:
- bootrec.exe /fixmbr
- bootrec.exe /fixboot
- bootrec.exe /scanos
- bootrec.exe /rebuildbcd
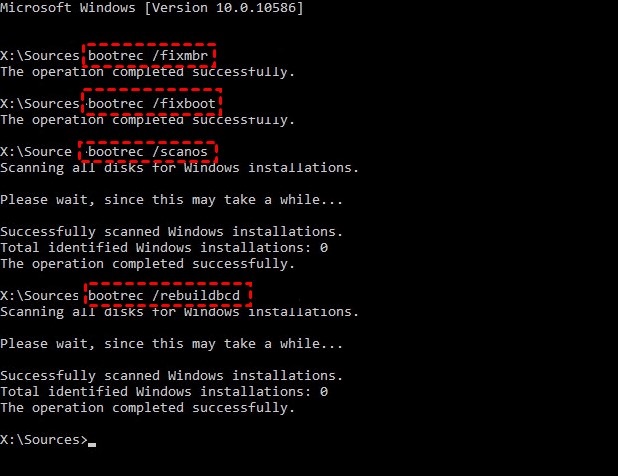
Yöntem 6: Windows RE'den Windows Başlangıcını Onarma
Klonlanmış SSD, Windows 10/11'de önyüklenemez durumdaysa, Windows kurtarma ortamına (Windows RE) girmeniz gerekebilir. Windows Başlangıç Onarımı aracı birçok sorunu düzeltecek ve etkili bir şekilde önyüklenmenizi sağlayacaktır.
Adım 1: Windows kurulum CD'sinden önyükleyerek bilgisayarınızı başlatın. Bilgisayarınızı onarmak için seçeneği seçin.
Adım 2: Gelişmiş seçenekler menüsünden Sorun Giderme -> Gelişmiş Seçenekler -> Başlangıç Onarımı (Windows 11/10/8) seçeneğini seçin. Ardından başlangıç sorununu düzeltmeye başlayacaktır.
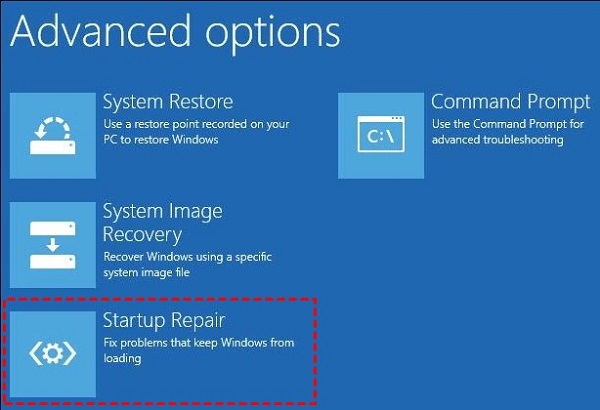
Bölüm 3: Klonlanmış Diskten Kayıp Verileri Nasıl Kurtarılır?
Kopyalanan veriler tarafından kaybedilen dosyalar olsa bile, klonlama diski veya klon başarısız olduğunda kayıp verileri geri kurtarabilirsiniz. Gelişmiş veri kurtarma yazılımları, biçimlendirilmiş veya arızalı bir sabit diskin veya harici depolama cihazının verilerini kurtarmanıza yardımcı olabilir. Tenorshare 4DDiG Data Recovery, klonlanmış veriler tarafından üzerine yazılan bir sabit diskin orijinal belgelerini kurtarmanıza yardımcı olan güçlü bir veri kurtarma programıdır. Aşağıdaki özellikleri bulabilir ve 4DDiG ile klonlanmış diskten kayıp verileri nasıl kurtaracağınızı öğrenebilirsiniz.
- Windows/Mac/USB flash sürücüsü/SD kart/dijital kamera vb. gibi cihazlardan veri kurtarma desteği.
- Silme, biçimlendirme, RAW vb. gibi çeşitli kayıp senaryolardan veri kurtarma, daha yüksek bir başarı oranıyla.
- FAT16, FAT32, exFAT, NTFS, APFS ve HFS+ gibi dosya sistemlerini destekler.
- Fotoğraflar, videolar, belgeler ve daha fazlası gibi 1000'den fazla dosya türünü destekler.
Ücretsiz İndir
PC için
Güvenli İndirme
Ücretsiz İndir
Mac için
Güvenli İndirme
- Adım 1:Bir Sabit Disk Seçin
- Adım 2:Sabit Diski Tara
- Adım 3:Dosyaları Önizle ve Kurtar
Tenorshare 4DDiG Veri Kurtarma'nın kurulumu tamamlandığında, varsayılan ana ekranı göreceksiniz. Veri kaybettiğiniz sabit diski seçin ve ardından taramaya devam etmek için Tarama düğmesine tıklayın.

4DDiG seçilen diski eksiksiz bir şekilde kayıp veriler için tarar ve istediğiniz dosyaları kurtardığınızı belirlediğinizde taramayı herhangi bir zamanda duraklatabilir veya durdurabilirsiniz. Ağaç Görünümü altında Silinmiş Dosyalar, Mevcut Dosyalar, Kayıp Konum, RAW Dosyalar ve Etiketli Dosyalar gibi kategoriler bulunmaktadır. Ayrıca, Fotoğraf, Video, Belge, Ses, E-posta ve diğerleri gibi dosya türlerini kontrol etmek için Dosya Görünümüne geçebilirsiniz. Bunun yanı sıra, panelin sol tarafında hedef dosyaları arayabilir veya Filtre kullanarak aramanızı daraltabilirsiniz.

Hedef dosyaları bulduktan sonra, bunları önizleyebilir ve güvenli bir konuma kurtarabilirsiniz. Disk üzerine yazma ve kalıcı veri kaybı durumunda, lütfen onları kaybettiğiniz aynı bölümde saklamayın.

Sıkça Sorulan Sorular
1. Klonlanmış bir sürücüden başlatabilir miyim?
Evet, kaynak disk kötü sektörler içermiyorsa veya klonlama programı eksik bir klonlama işlemi gerçekleştirmediyse, bir klonlanmış sürücüden başlatabilirsiniz.
2. SSD için klonlama kötü müdür?
Öncelikle, klonlama genellikle olumsuz bir şey değildir:) çoğu durumda son derece faydalı ve kullanışlıdır. Ancak aklınızda bulundurmanız gereken bir şey, klonlamanın size sistemizin tam bir kopyasını vermesidir ve mevcut sistem kurulumunun şu anda hataları varsa, yeni bir diske geçtikten sonra aynı sorunlarla karşılaşabilirsiniz.
Sonuç:
Verileri kopyalarken, disk klonlama yazılımı genellikle hedef sürücüyü biçimlendirir. Bu nedenle, disk klonlamaya başlamadan önce hedef sürücüde kullanışlı veri olmadığından emin olun. Ancak klonlama işleminden sonra veri kaybı yaşadıysanız, Tenorshare 4DDiG Data Recovery kullanarak kaybolan verileri kurtarabilirsiniz.