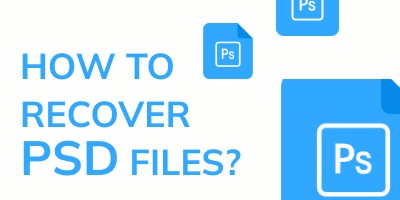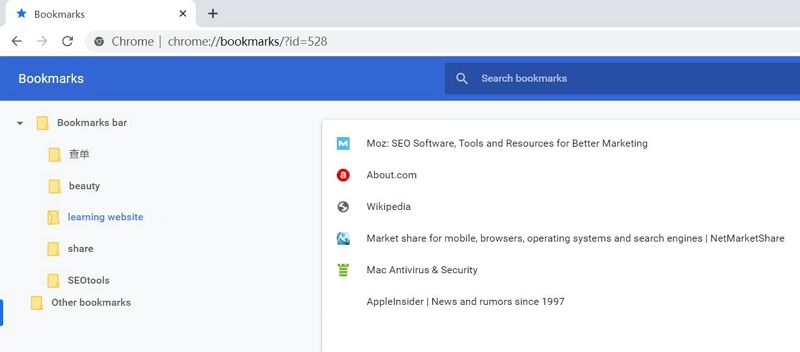Daha fazla depolama alanına ihtiyacınız olursa hemen ne yaparsınız? Çoğu insan gibiyseniz, muhtemelen Windows Geri Dönüşüm Kutusu'nu boşaltmışsınızdır. Bunu gerçekleştirmek için, Geri Dönüşüm Kutusu simgesine sağ tıklayın ve Geri Dönüşüm Kutusunu Boşalt'ı seçin. Önemli veriler istenmeden silinirse ciddi sorunlar ortaya çıkabilir. Durum ilk başta paniğe kapılmalarına neden olabilir, ancak göründüğü kadar şiddetli değildir. Peki, silinen dosyalar boşaldıktan sonra geri dönüşüm kutusundan nasıl kurtarılır ve bunu yapmanın yolları nelerdir? Bu mümkün mü? Windows Geri Dönüşüm Kutusu, veri kaybını önlemek için oluşturuldu, ancak onu kullandıysanız ve tüm dosyalarınız yok olduysa ne yapmalısınız? Bu makalede verilerinizi kurtarmak için en son yöntemleri ve araçları sağlamak için buradayız.
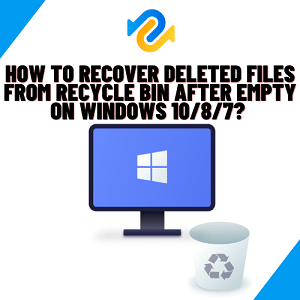
- Bölüm 1: Geri Dönüşüm Kutusu'nu Kurtarmak Mümkün mü?
-
Bölüm 2: Silinmiş Dosyalar Boşaltıldıktan Sonra Geri Dönüşüm Kutusundan Nasıl Kurtarılır?
- Yöntem 1: Windows Yerleşik Yedekleme İşlevi Aracılığıyla Boşalttıktan Sonra Dosyaları Geri Dönüşüm Kutusundan Geri Yükleyin
- Yöntem 2: Boşalttıktan Sonra Silinmiş Dosyaları Veri Kurtarma Yazılımını Kullanarak Geri Dönüşüm Kutusundan KurtarınHOT
- Yöntem 3: Dosyaları Dosya Geçmişinden Önceki Sürümden Geri Alın
- Yöntem 4: Komut İstemi ile Boşaltıldıktan Sonra Geri Dönüşüm Kutusundan Silinen Dosyaları Kurtarma
- Yöntem 5: Sistem Geri Yükleme ile Dosyaları Boşalttıktan Sonra Geri Dönüşüm Kutusundan Alın
- Bölüm 3: Geri Dönüşüm Kutusundan Tekrar Veri Kaybını Nasıl Önleyebilirsiniz?
- Kurtarmayı Boşalttıktan Sonra Geri Dönüşüm Kutusundan Silinen Dosyalarla İlgili SSS:
Bölüm 1: Geri Dönüşüm Kutusu Kurtarma Mümkün mü?
Basitçe evet dedi. Windows işletim sistemi, depolama ortamınızı sildiğinde hiçbir şeyi silmez. Geri Dönüşüm Kutusu'nu boşalttıktan sonra bile, göremeseniz veya erişemeseniz bile veriler geri yüklenebilir. İşin sırrı, silinen dosyaların üzerine yeni veriler yazılmadan önce Geri Dönüşüm Kutusu'ndan geri alınmasıdır. Bu amaca ulaşmak istiyorsanız, kaybolan verilerinizi kurtarmayı tamamlayana kadar bilgisayarınızı kullanmayı bırakın. Hemen harekete geçerseniz, size Geri Dönüşüm Kutusu'ndan kaldırılan dosyaları geri yüklemenin birçok yolunu göstereceğiz. Şimdi, boş Windows 10'dan sonra silinen dosyaların geri dönüşüm kutusundan nasıl kurtarılacağına odaklanalım.
Bölüm 2: Silinmiş Dosyaları Boşalttıktan Sonra Geri Dönüşüm Kutusundan Nasıl Kurtarırım?
Yöntem 1: Windows Yerleşik Yedekleme İşlevi ile Dosyaları Boşalttıktan Sonra Geri Dönüşüm Kutusundan Geri Yükleyin
Yedeklemeleri gerçekleştirmek için Windows uygulaması aracılığıyla boşaltıldıktan sonra silinen dosyaları geri dönüşüm kutusundan nasıl kurtarırım: Daha önce bu uygulamayı kullanarak bir yedekleme ayarladıysanız, dosyaları boşalttıktan sonra geri dönüşüm kutusundan geri yüklemek için Yedekleme ve Kurtarma İşlevini kullanabilirsiniz.
Adım 1: Sistem ve Güvenlik'e erişmek için "Denetim Masası"na gidin ve uygun seçimi yapın.
Adım 2: Geri yükleme seçeneğini tıklayın ve açılır menüden Yedekle ve Geri Yükle'yi bulun.
Adım 3: Silinen dosyaları bulmak için sihirbazda ana hatları verilen prosedürleri izleyin.
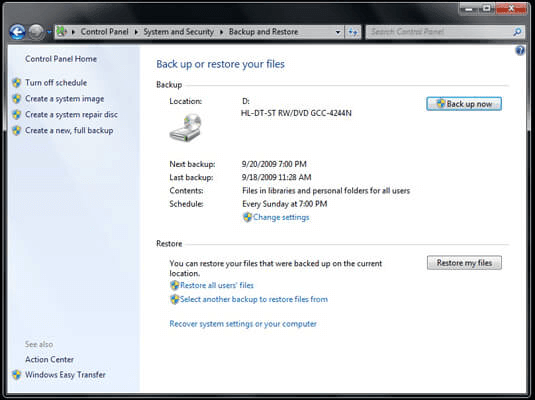
Yöntem 2: Veri Kurtarma Yazılımını Kullanarak Boşalttıktan Sonra Silinen Dosyaları Geri Dönüşüm Kutusundan Kurtarın
Bu yöntemler kullanışlı değilse veya ayarlarınız otomatik olarak yedeklenecek şekilde ayarlanmamışsa, boş Windows 10/8/7'den sonra silinen dosyaların geri dönüşüm kutusundan nasıl kurtarılacağı sorusunu yanıtlamak için harici bir araca ihtiyacınız olabilir. Tenorshare 4DDiG olarak bilinen veri kurtarma yazılımı çözümü, tüketicilere kapsamlı bilgi güvenliği önlemleri sunar.
- Silinen dosyaları boşaltılmış Geri Dönüşüm Kutusu'ndan veya işletim sistemi güncellemesi, virüs saldırısı, yanlışlıkla silme vb. nedeniyle kurtarın.
- Bölümlerden ve harici sürücüler ve USB flash sürücüler gibi taşınabilir depolama aygıtlarından veri alın.
- Fotoğraflar, videolar, ses dosyaları, belgeler vb. gibi 1000'den fazla dosya türünün kurtarılmasını destekleyin.
- Windows 11/10/8/8.1/7 veya Mac işletim sistemlerini çalıştıran bilgisayarlara yükleyin.
- Kullanıcıların zaman kazanmasına yardımcı olmak için kurtarılan malzemenin bir önizlemesini sağlayın.
Tenorshare 4DDiG ile boşaldıktan sonra silinen fotoğrafları geri dönüşüm kutusundan nasıl kurtarırım?
Güvenli İndirme
Güvenli İndirme
- Geri Dönüşüm İçin Bir Kutu Seçin
- Geri Dönüşüm Kutusunu Arayın ve Tarayın
- Silinmiş Dosyaları Geri Dönüşüm Kutusundan Önizleyin ve Alın
Öncelikle, Tenorshare 4DDiG Veri Kurtarma'yı edinmeniz ve ardından bilgisayarınıza yüklemeniz gerekir. Yazılımı başlatın, Geri Dönüşüm Kutusu'na gidin ve ardından bir sonraki aşamaya geçmek için Başlat düğmesine tıklayın.

Bir disk seçer seçmez, 4DDiG o sürücüyü orada olmayan veriler için baştan sona taramaya başlar. Geri almanız gereken dosyaları bulduysanız, aramayı herhangi bir noktada durdurabilir veya iptal edebilirsiniz. Ağaç Görünümü aracılığıyla, Silinmiş Dosyalar, Kayıp Konum, Mevcut Dosyalar vb. başlıklarla etiketlenmiş alt klasörler göreceksiniz. Ayrıca, fotoğraflar, videolar ve belgeler dahil olmak üzere diğer dosya türlerini incelemek için Dosya Görünümüne gitme seçeneğiniz de vardır diğerleri.

Aradığınız dosyaları bulduktan sonra, onları önizleme ve ardından güvenli bir yere geri yükleme seçeneğiniz olacak.

Artık, üçüncü taraf veri kurtarma yazılımı aracılığıyla dosyaları boşalttıktan sonra geri dönüşüm kutusundan nasıl kurtaracağınızı öğrendiniz.
Yöntem 3: Dosya Geçmişinden Dosyaları Önceki Sürümden Geri Alın
Windows 10/8/7'de sistem koruma özelliği varsayılan olarak açıktır ve işletim sistemi otomatik olarak geri yükleme noktaları oluşturur. Bu tür geri yükleme noktaları sayesinde kalıcı olarak silinen dosyalarınızı eski haline getirebilirsiniz. Geri dönüşüm kutusunu boşalttıktan sonra dosyaları nasıl eski hallerine geri getirebileceğimize bakalım.
Adım 1: Başlamak için masaüstüne gidin ve orada yeni bir dosya veya klasör oluşturun. Az önce sildiğiniz dosya veya klasörle aynı adı verin. (Klasör, C: gibi bir sürücünün kök düzeyindeyse, diske sağ tıklayıp bağlam menüsünden Önceki sürümleri geri yükle seçeneğini belirleyebilirsiniz.)
Adım 2: Dosyayı sağ tıkladığınızda görünen menüden "Önceki sürümleri geri yükle"yi seçin. Bu bölümde Windows, kalıcı olarak kaldırılan dosya veya klasörlerin önceki sürümlerini arayacak ve her sürümün kendi benzersiz saat ve tarihine sahip olacak şekilde gösterecektir.
Adım 3: En son sürümü seçin ve ardından, geri alınamayacak şekilde tahrip olmuş dosya veya klasörleri kolayca geri yüklemek için "Geri Yükle" düğmesini tıklayın.
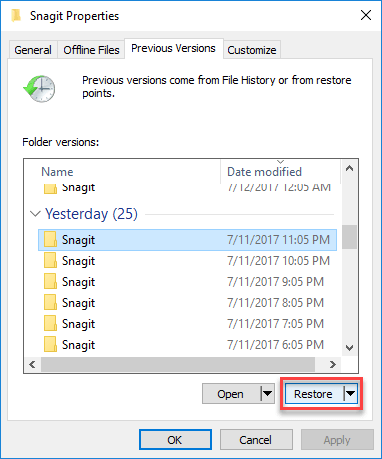
Yöntem 4: Komut İstemi ile Boşaltıldıktan Sonra Geri Dönüşüm Kutusundan Silinen Dosyaları Kurtarma
Komut istemi, yanlışlıkla silinen tüm dosyaları alabilir ve geri dönüşüm kutusunu boşaltma işlemini tersine çevirebilir. Ardından, komut satırını kullanarak dosyaları geri dönüşüm kutusundan sildikten sonra nasıl kurtarabilirim?
Adım 1: Bilgisayarınız başlarken F8 tuşuna basın ve ardından Komut İstemi ile Güvenli Mod seçeneğini seçin.
Adım 2: Basitçe cd../.. girin ve ardından Enter düğmesini tıklayın, ardından cd $Recycle.Bin yazın.
Adım 3: cd yazıp sekme tuşuna bastıktan sonra bir dizinin adını okuyabileceksiniz. Bunu gördükten sonra Enter tuşuna basın.
Adım 4: Tüm dosyaları görmek için dir/a yazın; sonra kopyala [dosya adı] [dosya konumu] yazın; sonra cd../.. yazın > dir yazın ve girin > ren [dosya adı] yazın.
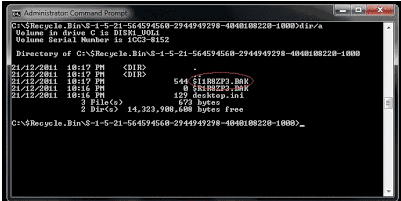
Tüm silmeleri geri almak için Komut İstemi'ni kullanırsanız, dosya adları eskisi gibi görünmez. Bu prosedürün ters gitme olasılığı nedeniyle, uzman olmayan hiç kimsenin denemesi tavsiye edilmez.
Yöntem 5: Sistem Geri Yükleme ile Boşalttıktan Sonra Dosyaları Geri Dönüşüm Kutusundan Alın
Sistem Geri Yükleme, bilgisayarınızı sistem geri yükleme noktası olarak bilinen önceki bir noktaya döndürmeye çalışır. Geri yükleme noktası oluşturulmadan önce üretilmiş dosyaları veya yüklenmiş uygulamaları geri yükleme olanağına sahip olacaksınız.
Adım 1: Görev çubuğunda bulunan arama kutusuna "Kontrol paneli" yazın ve ardından Kontrol Paneli seçeneğini seçin.
Adım 2: Kontrol Panelinde bulunan arama kutusuna "kurtarma" terimini yazın.
Adım 3: Menüden "Kurtarma"yı ve ardından "Sistem Geri Yüklemeyi Aç"ı seçin.
Adım 4: Sistem ve dosya ayarlarını geri yükle sekmesinde "İleri" düğmesini tıklayın.
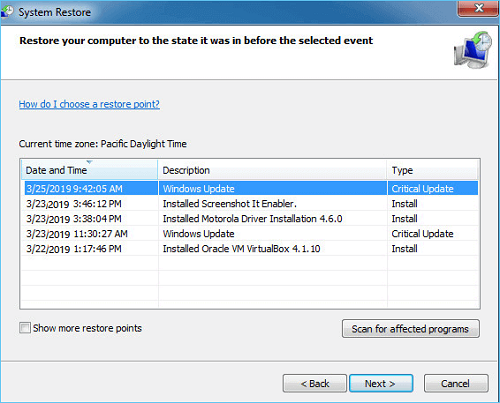
Adım 5: Son olarak, istediğiniz geri yükleme noktasını seçin veya diğer seçenekleri görmek için "daha fazla sonuç"u tıklayın ve ardından etkilenen uygulamaları tarayın.
Bölüm 3: Geri Dönüşüm Kutusundan Tekrar Veri Kaybını Nasıl Önlersiniz?
Silinen dosyalar genellikle Geri Dönüşüm Kutusu'ndan kurtarılabilir, ancak ilk etapta veri kaybına karşı korunmak için atabileceğiniz adımlar vardır. Geri dönüşüm kutusundan ve ayrıca dosyalardan sildikten sonra fotoğrafların nasıl kurtarılacağına ilişkin yanıtlar bulmak için hokkabazlık yapmak yerine, aşağıdaki önleyici tedbirleri alın.
- Özel bir yedekleme depolama cihazına para harcamak istemiyorsanız verilerinizi buluta yedeklemek için Dropbox, Google Drive, Microsoft OneDrive veya başka herhangi bir bulut depolama hizmetini ücretsiz bir planla kullanabilirsiniz.
- Şiddetli titreşime, yüksek neme veya toza maruz kaldıklarında sabit sürücülerin ve diğer depolama aygıtlarının arızalanma olasılığı çok daha yüksek olduğundan, bir gözünüz koşulların üzerinde olsun ve düzenli bakım gerçekleştirin.
- Gerçek şu ki, tek bir hata yapıp sisteminize girmesine izin verirseniz, önemli verilere erişmenizi engelleyebilecek çok sayıda zararlı kötü amaçlı yazılım var. Risk almak istemiyorsanız antivirüsünüzü açık tutun.
- Kesintisiz güç kaynağı veya kısaca UPS olarak bilinen bir yedek güç kaynağı, kısa bir elektrik kesintisi sırasında acil durum gücü sağlar.
Kurtarmayı Boşalttıktan Sonra Geri Dönüşüm Kutusundan Silinen Dosyalar Hakkında SSS:
1. Kalıcı Olarak Silinen Dosyaları Boşalttıktan Sonra Geri Dönüşüm Kutusundan Nasıl Kurtarabilirim?
Teknik yeteneklerinize güveniyorsanız, Windows sistem geri yükleme işlevini kullanabilir, önceki sürümleri yeniden yüklemeyi deneyebilir ve ayrıca komut satırını kullanabilirsiniz.
2. Veriler Geri Dönüşüm Kutusundan Silindikten Sonra Kurtarılabilir mi?
Evet, sistemi kurtarmak veya yedeklerinize ulaşmak için Windows yerleşik araçlarını kullanabileceğiniz gibi, Tenorshare 4DDiG gibi veri kurtarma yazılımlarından da yararlanmayı deneyebilirsiniz.
3. Geri Dönüşüm Kutusunu Boşalttığınızda Sonsuza Kadar mı Bitti?
Hayır, emin ol. Geri dönüşüm kutusunu Windows yedekleme ve geri yükleme yoluyla kurtarmanın birkaç yöntemi ve ayrıca üçüncü taraf araçlar tarafından sunulan derin kurtarma çözümleri vardır.
Sonuç
Yerleşik Windows araçları ve şanslıysanız yedeklemelerle silinen dosyaları boşalttıktan sonra geri dönüşüm kutusundan nasıl kurtaracağınızı anladığınızı umuyoruz. Olmasanız bile panik yapmayın. Tenorshare 4DDiG, sonrasında silinen dosyaları geri dönüşüm kutusundan kurtarma açısından bu açıdan en güvenli ve en hızlı veri kurtarma yazılımı olduğundan boş.