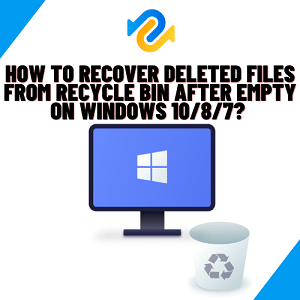“Windows 11 Temmuz 2021'e güncelledikten sonra silinen dosyaları nasıl kurtarırım? Yerel diskimdeki tüm dosyalar silindi. Recuva'yı kullanmayı zaten denedim ama işe yaramıyor."
-Quora'dan Soru
İnsanlar, bilgisayarlarını tehlikeli saldırılardan korumak için güvenlik güncelleştirmeleri almak veya yalnızca yeni özellikleri deneyimlemek için Windows 11'i yükseltirler. Uzun vadede, yalnızca yeni özelliklere ulaşmak için değil, aynı zamanda güvenli tarafta olmak için yazılım güncellemeleri almak da aynı şekilde yararlıdır. Windows 10, Windows 8.1 veya Windows 7'den Windows 11'e yükseltme genellikle kusursuzdur. Çoğunlukla, belgelerin her birini ve diğer bilgileri geri yükler, ancak bazı durumlarda, Windows 11'e geçtikten sonra belgelerinizi kaybedebilirsiniz. Burada Windows 11 güncellemesinden sonra dosyaları nasıl kurtaracağınızı öğreneceksiniz. .
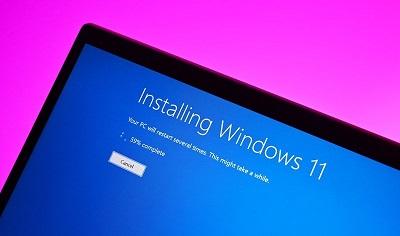
Yöntem 1. Geçici Hesabı Kaldırma
Yöntem 2. Aramayı Kullanarak Windows Güncellemesinden Sonra Kayıp Dosyaları Bulun
Yöntem 3. Windows Güncellemesinden Sonra Kayıp Dosyaları Yedeklemeyle Geri Yükleyin
Yöntem 4. Yükseltme için Oluşturulan Yönetici Hesabını Etkinleştir
Yöntem 5. Windows Güncellemesinden Sonra Dosyaları Yedeklemeden Kurtarın
Windows 11 Nasıl Yüklenir|Windows 11 Güncellemesinden Sonra Kayıp veya Biçimlendirilmiş Verileri Kurtarın
Ücretsiz İndir
PC için
Güvenli İndirme
Ücretsiz İndir
Mac için
Güvenli İndirme
Bölüm 1: Windows Güncellemesinden Sonra Dosyaların Silinmesinin Olası Ana Nedenleri
Belgelerin görünmemesine veya gizlenmesine neden olabilecek birçok neden olabilir. Ama endişelenecek bir şey yok; Windows 11'de yükseltme yaptıktan sonra eksik dosyaları kolayca kurtarabilirsiniz. Windows yükseltme veri kaybının nedenlerinden bazıları şunlardır:
- Geçici bir Windows hesabıyla destekleniyorsunuz.
- Güncellemeden önce kullandığınız hesap şu anda çalışmıyor.
- Belgeler farklı alanlara taşındı.
- Windows 11'e geçerken kayıtlar istemeden silindi.
Bölüm 2: Windows Güncellemesinden Sonra Dosyalar Nasıl Kurtarılır?
Yöntem 1. Geçici Hesabı Kaldır
Bilgisayarınızı Windows 11'e yükselttikten sonra eski belgelerinizi takip etmekte zorluk yaşayabilirsiniz. Windows 11 yükseltmesinden sonra dosyaları geri yüklemek için aşağıdaki ipuçlarını deneyin.
Adım 1: Geçici bir hesapla desteklenip desteklenmediğinizi kontrol edin.
Adım 2: Başlat > Ayarlar > Hesaplar'ı seçin ve ardından ayarlarınızı eşitleyin. En üstte "Geçici bir profille oturum açtınız. Dolaşım seçenekleri şu anda kullanılamıyor" şeklinde bir mesaj görürseniz, bilgisayarınızı yeniden başlatın ve bir kez daha oturum açın. Bu, hesabı ortadan kaldırmalı ve belgeleriniz tekrar erişilebilir olmalıdır.
Adım 3: Ayarlar sayfanızı senkronize edin.
Adım 4: "Hesabınızda oturum açamıyoruz" şeklinde bir mesaj gördüğünüzde, bilgisayarınızı yeniden başlatıp tekrar oturum açmak da aynı şekilde çalışır. Bu sorun, sık sık hesabınızdan çıkış yaparak ve daha sonra hesabınıza tekrar giriş yaparak giderilebilir.
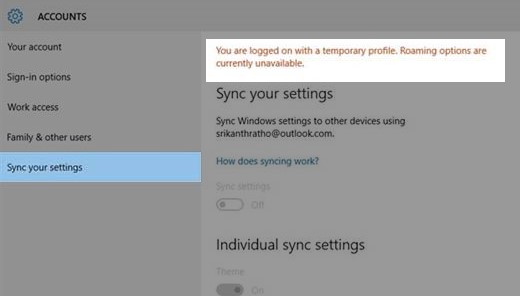
Yöntem 2. Aramayı Kullanarak Windows Güncellemesinden Sonra Kayıp Dosyaları Bulun
Geçici bir Windows profiliyle oturum açmadıysanız, görev çubuğundaki arama kutusu aracılığıyla eksik dosya(lar)ı doğrudan arayabilirsiniz. Bir kaydı keşfetmek için belge adına veya dosya türüne göre bakabilirsiniz. Örneğin, kayıp bir Excel kaydını arıyorsanız, belge adı (daha önce kaydedildiği) veya *.xlsx (alttaki resme bakın) ile arama yapın.
Görev çubuğundaki Arama çubuğuna dizin oluşturma yazın ve ardından Dizin Oluşturma Seçenekleri'ni seçin. Daha fazla seçenek görmek için Gelişmiş Yönetici sembolünü seçin, ardından bu noktada Arama ve dizine ekleme sorunlarını gider'i seçin ve önlemleri izleyin. Bu şekilde, Windows 11 güncellemesinden sonra silinen dosyaları kurtarabilirsiniz.
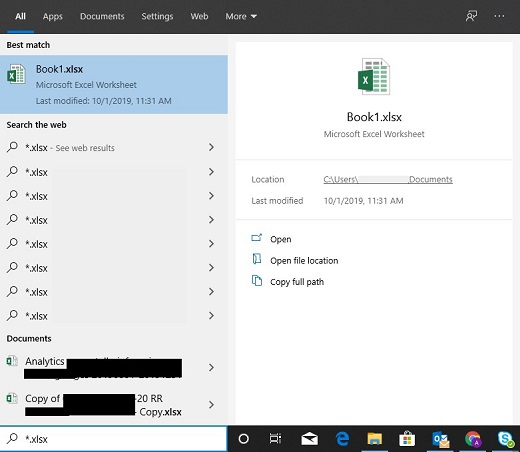
Denenecek daha fazla şey:
- Windows güncellemesi birkaç belgenin görünmesini engelleyebilir. Görev çubuğundaki Arama kutusuna Dosya Gezgini Seçenekleri yazın ve bu noktada Görünüm sekmesini seçin. Gizli kayıtlar ve klasörler altında Gizli Belgeleri Göster'i seçin. Ardından, bu noktada, verilerinizi bir kez daha aramaya çalışın.
- Windows 11'i yüklediğinizde belgelerinizin bir kısmı taşınmış olabilir. Bulduğunuz belgelerin konumunu kontrol etmek için dosyayı basılı tutun (veya sağ tıklayın) ve "Dosya Konumunu Aç"ı seçin. Alternatif bir konuma taşımanız gereken tüm kayıtları çoğaltın.
Yöntem 3. Windows Güncellemesinden Sonra Kayıp Dosyaları Yedeklemeyle Geri Yükle
Başlat Menüsüne gidin, Ayarlar > Güncelleştirme ve güvenlik > Yedekleme'yi açın ve Yedekle ve Geri Yükle'yi seçin (Windows 7). Windows güncellemesinden sonra kaybolan dosyaları kurtarmak için Belgelerimi geri yükle'yi seçin ve size sağladıkları komutlara uyun.
Bazı durumlarda benzer ada ve türe sahip başka bir belge oluşturarak bir belgeyi geri alabilirsiniz. Yeni belgeyi oluşturduktan sonra:
Adım 1: Özellikler'i seçin.
Adım 2: Önceki Sürümler sekmesini seçin.
Adım 3: Kurtarmak için belge türünü seçin.
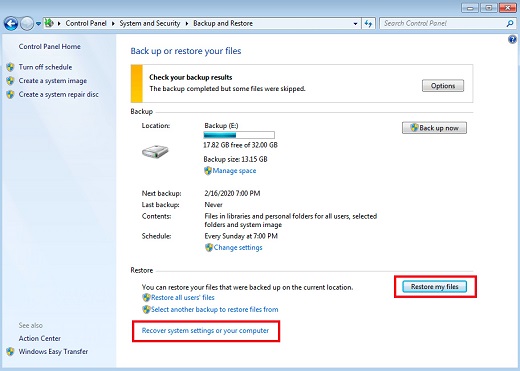
Yöntem 4. Yükseltme için Oluşturulan Yönetici Hesabını Etkinleştir
Windows 11'e geçtikten sonra, oluşturmuş olabileceğiniz Yönetici hesabı doğal olarak devre dışı bırakılabilir. Durum buysa, bozuk Yönetici hesabında depolanan belgeleri görme seçeneğiniz olmayacaktır. Windows 11 yükseltmesinden sonra dosyaları geri yüklemek için aşağıdaki adımları izleyerek bu hesabı etkinleştirmeniz gerekir:
Adım 1: Görev çubuğundaki arama kutusuna "Bilgisayar Yönetimi" yazın ve tıklayın.
Adım 2: "Bilgisayar Yönetimi" penceresi açıldığında, bölmenin sol tarafındaki "Yerel Kullanıcılar ve Gruplar" seçeneğine tıklayın.
Adım 3: Bölmenin sağ tarafındaki Kullanıcılar'a iki kez dokunun.
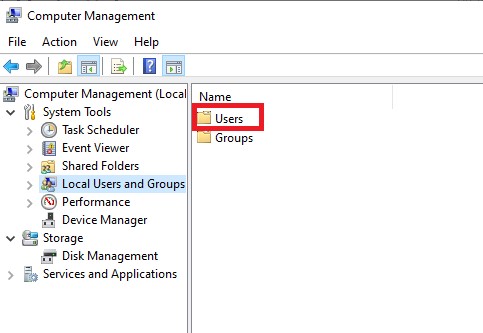
Adım 4: Özellikler'i açmak için "Yönetici"ye iki kez dokunun.
Adım 5: Zaten işaretliyse "Hesap devre dışı bırakıldı" kutusunun işaretini kaldırın.
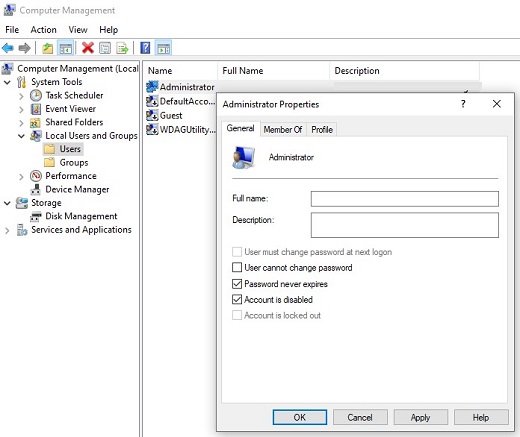
Adım 6: "Uygula"yı çekin ve ardından "Tamam"ı tıklayın.
Adım 7: Bu Yönetici hesabıyla oturum açın ve kayıp belgelerinizi bulmaya çalışın.
Yöntem 5. Windows Güncellemesinden Sonra Dosyaları Yedeklemeden Kurtarın (Şiddetle Önerilir)
Eksik belgeleri bulamamanız, Windows 11'e geçerken kayıtların silindiği anlamına gelir. Silinen belgeleri kurtarmak için Tenorshare 4DDiG Veri Kurtarma Yazılımı, cihazınızdaki herhangi bir konumdan silinen kayıtları yeterince kurtarabilir. Windows 11'e yükseltirken değerli verilerinizi kaybettiyseniz, burada size yeni Windows'u yükledikten sonra verileri kurtarmak için ayrıntılı adımlar vereceğiz.
- Windows 11/10/8.1/8/7 ve Mac bilgisayarları destekler.
- USB, SD kart, harici cihazlar vb. gibi çıkarılabilir cihazlardan dosyaları kurtarın.
- Tenorshare 4DDiG ile 1000'den fazla veri türünü kurtarın.
- Silme, biçimlendirme, RAW vb. çeşitli kayıp senaryolarından daha yüksek bir başarı oranıyla kurtulun.
- Çökmüş bir sistemdeki verileri kurtarın.
- Fotoğraf Onarımı ve Video Onarımı desteklenir.
- Kolay ve güvenli.
- Ücretsiz teknik destek.
- Kopon kodunu kullanın: 4DART30OFF şimdi %30 İNDİRİMDEN yararlanın.
Ücretsiz İndir
PC için
Güvenli İndirme
Ücretsiz İndir
Mac için
Güvenli İndirme
Windows Güncellemesinden sonra kaybolan verileri kurtarmak için aşağıdaki adımları izleyin
- Adım 1:Bir Yerel Disk Seçin
- Adım 2:Sabit Diski Tarayın
- Adım 3:Dosyaları Kurtarın
Tenorshare 4DDiG Windows Veri Kurtarma'yı kurup açtıktan sonra, Cihazlar ve Sürücüler ve Ortak Konumlar gibi alanları gösteren aşağıdaki ana arayüze gideceksiniz. Bizim durumumuz için, verilerinizi kaybettiğiniz diski seçin ve devam etmek için Başlat'a tıklayın.

4DDiG, kayıp bilgileri ortaya çıkarmak için seçtiğiniz sabit diski hızla kontrol eder. 4DDiG sürücüdeki silinmiş belgeleri keşfettikçe, Ağaç Görünümü ve Dosya Görünümüne bağlı olarak filtrelenen şeyleri kaydeder.
Ardından, etkin bulunan belge sayısını gösteren sonucu görebilirsiniz. Son olarak, ihtiyacınız olan kayıp bilgilerin izini bulamıyorsanız, Derin Tarama'ya tıklayabilirsiniz, bu işlem uzun sürebilir.

4DDiG Recovery yazılımı, fotoğraflar, kayıtlar, sesler veya arşivler gibi farklı kayıt türlerini görebilir ve kurtarabilir. Onları sabit sürücünüzden geri almak için Kurtar'a tıklayabilirsiniz.
Kurtar'a tıkladıktan sonra, belgeleri geri yüklemek istediğiniz yeri soran bir iletişim kutusu açılır. Alanı seçin ve Tamam'ı çekin.

Bölüm 3. Windows Update Hakkında Sık Sorulan Sorular
1. Windows güncellemesi dosyalarınızı siliyor mu?
Windows 11'e geçmek, projeler, belgeler ve daha eski ayarlar gibi verileri silebilir. Bu nedenle, bir güncellemeye devam etmeden önce tüm bilgileri yedeklemek akıllıca olacaktır.
2. Eski bir dizüstü bilgisayarı Windows 11'e yükseltmeye değer mi?
Windows 11, yaklaşık 1 GB'lık küçük bir bellekle eski Tek çekirdekli işlemciyi yongalayabilir, ancak yavaş olabilir. Eski PC'nizde 4 GB RAM, 80 GB HDD ve 2 GHz hızında çift çekirdekli işlemci varsa Windows 11'i kullanabilirsiniz. Windows 11, Windows 7'den çok daha hızlı ve her kapasitede daha iyidir.
3. Windows güncellemesinin çalışmama sorunuyla nasıl başa çıkılır?
Windows güncellemelerini indirirken ve başlatırken bir hata kodu alırsanız, Güncelleme Sorun Gidericisi sorunun çözülmesine yardımcı olabilir. Başlat Menüsünden Ayarlar > Güncelleştirme ve Güvenlik > Sorun Giderme > Ek Sorun Gidericiler'e gidin. Ardından, Windows Update'i seçin ve sorun gidericiyi çalıştırın.
Sonuç
Çerçeveyi Windows 11'e güncellerseniz, cihazınızda birkaç belge bulamayacaksınız. Bunun nedeni, Windows 11 güncellemesinin verilerinizi bilgisayarınızdaki başka bir alana taşıması veya Windows güncellemesinin dosyaları silmiş olması olabilir. Bu blog, Windows güncellemesinden sonra dosyaları kurtarmak için kullanımı kolay bazı stratejileri belirtir. Dolayısıyla, Windows 11'e geçerken Tenorshare 4DDiG Veri Kurtarma Yazılımı en Windows sabit sürücüsündeki verileri kurtarmak için sağlam bir alternatif.