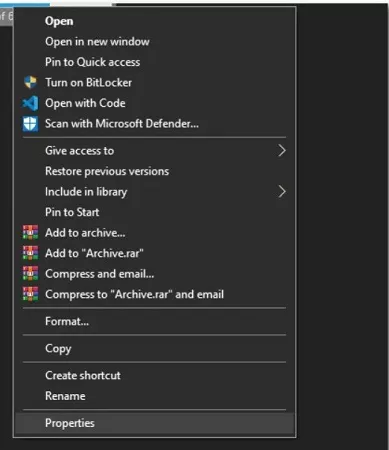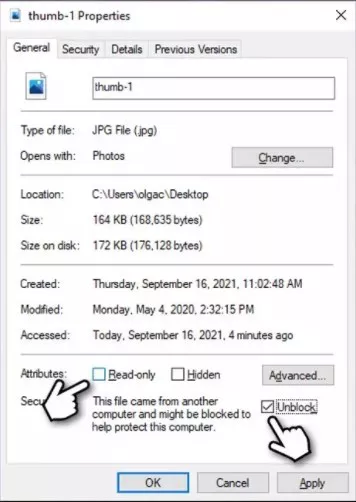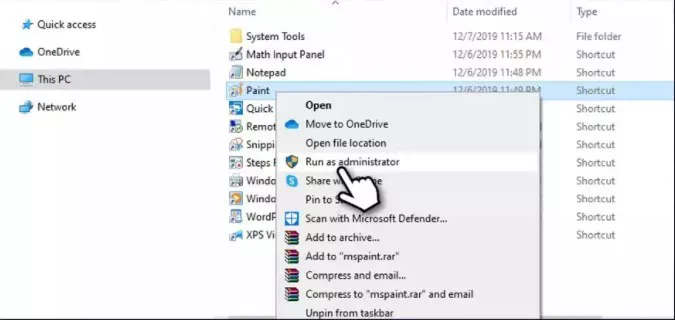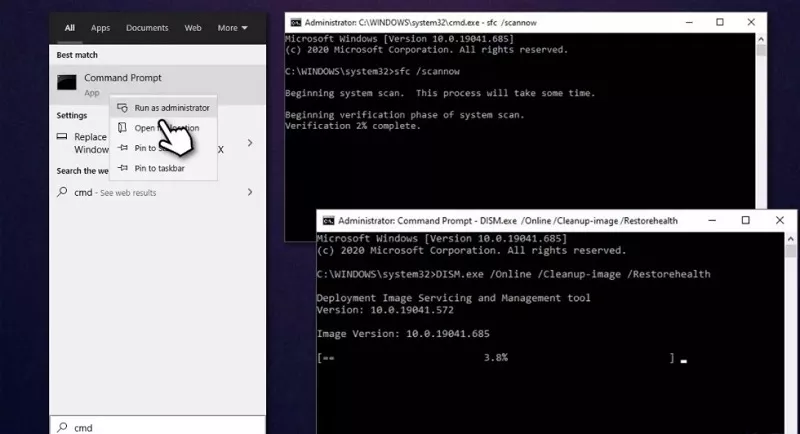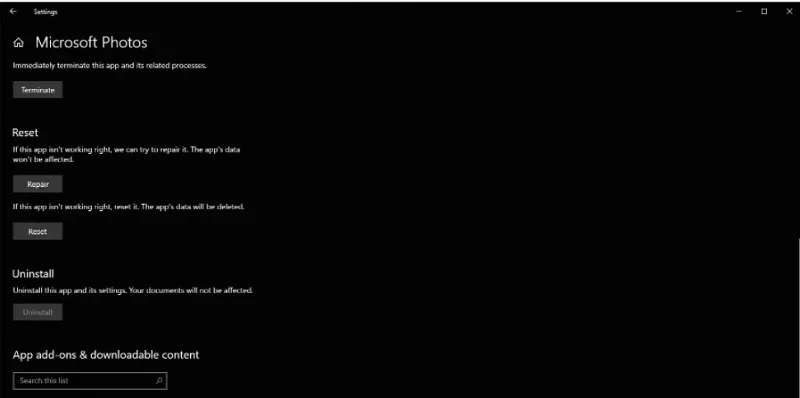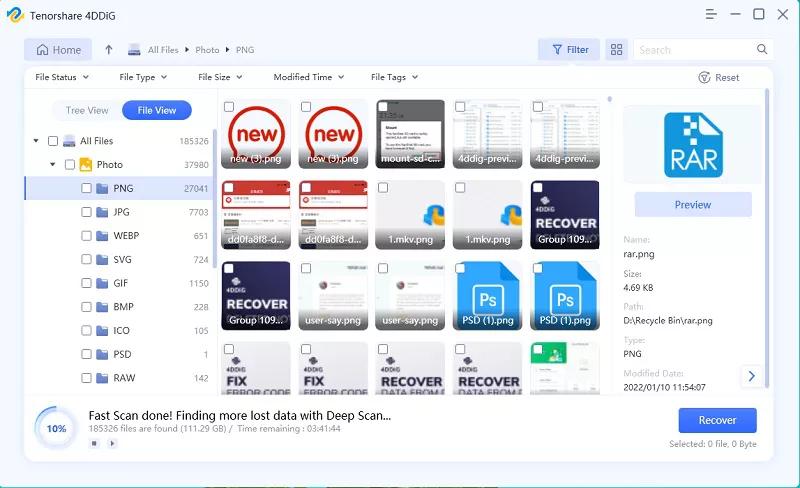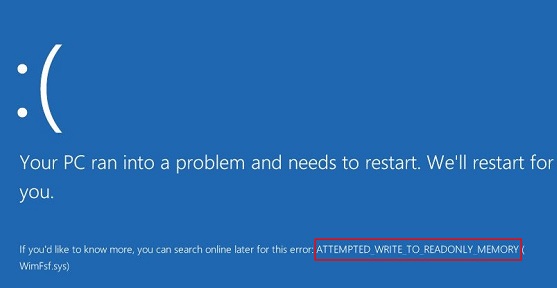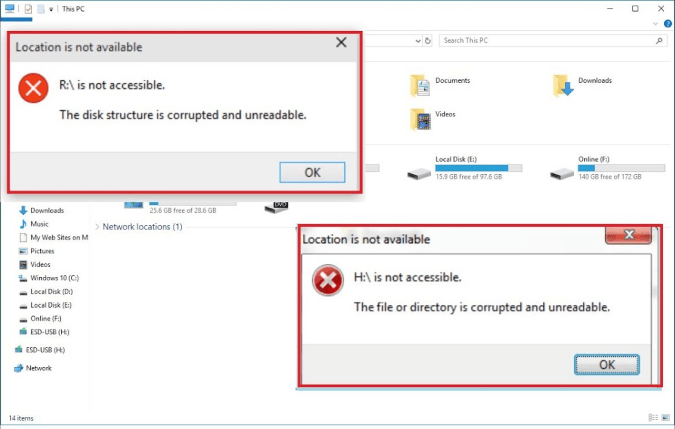Bu Dosyadaki Değişiklikleri Kaydetme İzniniz Yokmuş Gibi Görünüyor Nasıl Düzeltilir
'Bu Dosyadaki Değişiklikleri Kaydetme İzniniz Yok' hatasıyla mı uğraşıyorsunuz? 4DDiG Veri Kurtarma ile etkili düzeltmeleri öğrenin ve verilerinizi koruyun.
"Düzenlenmiş bir fotoğrafı kaydetmeye çalıştığımda (kelimenin tam anlamıyla tek yaptığım, onu biraz kırpmaktı) bu hata mesajını alıyorum. Tam olarak bunun yerine bir kopyasını kaydetmeyi deneyin diyor. Değişiklikleri kaydetme izniniz yok gibi görünüyor. bu dosya."
-Microsoft forumlarından
Bu, Microsoft topluluğunda Windows 10 kullanıcılarının en sık sorduğu sorulardan biridir. Harika bir şey yaratmak için harcadığınız onca zamandan sonra bu haberciyi görmek sinir bozucu! Bu yazımızda bu hatanın neden oluştuğunu ve aynı durumdan nasıl kurtulabileceğimizi tartışacağız.
Neden “bu dosyadaki değişiklikleri kaydetme izniniz yok gibi görünüyor” mesajıyla karşılaştığınızı hemen anlamaya çalışalım. Bunu anladığımızda çözüm üzerinde çalışabiliriz. Bu hata, Windows cihazınızda bir resmi düzenlemeye çalıştığınızda ortaya çıkar. Mesaj oldukça açıklayıcı. Ancak çoğu zaman, Windows 10'da bir görseli düzenlemek için gerekli tüm izinlere sahip olduğunuzda bile bu konuma kaydetme izniniz yok mesajını aldığınız görülmektedir. Bu gerçekten sinir bozucu olabilir. Bu mesajın nedeni, daha önce başka bir sürücüde veya bir sürücüde saklanan bir görüntüyü düzenlemeye çalıştığınızda, başka bir yerde açmaya çalıştığınızda görüntünün engellenmesidir. Artık "bu dosyayı görüntüleme izniniz yok gibi görünüyor" mesajının neden çıktığını bildiğimize göre, bu mesajı nasıl ortadan kaldıracağımızı öğrenelim!
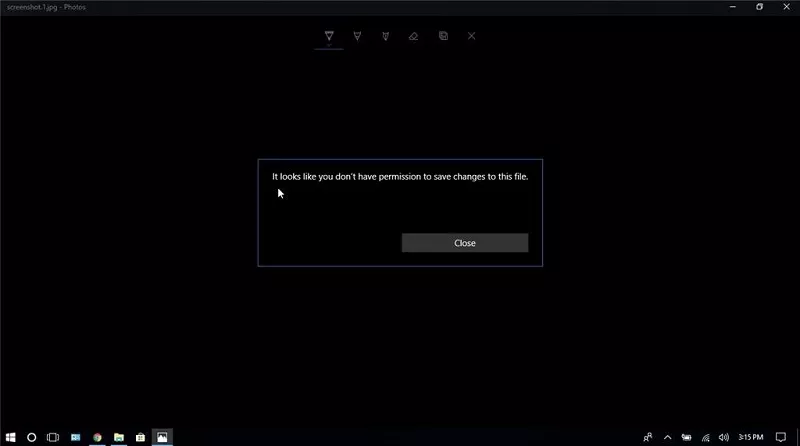
Bölüm 1: Bu Dosyadaki Kopyalamaları Kaydetme İzniniz Olmaması Sorununu Nasıl Düzeltirsiniz
"Bu dosyadaki değişiklikleri kaydetme izniniz yok gibi görünüyor" mesajının kaybolması için Microsoft kullanıcılarının takip ettiği birkaç başarılı yöntem önerdik.
Güvenli İndirme
Güvenli İndirme
1. Resmin Engelini Kaldır
Bir fotoğrafı bir sürücüden veya bir sürücüden başka bir konuma taşımaya çalıştığınızda, bazen görüntünün özellikleri öyledir ki, Windows 10'da bu konuma kaydetme izniniz yoktur açılır penceresini alırsınız. Böyle bir senaryoda sorunu çözmek için aşağıdaki adımları takip edebilirsiniz.
- Görüntünüzün dosya özelliklerini değiştirme.
-
Resme sağ tıklayın ve açılır menüden "Özellikler"i seçin.

-
Burada “Genel” sekmesinde en altta “Bu dosya başka bir bilgisayardan geldi ve bu bilgisayarın korunmasına yardımcı olmak için engellenmiş olabilir” mesajını göreceksiniz. Yanında “engellemeyi kaldır” yazan bir onay kutusu olacaktır. Bu kutunun işaretini kaldırdığınızdan emin olun.

- Ayrıca “salt okunur” yazan kutunun işaretini de kaldırmalısınız. Bunu yaptıktan sonra “Uygula”ya tıklayıp ardından “Tamam”a basabilirsiniz.
- Bu, düzenlediğiniz görselin kaydedilmemesi sorununu çözecek ve "bunun yerine bir kopyasını kaydetmeyi deneyin" mesajı artık görünmeyecektir.
2. Fotoğraf Düzenleme Yazılımını Yönetici Olarak Çalıştırın
"Bu dosyada değişiklikleri kaydetme izniniz yok gibi görünüyor" mesajı görüntülendiğinde birçok kullanıcı için işe yarayan bir diğer popüler yöntem, fotoğraf düzenleme yazılımını yönetici olarak çalıştırmaktır. Bunu yapmak için aşağıdaki adımları izleyin:
- Fotoğraf düzenleme uygulamanızı bulun ve sağ tıklayın.
- “Yönetici olarak çalıştır” seçeneğini göreceksiniz.
- UAC diyalog kutusu açıldığında “Evet”e tıklayın.
-
Bundan sonra, bu dosyadaki değişiklikleri kaydetme izniniz yok gibi görünen mesaj artık görünmemelidir.

3. Resmi Farklı Bir Klasöre Kaydet
Bazen resmi orijinal görüntünün bulunduğu klasörden farklı bir klasöre kaydetme şeklindeki bu basit yaklaşım işe yarayabilir. "Bunun yerine bir kopyasını kaydetmeyi deneyin" mesajını gördüğünüzde ilk önce bu basit yaklaşımı deneyin. Sorununuz saniyeler içinde çözülebilir!
4. CMD'de SFC Komutunu çalıştırın
Bozuk bir sistem dosyası aynı zamanda "bu dosyadaki değişiklikleri kaydetme izniniz yok gibi görünüyor" mesajının açılmasına da neden olabilir. İşte bunu nasıl düzelteceğiniz:
- Windows aramasına “CMD” yazın.
- Komut İstemi seçeneğine sağ tıklayın ve “Yönetici olarak çalıştır”ı seçin.
- UAC kutusu açıldığında “Evet”e tıklayın.
-
Yeni pencereye aşağıdaki komutları yazın ve her komuttan sonra enter tuşuna basın:
- i. sfc /scannow
- ii. DISM /Online /Cleanup-Image /CheckHealth
- iii. DISM /Online /Cleanup-Image /ScanHealth
- iv. DISM /Online /Cleanup-Image /RestoreHealth

5. Windows Fotoğraflar Uygulamasını Sıfırla
Yukarıdaki yöntemlerden hiçbiri işinize yaramıyorsa, Windows sisteminizdeki fotoğraf uygulamasını onarmanın zamanı gelmiştir. Bu, herhangi bir sorunu arayıp çözecek, kendi kendine yürütülen bir süreçtir. Bu başarısız olursa fotoğraf uygulamasını sıfırlayabilirsiniz. Bu, uygulamanın yeniden yüklenmesi anlamına gelir. İzlenecek adımlar şunlardır:
- Windows +I tuşunu kullanarak “Windows ayarı”nı açın.
- Burada “Uygulamalar”a tıklayın.
- Uygulamalar ekranında, arama çubuğunu kullanarak “Microsoft Photos” Uygulamasını arayın.
- Fotoğraf uygulaması ekranında “Gelişmiş seçenekler”e tıklayın .
- Aşağı kaydırdığınızda “Onar” ve “Sıfırla” seçeneklerini bulacaksınız.
-
Bunları birer birer deneyin ve sorunun çözülüp çözülmediğini kontrol edin!

Bölüm 2: Windows'ta Kayıp Fotoğrafları Kurtarma
Şimdi fotoğraf kurtarma konusunu konuşacağımız önemli kısım geliyor. Kayıp fotoğraf senaryolarıyla hiç karşılaştınız mı ve Geri Dönüşüm Kutusu'ndan geri yükleyemediniz mi? Bunun gerçekten cesaret kırıcı bir durum olduğu kesin. Bu nedenle böyle bir durumda yapılması en çok önerilen şey Tenorshare 4DDiG Windows Data Recovery kullanmaktır. Bu araç en yüksek kurtarma oranına sahiptir ve hem PC'nizden hem de Mac bilgisayarınızdan 1000'den fazla dosya türünü kurtarabilir.
Favori fotoğraflarınızı kurtarmak için bu yazılımı nasıl kullanabileceğiniz aşağıda açıklanmıştır.
-
Yerel Diski seçin
Tenorshare 4DDiG Windows Veri Kurtarma'yı indirip yükledikten sonra ev arayüzü aşağıda görüldüğü gibi olacaktır. Burada fotoğraflarınızı kurtarmak istediğiniz sürücüyü seçer ve devam etmek için “Tara”ya tıklayın.
ÜCRETSİZ İNDİRİNGüvenli İndirme
ÜCRETSİZ İNDİRİNGüvenli İndirme

-
Fotoğrafları Tara
Tarama başladıktan sonra silinmiş dosyalar, Mevcut dosyalar vb. gibi birçok dosyanın görünmeye başladığını göreceksiniz. Bulmaya çalıştığınız dosyaları bulduğunuzda durabilirsiniz.

-
Yerel Diskteki Fotoğrafları Önizleyin ve Kurtarın
İhtiyacınız olan fotoğrafları filtreleyebilir ve bulabilirsiniz. Bir fotoğrafa çift tıkladığınızda önizleme penceresi açılacaktır. İhtiyacınız olan fotoğrafı/fotoğrafları seçin ve Kurtar düğmesine tıklayın. Açılır kaydetme penceresinde, lütfen fotoğrafların daha önce kaydedileceği orijinal sabit sürücü yerine yeni bir konum seçin.

Sonuç
Fotoğraf düzenleme zaman alıcı bir işlemdir ve çalışmanızı kaydetmeye çalışırken sonunda "bu dosyadaki değişiklikleri kaydetme izniniz yok gibi görünüyor" mesajını almak can sıkıcı olabilir. Ama artık endişelenmeyin! Artık sorunun yeniden ortaya çıkması durumunda sorunu çözmek için gereken becerileri edindiniz! Hata mesajından veya diğer olası nedenlerden dolayı bir fotoğrafı yanlışlıkla sildiyseniz veya kaybettiyseniz, Tenorshare 4DDiG gibi güvenilir fotoğraf kurtarma yazılımlarını seçmenizi öneririz.
Şunlar da hoşunuza gidebilir
- Ana Sayfa >>
- Windows Düzeltme >>
- Bu Dosyadaki Değişiklikleri Kaydetme İzniniz Yokmuş Gibi Görünüyor Nasıl Düzeltilir