Başlatılamayan veya bölünmeyen disk, çalışmanızı kesintiye uğratabilecek tipik bir sabit disk sorunudur. Bir sabit sürücü başlatılmadığında, verilerinizi orada açamazsınız. Böylece veri kaybetmeden diski nasıl başlatacağınız bir sorun haline gelir. "Başlatılmamış" olarak görünen bir diskiniz varsa vebir disk başlatmanın verileri silip silmediğini, merak ediyorsanız endişelenmeyin. Sabit diski canınızı sıkmadan başlatabilirsiniz. Burada, bir diski başlatmak ve o diskteki kayıtlı verileri kaybetmemek hakkında bilmeniz gereken her şeyi öğreneceksiniz.
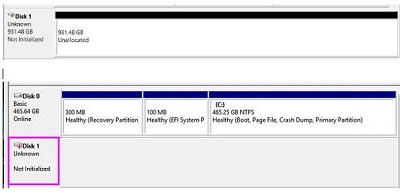
Harici Sabit Disk Başlatılmamış | Bilinmeyen Disk Başlatılmamış Sorunu Nasıl Çözülür
Ücretsiz İndir
PC için
Güvenli İndirme
Ücretsiz İndir
Mac için
Güvenli İndirme
1.Bölüm: Diski Başlatmak Ne Anlama Geliyor?
PC'nize yeni bir disk eklediğinizde bu hemen görünmez. Yeni eklenen sabit sürücü çalışmadan önce onu fiziksel olarak başlatmanız gerekir. Başlatma, bir diski Windows tarafından kullanılabilir hale getirir. Bu işlem bölümler oluşturmanıza ve daha sonra sürücüyü daha fazla kullanım için biçimlendirmenize olanak tanır.
Ek olarak çok fazla veri içeren eski diskler başlatılmalıdır. Bunun nedeni çeşitli sistem hatalarıdır. Burada, Windows'un diski nasıl başlatacağını ve PC'nizin yeniden çalışmasını nasıl sağlayacağınızı öğreneceksiniz.
2.Bölüm: Disk Yöneticisi Neden Bir Diski Başlatmanızı İstiyor?
"Bir diski başlatmalısınız" sorununun SSD, sabit disk, USB ve benzerlerinde olabileceğini anlamalısınız. Diskiniz etkin bir şekilde kurulmamışsa veya işletim sisteminize bağlı değilse, Windows işletim sisteminin aygıtı okuma seçeneği olmayacaktır ve sorun/hata raporu bile alabilirsiniz. Bu sorun karşısında diski PC'nizden kapatmak, SATA ve güç bağlantısını kontrol etmek ve PC'nize doğru bir şekilde yeniden bağlamak uygun bir çözüm olacaktır.
Bu sorunu iki nedenden dolayı görebilirsiniz:
- Disk yenidir ve diski bölmek için başlatmanız gerekir. Bir süre sonra bölünen parçayı veri depolamaya hazırlamak için biçimlendirin.
- Disk bir süredir kullanılıyor ve aniden başlatılamıyor.
3.Bölüm: Diski Başlatmak Verileri Siler mi?
MBR (Ana Önyükleme Kaydı), bir MBR veya GPT diskinin ilk birimidir. Diskinizdeki MBR bozulduğunda diskinizin başlatılmamış bir disk olarak göründüğünü fark edeceksiniz. Bu bağlamda bir diski başlatmak, diskinizdeki verileri silmeyen MBR'yi değiştirmeyi amaçlar.
Bu aşamada veri kaybetmeden disk MBR veya GPT'yi başlatmanız gerekir. Ayrıca tek başına diski başlatmak, diski bir kez daha kullanılabilir hale getirmeyecektir. Diskiniz, disk verilerinizi kesinlikle silecek şekilde bölümlere ayırmayı ve biçimlendirmeyi gerektirir. Bu yüzden insanlar size bir diski başlatmanın sürücüde veri kaybına neden olabileceğini söyleyecektir.
4.Bölüm: Veri Kaybetmeden Disk Nasıl Başlatılır?
Hazırlık: Öncelikle Başlatılmamış Diskteki Verileri Kurtarın
Diski başlatmadan önce, başlatılmamış diskten veri sağlamanızı şiddetle öneririz. En kolay ve en güvenli çözüm, size yardımcı olacak profesyonel veri kurtarma aracını kullanmaktır!
Tenorshare 4DDiG etkilenen veya tanınmayan sürücülerden veya cihazlardan veri kurtarma konusunda uzmanlaşmıştır. Bu araç sayesinde Windows/Mac/USB flash disk/SD kart/Harici sabit disk ve daha fazlasında kaybolan veya silinen verileri yalnızca 3 adımda kurtarabilirsiniz. Aşağıdaki kılavuz, başlatılmamış bir diskten veri kurtarma adımlarında size yol gösterecektir.
Ücretsiz İndir
PC için
Güvenli İndirme
Ücretsiz İndir
Mac için
Güvenli İndirme
- Adım 1:Başlatılamayan Diski Seçin
- Adım 2:Dosyalar için Diski tarayın
- Adım 3: Kayıp Dosyaları Önizleyin ve Kurtarın
Tenorshare 4DDiG'yi kurduktan sonra, Cihazları ve Sürücüleri gösteren ana sayfaya gidin. Başlatılmayan bölüm, kullanıcı arayüzünde "Kayıp Bölüm" olarak adlandırılır; bunu seçebilir ve ardından devam etmek için Başlat'a tıklayabilirsiniz.

4DDiG, kaybolan verileri aramak için seçtiğiniz sürücüyü hemen tarar. Hangi miktarın tam olarak kontrol edildiğini gösteren bir ilerleme çubuğu vardır. Ayrıca kurtarmak için ideal dosyalarınızı bulduğunuzda taramaya ara verebilir veya taramayı durdurabilirsiniz.
Ardından, uygun bulunan dosya sayısını gösteren tarama sonucunu görebilirsiniz. Daha fazla zaman harcayabilecek silinen dosyaları derinlemesine aramak için Deep Scan’i tıklayabilirsiniz.

Kategorilerine göre ideal dosyalarınızı seçebilir, önizleyebilir ve ardından sabit sürücünüzden geri almak için “Kurtar” seçeneğine tıklayabilirsiniz.
“Kurtar”a tıkladıktan sonra, dosyaları almak istediğiniz alanı belirleyeceğiniz bir açılır kutu çıkacaktır. En uygun ve benzersiz konumu seçin ve Tamam'a dokunun. Diskin üzerine yazılmasına ve kalıcı veri kaybına neden olabileceğinden, bunları kaybettiğinize benzer bir alana kaydetmeyin.

Disk Nasıl Başlatılır?
Başlatılmayan diskten başarıyla veri aldıktan sonra, şimdi aşağıdaki adımlarla diski başlatma işlemine başlayabilirsiniz:
Adım 1: Masaüstünüzden Bilgisayar'a sağ tıklayın ve Yönet > Disk Yönetimi'ne gidin.
Adım 2: "Başlatılmamış" yazan Diske sağ tıklayın ve tekrar çalışmasını sağlamak için Diski Başlat'a tıklayın.
Adım 3: "Diski Başlat" pencerelerinde disk için bölüm stili olarak MBR veya GPT'yi seçmeniz gerekir. Ardından devam etmek için "Tamam" a dokunun.
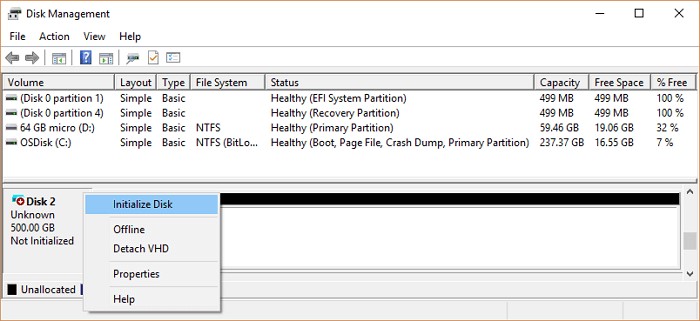
Diski Bölme ve Biçimlendirme
Bu aşamada dosyalarınızın hiçbirini kaybetme stresi yaşamadan diskinizde yeni birimler oluşturabilirsiniz.
Adım 1: Masaüstünüzden Bilgisayar’a sağ tıklayın ve Yönet > Disk Yönetimi'ne gidin.
Adım 2: Bölünmemiş alana sağ tıkladıktan sonra "Yeni Basit Birim" üzerine tıklayın.
Adım 3: Yeni Basit Birim Sihirbazına devam etmek için "İleri"ye tıklayın.
Adım 4:Birim boyutunu atamak için sihirbazdaki yönergeleri takip edin, birime bir sürücü sembolü (harf) atayın ve ardından bölümü biçimlendirin.
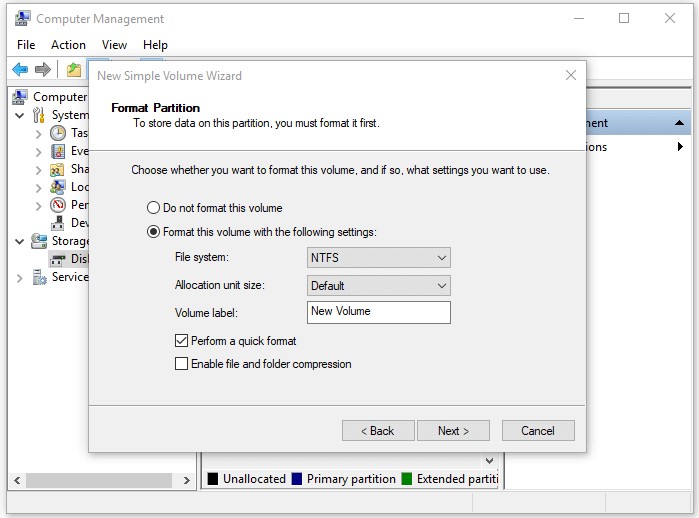
Bölüm 4. Diski Başlatma Hakkında SSS
1. Bir diski başlatırsam ne olur?
Diski başlatma, muhtemelen bir disk kullanılmadığında, yani dosya sistemi olmadığında gereklidir. Bir disk başlatıldıktan sonra, bölümler oluşturabilir ve bunları bir dosya sistemi oluşturacak şekilde biçimlendirebilirsiniz. Windows, üzerine sistem tarafından okunmayan dosya sistemine ait bir disk yerleştirdiğinizde bunu Linux, Mac ve hatta Xbox One sürücüsü gibi gösterir.
Not: Windows'un Diski Başlatma'yı göstermesi, üzerinde veri olmadığı anlamına gelmez. Windows'un okumadığı farklı bir dosya sistemine (Mac veya Linux) sahip olabilir ve bunu eklemek dosya sistemini siler.
2. Başlattıktan sonra verileri kurtarabilir miyim?
Disk başlatıldıktan sonra veri kurtarma işlemini gerçekleştirmek için uzman bir veri kurtarma yardımcı programına ihtiyacınız olabilir. Tenorshare 4DDiG böyle bir programdır. Windows 11/10/8/7'deki tüm veri kaybı durumlarından veri kurtarmanızı sağlar. Fotoğraflar, kayıtlar ve farklı dosyalar gibi tüm belge türleri bu güvenilir yazılım tarafından desteklenebilir.
3. Veri kaybetmeden harici sabit diskimi nasıl başlatırım?
Adım 1: Sağ tıklama ile Başlat'a gidin ve Disk Yönetimi'ni seçin.
Adım 2: Diğer pencerede yeni sabit sürücü’ye tıklayın. "Çevrimdışı" ise durumu "Çevrimiçi" yapıp Devam’ı tıklayarak değiştirin.
Adım 3: Ardından sağ tıklayın ve "Yeni diski başlat" seçeneğini seçin.
Bu şekilde, değerli verilerinizi kaybetme riski olmadan disk sürücünüzü başlatabilirsiniz. Yine de, harici sabit sürücüyü başlatmadan önce verilerinizi almak için veri kurtarma aracını kullanmanızı şiddetle öneririz.
4. "Bir Diski Başlatmalısınız" hatasını veri kaybetmeden nasıl gideririm?
"Bir diski başlatmalısınız" hatasını, düzeltmek için aşağıdaki beş yoldan birini deneyebilirsiniz:
- Disk Yönetimi ile disk sürücüsünü başlatın
- Sabit diskin disk sürücüsünü yeniden yükleyin
- USB denetleyicilerini yeniden yükleyin
- CMOS Ayarlarını sıfırlayın
- Bozuk birimi kontrol edin
Sonuç:
Diski başlatmak disk üzerindeki verileri silecek mi? Bu sorguya uygun yanıt hem "Evet" hem de Hayır'dır, özellikle diski başlatmak verileri silmeyecektir. Fakat bu arada disk sürücüsünü kullanmak için disk sürücüsüne bölümler eklemeniz ve biçimlendirmeniz gerekiyor, bu da veri kaybına neden olur. Tenorshare 4DDiG Data Recovery Yazılımı bunun için en iyi çözümdür. Sabit sürücünüzde bulunan dosyaları kaybetmemeyi tercih ediyorsanız, Tenorshare 4DDiG gibi bir veri kurtarma yazılımı kullanmanız gerekir.
Şunlar da hoşunuza gidebilir
-

-

-

-

-

-











