Gereksiz içerikleri bilgisayarınızdan silmek, diğer önemli dosya ve klasörlere yer açmanıza yardımcı olur. Ancak bu işlem bazen Chrome’daki yer imlerinin silinmesiyle birlikte bazı önemli verilerin kaybolmasına neden olabilir. Sık internet kullanan biriyseniz diğer web tarayıcılarına kıyasla Google Chrome'un kesinlikle en iyisi olduğunu takdir edersiniz.
Chrome'da favori yer imlerinizi bir şekilde yanlışlıkla sildiyseniz onları nasıl kurtaracağınızı bilmeniz gerekir. Bu makalede gösterilen yöntemleri kullanarak Chrome yer imlerini herhangi bir zorlukla karşılaşmadan kurtarabilirsiniz.
Bölüm 1. Chrome'da Silinen Yer İmlerini Geri Alın
İyi haber şu ki Chrome'un yer imi yöneticisinde artık favorileri silmenizi sağlayan Geri Al seçeneği bulunuyor.
Geri Al seçeneğini kullanarak silinen Chrome yer imlerini geri yükleme adımları aşağıda listelenmiştir:
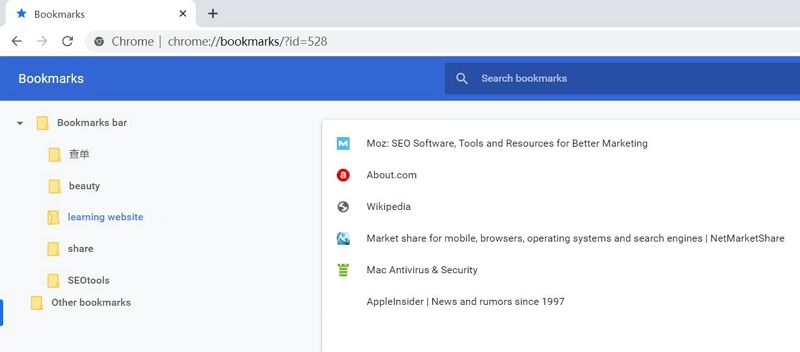
Chrome'da silinen yer imlerini geri alma işlemi, yanlışlıkla silindikten sonra Chrome'daki yer imlerini geri yüklemenize yardımcı olacaktır.
Bölüm 2. Chrome'da Yer İmleri Yedeklemeden Nasıl Kurtarılır
Chrome'da göz atma geçmişini temizlerken, tarayıcıyı kapatırken veya muhtemelen Chrome en son sürüme güncellendiğinde yer imlerinizi kaybedebilirsiniz. Yer imlerinizi Geri Al seçeneğiyle geri alamazsanız, silinen Chrome yer imlerinizi kurtarmak için yapabileceğiniz diğer birkaç seçenek aşağıdadır.
1. Chrome Yer İmleri Kurtarma Aracını Kullanın
Silinen yer imlerini geri yüklemenin ilk ve en güvenilir yöntemi, Chrome yer imleri kurtarma aracıdır. Silinen yer imlerini geri yüklemek için en iyi veri kurtarma yazılımı Tenorshare 4DDiG'dir. Silme sebebine bakılmaksızın yer imlerini birkaç saniye içinde kurtarmak için bu yazılıma güvenebilirsiniz. Bilgisayarınızı biçimlendirmiş olsanız veya kaydedilmiş yer imlerinin yedek dosyası olmasa bile size yardımcı olabilen bu profesyonel aracı kullanabilirsiniz. Aşağıda bu yazılımın bazı üstün özellikleri anlatılmıştır:
- Yer imleri, ses, videolar, belgeler vb. dahil olmak üzere 1000'den fazla dosya türünü kurtarır.
- Kullanıcı dostu bir arayüz ile birlikte sunulur.
- Yanlışlıkla silme, virüs saldırısı, bozulma vb. nedenlerle silinen dosyaları kurtarır.
- Hızlı bir iyileştirme oranı ve başarı oranına sahiptir.
- Kayıp dosyaları taramak için gelişmiş bir algoritma kullanarak dosyaları kurtarır.
- Kullanımı %100 güvenlidir.
Ücretsiz İndir
PC için
Güvenli İndirme
Ücretsiz İndir
Mac için
Güvenli İndirme
Tenorshare 4DDiG Kullanarak Chrome Yer İmleri Nasıl Kurtarılır
4DDiG'yi bir bilgisayara indirip yükleyin; Chrome'da silinen yer imlerini kurtarmanın üç adımı aşağıdadır.
- Adım 1:Bilgisayarınızda Tenorshare 4DDiG'i çalıştırın ve Chrome yer imlerinin depolandığı konumu seçin. Ardından kurtarma işlemini başlatmak için Başlat seçeneğine dokunun.
- Adım 2:Program, dosyaları aramak için hedef konumu taramaya başlayacaktır. Görevin ne kadarının tamamlandığını görüntülemek için ekranınızda bir ilerleme çubuğu belirecektir.
- Adım 3:Silinen Chrome yer imlerini önizleyin ve bulun. Gerekli olanı seçin ve bilgisayara geri yüklemek için Kurtar seçeneğine tıklayın.

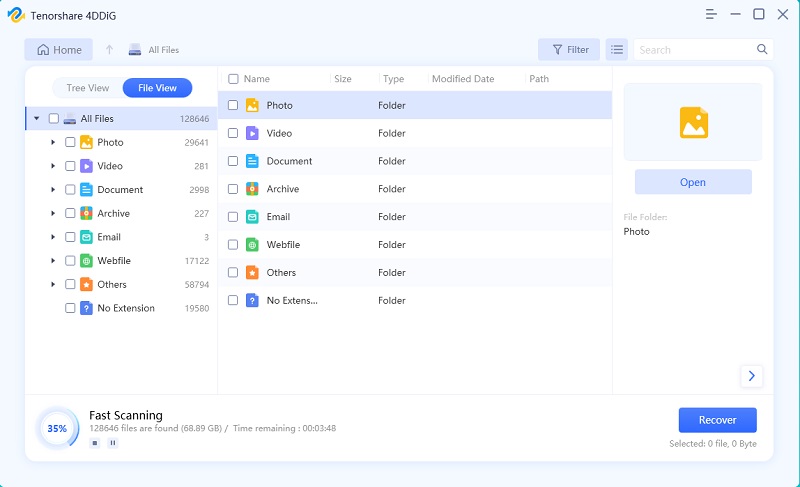

Hepsi bu kadar. Sadece üç tıklamayla silinen yer imlerini kurtaracaksınız. Hızlı değil mi?
Ücretsiz İndir
PC için
Güvenli İndirme
Ücretsiz İndir
Mac için
Güvenli İndirme
2. Chrome Yer İmlerini DNS Önbelleği ile Geri Yükleyin
Google Chrome'u en son sürümüne güncelledikten sonra favori yer imlerinizi kaybettiyseniz, DNS Önbellek dosyalarının yardımıyla onları tekrar kurtarabilirsiniz. Bu yöntemi uygulamak biraz zor olsa da aşağıdaki adımları izleyerek deneyebilirsiniz:
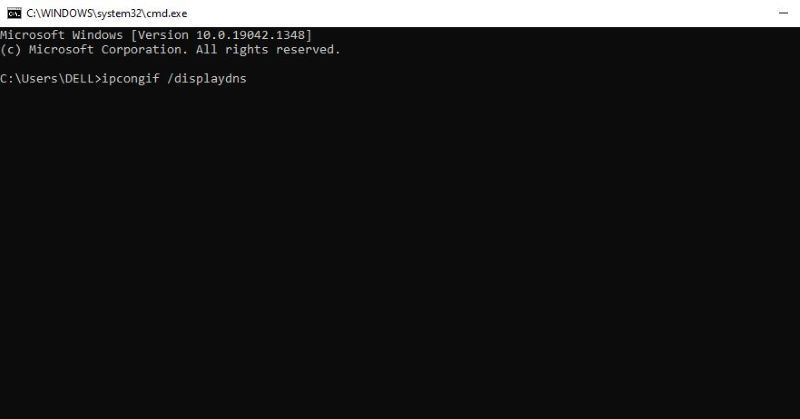
Bu işlem sayesinde son ziyaret edilen tüm web siteleri pencerede görünecektir. Bunlara Chrome'da göz atabilir ve tekrar yer imi olarak ayarlayabilirsiniz.
3. Google Geçmişi ile Chrome Yer İmlerini Kurtarın
Silinen Chrome yer imlerinizi kurtarmanın başka bir yolu da Google geçmişini kontrol etmektir. Fakat bu yöntemin sonuç vermesi için yer imlerinizi silerken bir Google hesabınızın olması gerekiyor. Google hesabınızın tarama geçmişini görüntüleyerek tüm kaybolan veya silinen yer imlerini kontrol edebilir ve bunlara göz atabilirsiniz. Bu sayede eski yer imlerini nasıl bulacağınız sorununu da çözebilirsiniz.
Silinen Chrome yer imlerini geri yüklerken bilgisayarınızdaki veya başka bir depolama aygıtındaki yerel Google Chrome tarama dosyalarınızın yedeğini aldığınızdan emin olun. Bu şekilde yedeği orijinal konumuna kopyalayarak silinen yer imlerini kurtarabilirsiniz. Google geçmişi aracılığıyla Chrome yer imlerini kurtarmak için Google Geçmişi'ne gidin ve Google hesabınızda oturum açın. Ardından Geçmiş seçeneğine dokunun. Böylece web sitelerini tekrar yer imlerine ekleyebilirsiniz.
Bölüm 3. Chrome'daki Yer İmlerini Yedekleme Yoluyla Geri Yükleme
Daha önce de belirtildiği gibi Google Chrome'un yer imleri için gizli bir yedekleme dosyası vardır. Chrome'dan silinen yer imlerini geri yüklemek için bunu kullanabilirsiniz. Yedekleme yoluyla yer imlerini nasıl geri yükleyebileceğinizi öğrenmek için bu yöntemleri gözden geçirin.
1. Chrome Yedeklemesinden Geri Yükleme
Bir yer işaretini yanlışlıkla silerseniz açık olan tüm Chrome pencerelerini kapattığınızdan emin olun, fakat Chrome'u yeniden açmayın. Eğer zaten kapattıysanız, kapalı tutun çünkü Google Chrome, Chrome'u her açtığınızda verileri yedekleme dosyasının üzerine yazar. Silinen Chrome yer imlerini kurtarmak için şu adımları takip edin:
Adım 1: Windows Gezgini'ni açın ve adres çubuğuna C:\Users\İSİM\AppData\Local\Google\Chrome\User Data\Default yazın. İSİM'i Windows kullanıcı hesabınızla değiştirmeniz yeterlidir.
Adım 2: Burada Bookmarks ve Bookmarks.bak dosyalarını göreceksiniz. Bookmarks dosyasını başka bir isimle, Bookmarks.back dosyasını da Bookmarks şeklinde değiştirerek yeniden adlandırın.
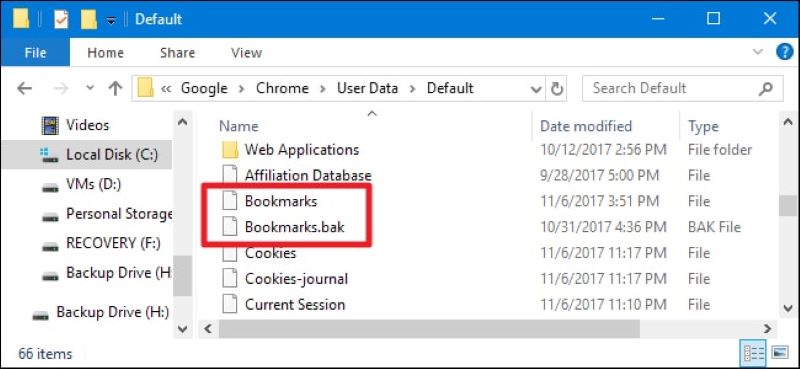
Adım 3: Google Chrome'u tekrar açın. Kaybolan tüm yer imleri şimdi görünüyor olmalıdır.
Bu adımları uyguladıktan sonra Chrome, yedekleme dosyalarından tüm yer imlerini otomatik olarak yükler.
2. Time Machine ile Mac'teki Chrome Yer İmlerini Kurtarın
Bir Mac sisteminiz varsa, Time Machine hakkında zaten bilgi sahibisiniz demektir. macOS'te bulunan dahili yedekleme özelliği, Mac bilgisayarlarda verilerin yedeklenmesine ve geri yüklenmesine yardımcı olur. Bu adımları takip ederek Chrome yer imlerini kurtarmak için Time Machine'i kullanabilirsiniz:
Adım 1: Spotlight Search'ten Time Machine uygulamasını bulun. Açın ve Google Chrome yer imi dosyasını silmeden önceki zamanı, pencereden sonraki oka dokunarak bulun.
Adım 2: Şimdi, kurtarmak istediğiniz kayıp dosyayı seçin ve Geri Yükle seçeneğine dokunun.
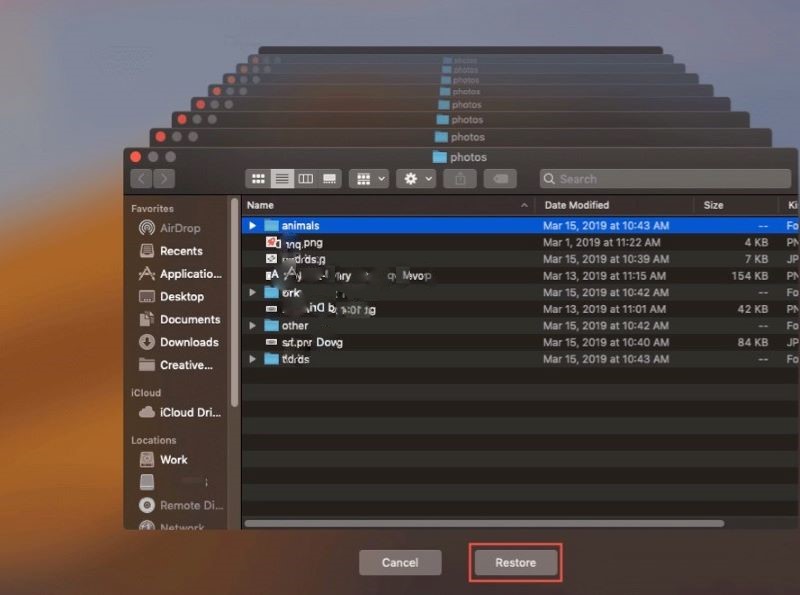
Bu işlemle birlikte Mac sistemlerinde silinen Chrome yer imlerini geri alabileceksiniz.
Kapanış
Tüm bunlar Chrome'daki yer imlerinin yedekli veya yedeksiz nasıl geri yükleneceği ile ilgiliydi. Tenorshare 4DDiG bir yedekleme dosyanız olmadığında Chrome yer imi kurtarmak için önerilen en iyi üçüncü parti uygulamasıdır. PC, Mac, HDD, harici sürücü, flash sürücü, dijital kamera ve daha fazlasını içeren 1000'e yakın dosya türünü kurtarma konusunda yardımcı olur.
Şunlar da hoşunuza gidebilir
-

-

-

-

-

-










