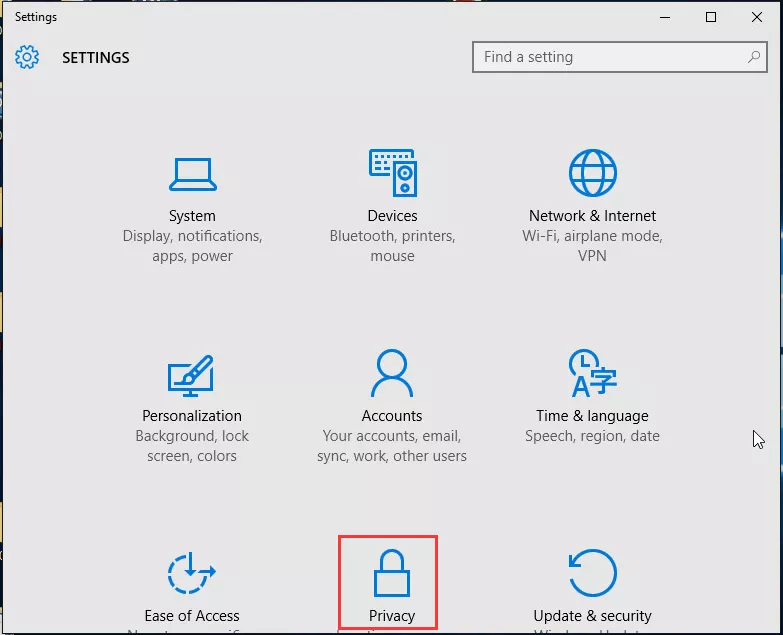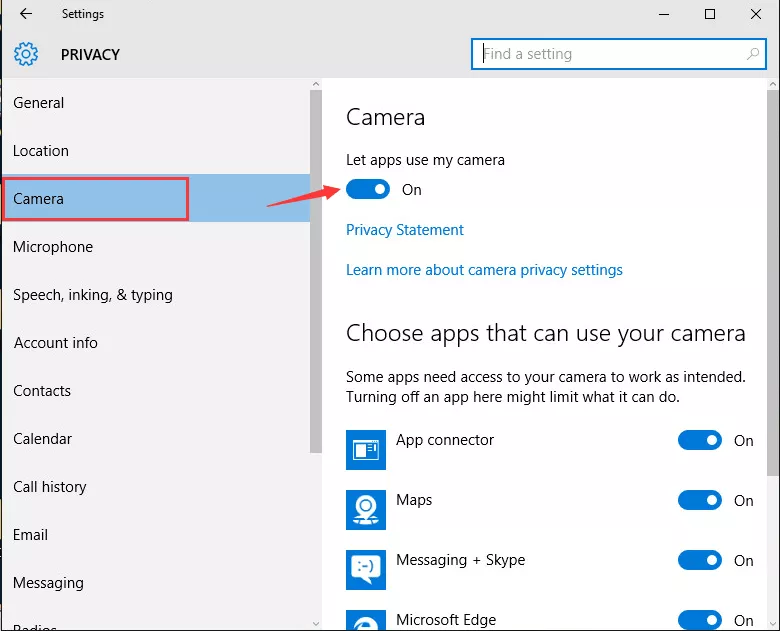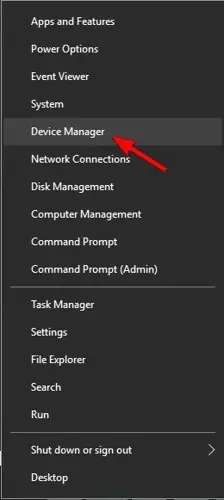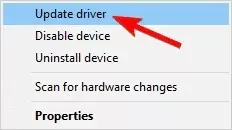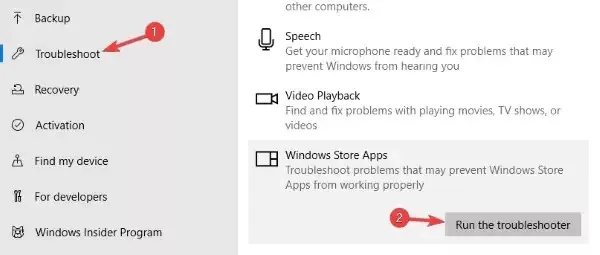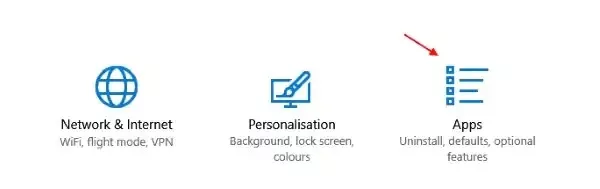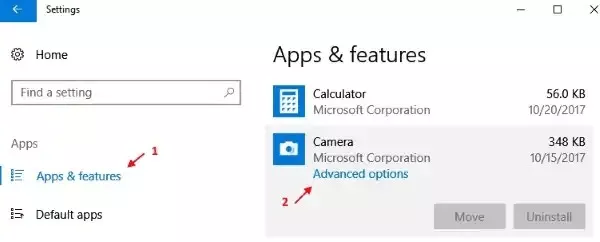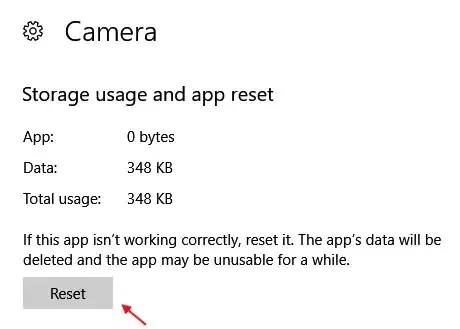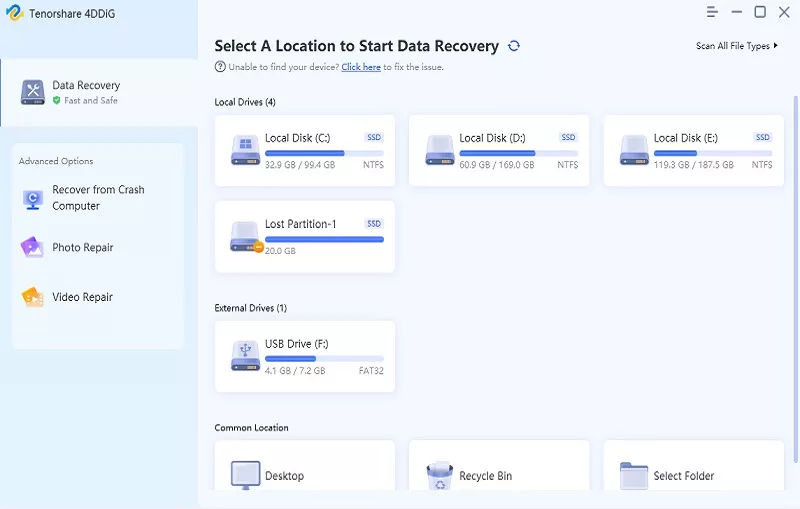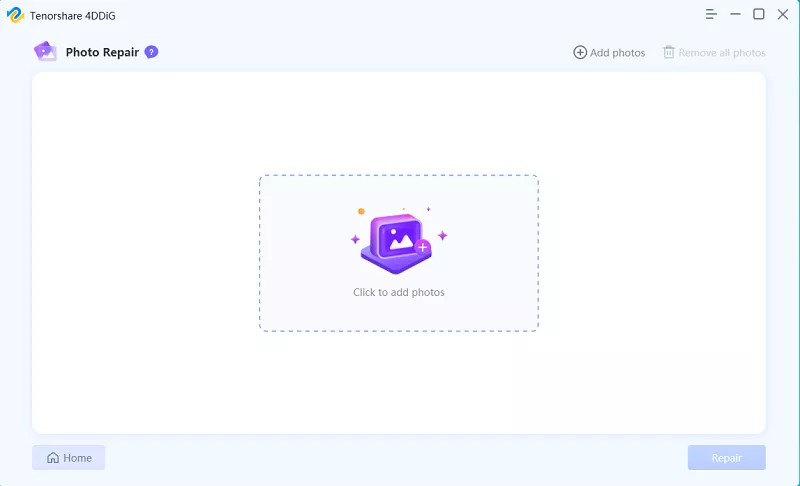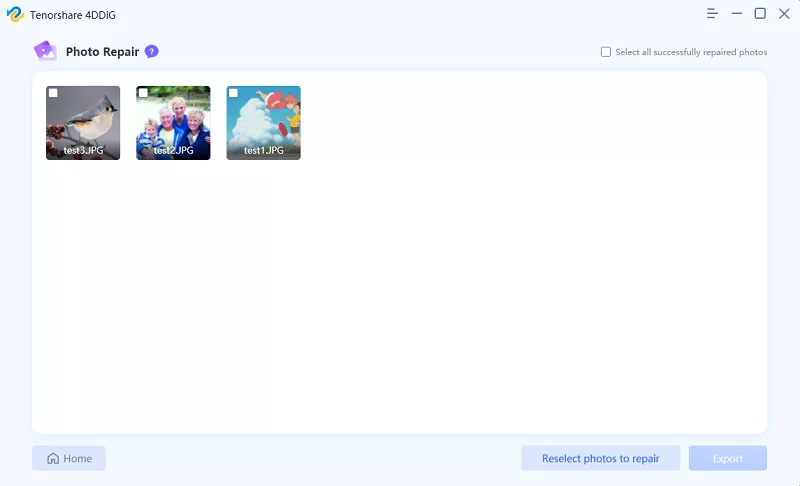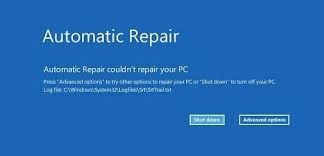Windows 10/11'de Kamera Hata Kodu 0xa00f4244'ü Düzeltme
Covid-19, evden çalışma çağını başlattı. Çevrimiçi video görüşmeleri, işyerlerinin bu yeni çağda ilerlemesini sağlayan tekerlek haline geldi. Bu çevrimiçi toplantı sisteminin anahtarı, web kamerasıdır. Bu doğru, dizüstü bilgisayarınızın üstündeki küçük daire, belirsiz zamanlarda bile verimli olmanızı sağlayan nedendir. İnsanın istemeyeceği son şey, hele ki kamera hata kodu 0xa00f4244, web kamerasının çalışmaması ve bir hata kodu göstermesidir. Bu özel web kamera hatası, bilgisayarınızın web kamerasını algılayamadığı ve dolayısıyla daha fazla ilerleyemediği anlamına gelir. Bu durumda, cihazınızı bu hata kodundan nasıl kurtaracağınızı bilmelisiniz ve bizler bunu size bu kılavuzda anlatacağız. O halde başlayalım!
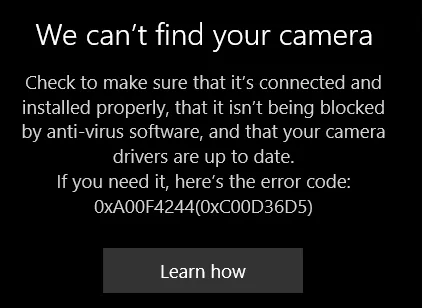
Bölüm 1: Hata Kodu 0xa00f4244 Genel Bakış
1. Hata Kodu 0xa00f4244 Ne Anlama Gelir?
"0xa00f4244 bağlıkamerayok" şeklinde bir pencere görürseniz, bu basit olarak cihazınızın veya kamerayı çalıştırmaya çalıştığınız uygulamanın, web kamerasını algılayamadığı anlamına gelir. Doğru adım, sorunun kaynağına ulaşmak ve onu düzeltmektir.
2. Kamera Hata Kodu 0xa00f4244 neden oluşur?
0xa00f4244 hatası birden çok nedenle oluşabilir. Hangi nedenin olduğunu bilmek önemlidir, çünkü bu, hatayı düzeltmek için izleyeceğimiz yolu belirleyecektir. Bu hata, kamera uygulamasının yanlış kurulması, kamera sürücülerinin güncel olmaması, çeşitli kodlama standartları veya virüsler nedeniyle oluşabilir. Ayrıca, web kamerasının devre dışı bırakılması, kamera ayarlarının değiştirilmesi veya antivirüsünüzün kamera uygulamasını engellemesi durumunda da meydana gelebilir.
Bölüm 2: Kamera Hata Kodu 0xa00f4244 Nasıl Düzeltilir?
Hata kodu 0xa00f4244(0xc00d36d5)'in ortaya çıkmasının arkasında birçok olasılık bulunmasına rağmen, aynı zamanda birçok çözüm de bulunmaktadır.
Çözüm 1: Kamera uygulamasının açık olduğundan emin olunuz.
Bazen, kamera uygulamanızı etkinleştirmeyi unutmak gibi basit bir nedenden dolayı olabilir. İşte nasıl etkinleştireceğinizi gösteren adımlar:
- Ayarlar pencerenizi açınız. Bunu Win + I tuşlarına aynı anda basarak yapabilirsiniz.
-
Alt sıradaki Gizlilik sekmesine tıklayınız.

-
Sol taraftaki seçenekler listesinden Kamera'yı seçiniz ve kapalıysa açınız.

Çözüm 2: Kötü amaçlı yazılımları tarayınız.
Bilgisayarınızı temiz tutmak önemlidir çünkü virüsler cihazınızın bu hata kodunu gösterme nedenlerinden biri olabilir.
- Windows Güvenlik uygulamasını açınız.
-
Ardından, Virüs ve Tehdit Koruması sekmesini seçiniz.

- Taramayı başlatmak için Çevrimdışı Tarama düğmesine tıklayarak bilgisayarı tarayınız.
- Bilgisayarınız yeniden başlatılacak ve tarama işlemine başlayacaktır. Tamamlandığında Windows Güvenlik uygulamasını tekrar açınız ve "Bulut tabanlı koruma"yı etkinleştiriniz ve hazırsınız.
Çözüm 3: Kamera sürücüsünü güncelleştiriniz.
Güncel sürücüler, sorunsuz bir cihaz anlamına gelir. Kameranın başka bir uygulama tarafından kullanılıyor olması gibi hata kodları, güncellenmemiş sürücülerde daha sık meydana gelir. Sürücülerinizi güncelleyiniz, işte bu basit adımlarla yapabilirsiniz.
-
Aygıt Yöneticisi'ni sağ tıklayarak ve Başlat Menüsü'nde seçerek açınız.

- Açtıktan sonra, Görüntüleme Aygıtları'na tıklayın. Bu sizi "Kamera Aygıtı"na sağ tıklamanızı gerektirecek bir menüye yönlendirecektir.
-
Seçenekler listesinden "Sürücüyü Güncelle" seçeneğine tıklayıp güncelleyiniz.

- Güncelleme tamamlandıktan sonra web kamerasını açarak çalışıp çalışmadığını kontrol edebilirsiniz.
Eğer web kamerası sürücünüz zaten güncel ise, aynı güncellemenin üzerine yazılması bazı sorunlara neden olabilir. Bu durumda, hatayı düzeltmek için en son yüklediğiniz güncellemeyi geri alabilirsiniz.
- Yukarıda belirtildiği gibi Aygıt Yöneticisi'ni açınız ve Görüntüleme Aygıtları menüsünü genişletiniz.
- Kamera Aygıtı'nın üzerine sağ tıklayınız ve Özellikler'i seçiniz.
- Sürücü sekmesindeki 'Sürücüyü Geri Al' seçeneğine tıklayarak güncellemeyi geri alabilirsiniz.
Çözüm 4: Sorun gidericiyi başlatınız.
Windows'un kameranızı bulamama hatasıyla karşılaşıldığında, sorun giderme yazılımı işe yarayabilir. Çalıştırmak için,
- Ayarlar pencerenizi açınız. Ardından Güncelleme ve Güvenlik sekmesine tıklayınız.
- Sol taraftaki eylemler listesinden Sorun Giderme seçeneğini seçiniz.
-
Aşağı kaydırıp 'Mağaza Uygulamaları'nı seçiniz, ardından 'Sorun Gidericiyi Çalıştır' butonuna tıklayınız.

Tarama sonrasında, sorun giderici herhangi bir hata ve çözümü sizlere belirtecektir.
Çözüm 5: Kayıt defterini ayarlayınız.
Kamera bağlı değil 0xa00f4244 hatasının nedenlerinden biri olarak belirtilen farklı kodlama standartları bu hataya neden olabilir. Bu sorunun önüne geçmenin yollarından biri, kayıt defterini ayarlamaktır.
- Windows arama çubuğuna 'Regedit' yazıp arama yapınız. Kayıt Defteri Düzenleyicisi'ne sağ tıklayıp seçeneklerden Yönetici olarak çalıştır'ı seçiniz.
- Şimdi, dosyaya tıklayıp ve Dışa Aktar'ı seçiniz ve kayıt defterinizi yedekleyiniz. Değerli verilerinizi kaybetmemek adına Geri Yükleme Noktaları oluşturmak için 'Geri Yükleme Noktası'na tıklayabilirsiniz.
-
Aşağıdaki adımları takip ediniz:
32-bit Sistemler İçin
HKEY_LOCAL_MACHINESOFTWAREMicrosoftWindows Ortam Hizmetleri Platformu
64-bit Sistemler İçin
HKEY_LOCAL_MACHINESOFTWAREWOW6432NodeMicrosoftWindows Ortam Hizmetleri Platformu
-
Sağ pencere bölmesine sağ tıklayınız ve Yeni'yi seçiniz. Ardından, Yeni menüden DWORD (32-bit) Değeri'ne tıklayınız.

- Tekrar sağ tıklayıp 'Düzenle'yi seçiniz. Kayıt defteri değerini 0 olarak bırakınız ve yaptığınız değişiklikleri kaydediniz.
- Cihazınızı yeniden başlatınız. Bu, karşınıza çıkan hatanın ortadan kalkmasını sağlayacaktır.
Çözüm 6: Kamerayı sıfırlayınız.
Yukarıdaki tüm seçenekleri denedikten sonra bilgisayarınız hala kamerayı bulamıyorsa (hata 0xa00f4244 ), o zaman kameranızı sıfırlamanın zamanı gelmiş demektir.
-
Bilgisayarınızdaki Ayarlar penceresini açınız ve Uygulamalar'a tıklayınız.

-
Sol taraftaki panelden, Varsayılan Uygulamalar'ı seçip girdikten sonra Kamera'ya tıklayınız.

-
Şimdi daha fazla seçeneklerden, Gelişmiş Seçenekler'e tıklayınız. Bu pencerede, Sıfırla seçeneğini göreceksiniz. Kamera uygulamasını sıfırlamak için o seçeneğe tıklayınız ve işlemi tamamlayınız.

Bonus: Windows 10/11'de Bozuk Videolar/Fotoğraflar Nasıl Onarılır?
Bilgisayarlarda sorunlar aniden ortaya çıkabilir. Sık bir sorunu düzeltmek başka bir soruna yol açar ve bu sorunlar genellikle değerli verilerimizi bozup kullanılamaz hale getirebilir. Fakat Tenorshare 4DDiG Veri Kurtarma uygulaması, düğmeye bastığınız anda herhangi bir dosyayı temizleyebilir ve onarabilir. Bulanık, pikselli, bozuk fotoğrafları ve videoları onarma gibi güçlü yeteneği ile tüm veri kurtarma sorunlarına çözüm bulabilir. Bu uygulamayı nasıl kullanabileceğinizi basit adımlarla inceleyelim.
Güvenli İndirme
Güvenli İndirme
-
Konum Seçme
Uygulamayı indirdikten sonra, alt kısımda bulunan Fotoğraf onarma/Video onarma seçeneklerini belirleyip istediğiniz dosyaları onarmak için ekranın altındaki seçeneklere göre işlem yapınız.

-
Ekleme Ve Onarma
Onarmak istediğiniz bozuk fotoğraf ve videoları ekleyiniz ve ardından onarma seçeneğine tıklayınız.

-
Görüntüleme Ve Kaydetme
Dosyalar onarıldıktan sonra inceleyebilir ve belirlediğiniz konuma kaydetmek için Dışa Aktar'a tıklayabilirsiniz.

İşte bu kadar, tüm dosyalarınız onarıldı.
Sıkça Sorulan Sorular
1. Windows 10'daki yerleşik kameramı nasıl yeniden yüklerim?
Eğer Windows 10 kameranızı bulamazsa, Microsoft Mağazası'ndan tekrar indirerek yeniden yükleyebilirsiniz.
2. Windows 10'un kameramı tanımasını nasıl sağlarım?
Windows 10'un kameranızı tanımasını sağlamak için web kamerası sürücülerinizi güncelleyebilir, kamera uygulamasını yeniden yükleyebilir, kayıt defterini ayarlayabilir veya devre dışı bırakılmışsa web kamerasını etkinleştirebilirsiniz.
3. Kamera bağlı değil hatasını nasıl düzeltebilirim?
Kamera bağlı değil hatasını aşağıdaki yöntemlerle düzeltebilirsiniz:
- Kamera uygulamasının açık olduğundan emin olunuz.
- Kötü amaçlı yazılımları tarayınız.
- Kamera sürücüsünü güncelleştiriniz.
- Sorun gidericiyi başlatınız.
- Kayıt defterini ayarlayınız.
- Kamerayı sıfırlayınız.
Sonuç:
Bu dijital çağda, web kameranızdaki bir sorun profesyonel yaşamınızda büyük bir kaosa neden olabilir. Ancak şanslısınız, çünkü sizlere hata 0xa00f4244 durumundan nasıl kurtulacağınızla ilgili ihtiyacınız olan her şeyi rehberimizde sunduk. Ve eğer bu süreçte verilerinizin bozulduğunu fark ederseniz, Tenorshare 4DDiG veri kurtarma ve onarım uygulamasını kullanmaktan çekinmeyiniz!
Şunlar da hoşunuza gidebilir
- Ana Sayfa >>
- Windows Düzeltme >>
- Windows 10/11'de Kamera Hata Kodu 0xa00f4244'ü Düzeltme