Soru"Dün gece Google docs'ta paylaşılan bir şirket belgesi üzerinde çalışıyordum ve yanlışlıkla sildim. Yarın teslim etmem gerekiyor, hızlı bir şekilde geri almanın bir yolu var mı, lütfen yardım edin!"
Modern veri depolama zihniyeti fiziksel sabit disklerden uzaklaşıyor. Artık çevrimiçi depolama hizmetlerini benimsiyor. Neden olmasın ki? Çevrimiçi bulut depolama kolay, kullanışlı ve sizi birden fazla fiziksel sabit sürücüyü takip etme zahmetinden kurtarıyor. En iyi çevrimiçi depolama hizmetlerinden biri şüphesiz Google Drive. Google Drive, nadiren hayal kırıklığına uğratan şık, hızlı ve akıllı bir depolama hizmetidir. Tüm bu özelliklerine rağmen, veri kaybı Google Drive'ın bile kurtulamadığı bir durumdur. Bu yüzden google drive silinen dosyaları kurtar bugün hakkında konuşacağımız şey. Google Drive'ınızdan yanlışlıkla dosya sildiyseniz ve onları geri istiyorsanız, endişelenmeyin çünkü bunu yapabileceğiniz birkaç yolumuz var. Sadece bizi takip edin ve kısa sürede google drive silinen dosyaları geri yüklemek için ihtiyacınız olan her şeye sahip olacaksınız.

- Bölüm 1: Silinen Google Drive Dosyalarını Kurtarabilir misiniz?
-
Bölüm 2: Silinen Google Drive Dosyaları Nasıl Kurtarılır?
- Düzeltme 1: Silinen Google Drive Dosyalarını Çöp Kutusu Klasöründen Kurtarma
- Düzeltme 2: Yerel Olarak Kaydedilmiş Dosyaları Arama veya Kurtarma HOT
- Düzeltme 3: Silinen Google Drive Dosyalarını Yedeklemeden Kurtarma
- Düzeltme 4: G Suite Admin Console'dan Verileri Geri Yükleme
- Düzeltme 5: Google Drive Dosyalarını Silinen Hesaptan Kurtarma
- Düzeltme 6: Sürümleri Yönet'i Kullanarak Üzerine Yazılmış Google Drive Dosyalarını Geri Yükleme
- Düzeltme 7: Resmi Desteğe Dönün
- Bölüm 3 : Google Drive'dan Veri Kaybı Nasıl Önlenir?
- Google Drive Sıkça Sorulan Sorular
Google Drive Windows 11/10/8/7'den Kalıcı Olarak Silinen Dosyalar Nasıl Kurtarılır?
Güvenli İndir
Güvenli İndir
Bölüm 1: Silinen Google Drive Dosyalarını Kurtarabilir misiniz?
Kalıcı olarak silinen google dokümanlarının nasıl kurtarılacağını yanıtlamadan önce, silinen Google sürücü dosyalarını kurtarabilir misiniz? Bu sorunun cevabı gümbür gümbür evet! Verilerinizi kurtarma süreci birkaç faktöre bağlıdır, en önemlisi süreden bu yana geçen süredir. Eğer 30 günden az ise, verilerinizi kolayca geri alabilirsiniz. Bir diğer faktör de yedeklemedir. Bir Google drive yedeğiniz varsa, verilerinizi geri almak için bunu kolayca kullanabilirsiniz. Şimdi silinen google drive dosyalarını nasıl kurtarabileceğinizi görelim.
Bölüm 2: Silinen Google Drive Dosyaları Nasıl Kurtarılır?
Düzeltme 1: Silinen Google Drive Dosyalarını Çöp Kutusu Klasöründen Kurtarma
Genel bir kural olarak, silinen sürücü dosyalarını kurtarmak için bakmanız gereken ilk yer çöp kutusu klasörüdür.
Adım 1: Google Drive'ınızı açın ve sol tarafta bulunan 'Çöp Kutusu' seçeneğine gidin.
Adım 2: Kaybettiğiniz dosyayı arayın ve üzerine sağ tıklayın. Görüntülenen menüden 'Geri Yükle' seçeneğini seçin. Hepsi bu kadar.
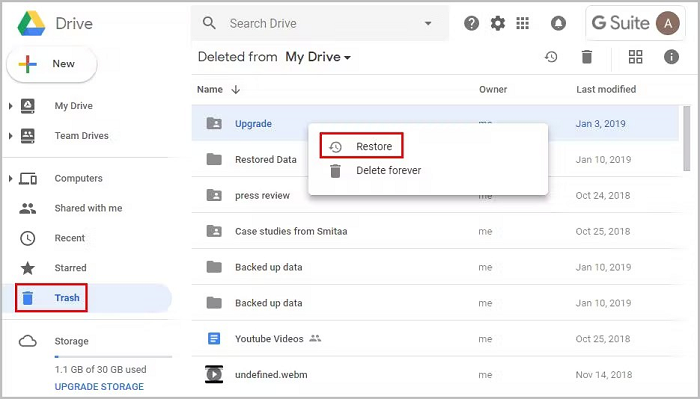
Düzeltme 2: Yerel Olarak Kaydedilmiş Dosyaları Arama veya Kurtarma
Masaüstü için Google Drive, yapılandırırken seçtiğiniz belirli klasörlerdeki dosyaları otomatik olarak senkronize ederek sürücü dosyalarınızı bilgisayarınıza kaydeder. Bilgisayarınızdaki kayıp dosyalarınızı kontrol etmek için:
Adım 1: 'Masaüstü için Drive'ı başlatın ve 'Google Drive diskine' gidin.
Adım 2: Burada, uygulama tarafından kaydedilen tüm dosyalarla karşılaşacaksınız. Burada kaybettiğiniz dosyaları arayabilirsiniz.
Yerel olarak kaydedilmiş Google Drive dosyalarını yanlışlıkla sildiyseniz veya kaybettiyseniz, şunları deneyin Tenorshare 4DDiG Veri Kurtarma bilgisayarlardan ve çıkarılabilir aygıtlardan silinen dosyaları kurtarmak için bir araç.
- Windows/Mac/USB flash sürücüler/SD kart/harici cihazlar/dijital kamera ve daha fazlasından dosyaları kurtarın.
- Dosyaları Geri Dönüşüm Kutusu'ndan, şifrelenmiş sürücülerden ve çökmüş bilgisayardan kurtarın.
- Fotoğraf, video, belge, ses, e-posta ve daha fazlası gibi 1000'den fazla veri türünü geri yükleme desteği.
- Silme, biçimlendirme, RAW gibi çeşitli kayıp senaryolarını daha yüksek bir başarı oranıyla destekler.
- 100 güvenli ve kolay.
Güvenli İndir
Güvenli İndir
- Bir Konum Seçin
- Seçilen Sürücüyü Tara
- Dosyaları Önizleme ve Kurtarma
Başlamak için Tenorshare 4DDiG Data Recovery programını indirin ve kurun. Programı başlatın ve ardından taramaya başlamak için veri kaybettiğiniz sürücüyü seçin. Diski taramaya başlamak için hedef dosya türlerini de seçebilirsiniz.

Tarama başladığında, kurtarılan dosyaları bulundukları sırada göreceksiniz. Bu dosyaları önizleyebilirsiniz. Tarama tamamlandıktan sonra bulunan dosyaların üzerinden geçin.

Hedef dosyaları bulduktan sonra, bunları önizleyebilir ve güvenli bir konuma kaydedebilirsiniz. Lütfen diskin üzerine yazma ve kalıcı veri kaybı ihtimaline karşı verilerinizi kaybettiğiniz bölüme kaydetmeyin.

Düzeltme 3: Silinen Google Drive Dosyalarını Yedeklemeden Kurtarma
Silinen google drive dosyaları nasıl kurtarılır sorusuna verilebilecek en iyi yanıtlardan biri yedeklemelerdir. Google takeout, G suite tarafından sunulan ve kayıp dosyaları kurtarmak için kullanabileceğiniz bir yedekleme hizmetidir. Etkin olduğunda, takeout yedeklenen verilerinizi sisteminizde bir zip dosyası olarak saklar. Kurtarmak için:
Adım 1: Bilgisayarınızda zip dosyasını bulun ve üzerine sağ tıklayıp 'Tümünü çıkar' seçeneğini seçin.
Adım 2: Bilgisayarınızdaki dosyaları ayıklayın ve ardından istediğiniz dosyaları sürücüye geri yükleyin.
Paket servisin yanı sıra üçüncü taraf yedekleme uygulamalarını da kullanabilirsiniz. G Suite kullanıcısıysanız, dosyalarınızı Google Vault programı aracılığıyla kurtarmak için yöneticiyle iletişime geçebilirsiniz.
Düzeltme 4: G Suite Admin Console'dan Verileri Geri Yükleme
Eğer bir G suite kullanıcısıysanız, kayıp verilerinizi kurtarma şansınız kat kat artar. Bunun nedeni, G suite yöneticilerinin 30 günlük çöp kutusu sınırından sonra bile verileri kurtarabilmesidir, işte nasıl yapılacağı.
Adım 1: Öncelikle Console web sitesine giderek Google Admin Console'a giriş yapmanız gerekir.
Adım 2: Giriş yaptıktan sonra bir simgeler menüsü göreceksiniz. 'Kullanıcılar' simgesine tıklayın.
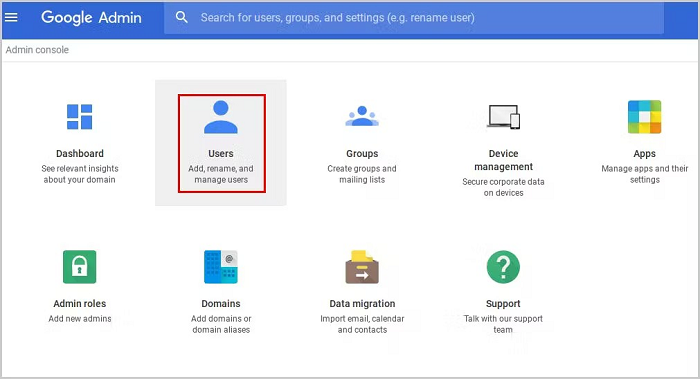
Adım 3: Bir kullanıcı listesi görünecektir. Dosyaları kurtarmanız gereken kullanıcıyı seçin ve sağ taraftaki 3 noktaya tıklayın. Açılır menüden 'Verileri geri yükle' seçeneğini seçin.
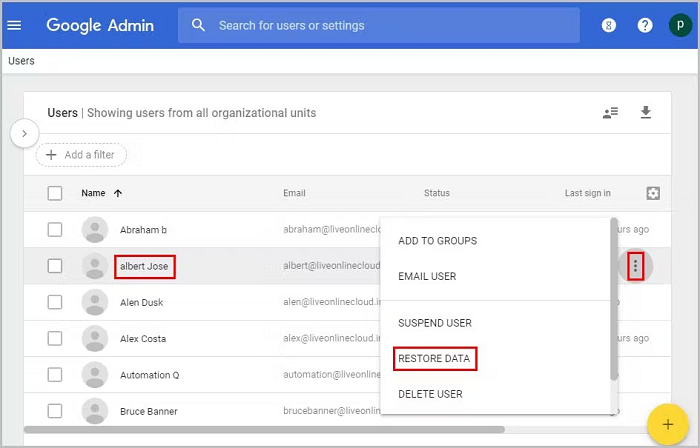
Adım 4: Bir sonraki pencerede tarih aralığını belirleyin ve uygulama olarak 'Sürücü'yü seçin ve 'Geri Yükle'ye tıklayın.
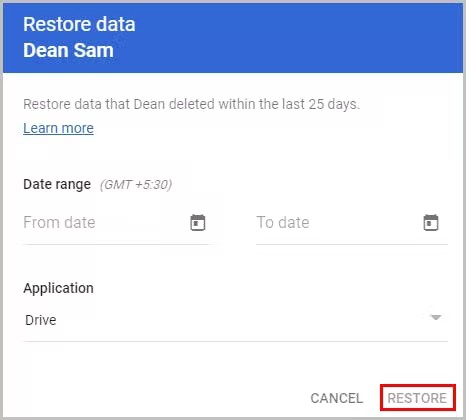
Düzeltme 5: Google Drive Dosyalarını Silinen Hesaptan Kurtarma
G paketinin bir diğer harika özelliği de bir yöneticinin silinen bir hesaptaki Google Drive dosyalarını 20 gün içinde kurtarabilmesidir. Bunu yapmak için:
Adım 1: Öncelikle silinen hesabı geri yüklemeniz gerekecektir. Bunu yapmak için Google Admin Console'a giriş yapın ve 'Kullanıcılar'a tıklayın.
Adım 2: 'Kullanıcılar' penceresinde '+filtre ekle' seçeneğine tıklayın ve menüden 'Son silinen' seçeneğini seçin. Dosyaları kurtarmak istediğiniz hesabı bulun ve 'Devam' düğmesine tıklayın. İstediğiniz organizasyonel birimi belirtin ve 'Kurtar'a tıklayın.
Adım 3: Hesap kurtarıldıktan sonra sahipliğini aktarmanız gerekecektir. Bunu yapmak için ana yönetici konsolu menüsüne gidin ve 'Uygulamalar'a tıklayın.
Adım 4: 'G suite'e gidin ve 'Drive and Docs'u seçin. Şimdi 'Listeden sahipliği aktar' seçeneğine tıklayın ve 'Kimden' ve 'Kime' alanlarına ilgili ayrıntıları girin ve 'Dosyaları aktar' seçeneğine tıklayın. Gerekirse G suite hesabını silin. İşte bu kadar, silinen google drive dosyalarını kurtarabilir misiniz diye merak ediyorsanız, evet kurtarabilirsiniz.
Düzeltme 6: Sürümleri Yönet'i Kullanarak Üzerine Yazılmış Google Drive Dosyalarını Geri Yükleme
Manage Versions, üzerine yazılan sürücü dosyalarını kurtarmanıza olanak tanıyan yararlı bir Google drive yardımcı programıdır. Bu özelliği en iyi şekilde nasıl kullanabileceğinizi aşağıda bulabilirsiniz:
Adım 1: Üzerine yazılan dosyaya sağ tıklayın ve açılır menüden 'Sürümleri Yönet' seçeneğini seçin.
Adım 2: Şimdi dosyanızın tüm sürümleri tarih ve zaman damgalarıyla birlikte size sunulacaktır. Geri yüklemek istediğinizi seçin ve üç noktaya tıklayın ve 'İndir' seçeneğine tıklayın. Dosyanın o sürümü şimdi indirilecektir.
Düzeltme 7: Resmi Desteğe Başvurun
Yukarıdaki düzeltmelerden hiçbiri google drive'dan silinen öğelerin nasıl kurtarılacağı sorunuza yeterince yanıt veremiyorsa, profesyonel destek alma zamanı gelmiş olabilir. Bu, Google Destek ile iletişime geçmeniz ve onlardan yardım istemeniz gerektiği anlamına gelir.
Bölüm 3: Google Drive'dan Veri Kaybı Nasıl Önlenir?
Veri kaybını önlemek, onu kaybetmekten ve ardından internetin her yerinde silinen google dokümanlarını nasıl geri getireceğinizi aramaktan her zaman daha iyidir. Bu nedenle, gelecekte veri kaybını önlemenize yardımcı olabilecek birkaç ipucunu her zaman aklınızda bulundurun.
- Verilerinizi düzenli olarak yedekleyin.
- Bilgisayar korsanlığının kurbanı olmamak için Google sürücünüzün güvenli olduğundan emin olun.
- Ani güç kesintilerini ve kapanmaları önleyin.
- Şifrelerinizi asla kimseyle veya rastgele bir 3. parti yazılımla paylaşmayın.
İlgili Sıkça Sorulan Sorular
1. Google Drive dosyaları Paylaşılan Sürücü'den nasıl kurtarılır?
Paylaşılan bir sürücüden kurtarmak için yönetici konsolunda oturum açın ve şu zinciri takip edin: Uygulamalar → G Suite → Drive ve Dokümanlar → Ekip Sürücülerini Yönet.
Şimdi geri yüklenecek dosyayı seçin ve ardından en sağdaki 3 noktaya tıklayın. Tarih aralığını belirtin ve 'Verileri Geri Yükle'ye tıklayın.
2. Google Drive'dan kalıcı olarak silinen fotoğrafları kurtarabilir miyim
Kalıcı olarak silinen fotoğrafları aşağıdaki yöntemlerle kurtarabilirsiniz,
- Çöp Kutusu Klasöründen Kurtarma
- Yedekten Kurtarma
- G Suite Admin Console'dan geri yükleme
3. Google Drive silinen dosyaları ne kadar süreyle saklar?
Google Drive silinen dosyaları 30 gün boyunca saklar.
4. Kalıcı olarak silinen dosyaları 30 gün sonra google drive'dan nasıl kurtarabilirim?
Normal bir Google hesabından bir dosyayı kaybettiyseniz, google drive çöp kutusunu nasıl geri yükleyeceğinizi öğrenmek ve 30 gün sonra dosyalarınızı geri almak için Google Destek ile iletişime geçmeniz gerekir.
Özet
Google Drive'dan dosyaların nasıl kurtarılacağı konusunda sunacaklarımız bu kadar. Umarız yukarıda belirtilen yöntemlerle dosyaları başarıyla kurtarmışsınızdır. Eğer değilse Tenorshare 4DDiG yazılım her zaman size yardımcı olmak için vardır.




