Soru"Yakın zamanda eski HDD'mi değiştirmek için bir SSD satın alarak bilgisayarımı yükseltmeye karar verdim. Her ne kadar sistemi sıfırdan yeniden kurmadan mevcut Windows 10 işletim sistemimi HDD'den SSD'ye nasıl aktaracağım konusunda kararsız olsam da. Geçişten sonra gerçekten yeni sürücüden başarılı bir şekilde önyükleme yapabilir miyim?"
Bu kılavuz, Windows'un başka bir sürücüye nasıl taşınacağını ('disk klonlama' olarak bilinen bir işlem) açıklayacaktır. Bu işlem, sabit sürücünüzü yükseltmenize veya Windows'u yeni bir bilgisayara aktarmanıza olanak tanır. Başlamadan önce yapılması gereken hazırlıkları, sürücüyü klonlama sürecini ve sisteminizin doğru şekilde çalıştığından emin olmak için taşıma sonrası yapmanız gereken prosedürleri kapsar. Ayrıca, Windows kurulumunuzun depolama alanını nasıl yöneteceğinize ilişkin ipuçları ve veri kaybı olmadan Windows'u başka bir sürücüye nasıl taşıyacağınız konusunda tavsiyeler de sunacağız. Bu kılavuzla, Windows kurulumunuzu eski bir sabit sürücüden yenisine veya bir bilgisayardan diğerine güvenli ve başarılı bir şekilde aktarabileceksiniz. Dolayısıyla, yeni bir sabit disk satın aldıysanız veya Windows'unuzu yeni bir bilgisayara taşımayı planlıyorsanız, bunu nasıl yapacağınızı öğrenmek için okumaya devam edin.
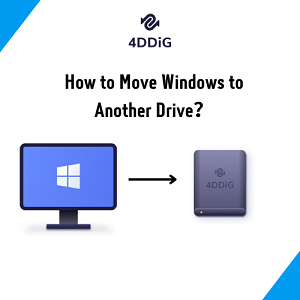
Bölüm 1: Windows'u Bir Sürücüden Diğerine Taşıyabilir misiniz?
Disk klonlama yardımcı programını kullanarak Windows'u bir sürücüden diğerine taşıyabilirsiniz. Süreç şunları içerir:
- Mevcut Windows kurulumunuzun bir görüntüsünü oluşturma.
- Yeni sürücüye kaydetme.
- Tam görüntüyü yeni sürücüye geri yükleme.
Bu, orijinal sürücüdeki tüm dosyaları ve ayarları yeni sürücüye kopyalayacak ve yeni sürücüde aynı Windows kurulumunu kullanmanıza olanak tanıyacaktır. Bu işlemin yalnızca yeni sürücünün aynı türde olması (ör. HDD veya SSD) ve en azından orijinal sürücü kadar büyük olması durumunda işe yarayacağını unutmamak önemlidir. Yeni sürücü orijinalinden daha küçükse görüntünün yeni sürücüye sığmasını sağlamak için bazı dosyaları manuel olarak silmeniz gerekecektir. Ayrıca HDD'den SSD'ye geçiş yapıyorsanız, SSD'nin artan hızından yararlanmak için temiz bir Windows kurulumu gerçekleştirmelisiniz. Windows 10'u başka bir sabit sürücüye nasıl taşıyacağınızı öğrenmek için okumaya devam edin.
Bölüm 2: Veri Kaybetmeden Windows'u Başka Bir Sürücüye Nasıl Taşırım?
4DDiG Partition Manager kullanıcıların sabit disk bölümlerini hızlı ve kolay bir şekilde yönetmelerine olanak tanıyan sağlam ve güvenilir bir bölümleme yazılımı çözümüdür. Çok çeşitli özellikler sunması onu "Windows'un bir sürücüden diğerine nasıl taşınacağı" konusunda bir çözüme ihtiyaç duyan kullanıcılar için ideal bir seçim haline getiriyor.
Ana Özellikler:
- Bölüm Yönetimi: 4DDiG Partition Manager, kullanıcıların bölümleri oluşturmasına, silmesine, yeniden boyutlandırmasına, taşımasına, biçimlendirmesine, bölmesine, birleştirmesine ve kopyalamasına olanak tanır.
- Yedekleme ve Geri Yükleme: Aynı zamanda basit ve etkili bir yedekleme ve geri yükleme işlevi de sağlar.
- Disk Klonlama: Bu özellik kullanıcıların sabit disk bölümlerini başka bir diske kolayca kopyalamasına olanak tanır.
- Sabit Disk Tanılaması: 4DDiG Partition Manager, sabit disk bölümleriyle ilgili olası sorunları tespit etmek ve onarmak için güçlü bir sabit disk tanılama aracı içerir. Ayrıca bozuk sektörleri tespit edip onarabilir ve kaybolan verileri kurtarabilir.
- Önyüklenebilir Ortam: Bilgisayar sabit diskten önyükleme yapamasa bile bölümleme işleminin gerçekleştirilebilmesini sağlamak için USB bellekler veya CD'ler gibi önyüklenebilir ortamlar oluşturabilir.
Windows'u başka bir sürücüye nasıl kopyalayacağınız aşağıda açıklanmıştır:
PC İÇİN
Güvenli İndirme
- Bilgisayarınıza 4DDiG Partition Manager'ı yükleyin ve yeni sürücüyü bağlayın. Daha sonra uygulamayı başlatın ve devam etmek için "Başlat"a tıklayın.
- Hedef disk olarak yeni sürücüyü seçin ve devam etmek için "Başlat"a tıklayın. Kaynak disk varsayılan olarak seçilecektir.
- Bir açılır pencere, sistem geçişi sırasında hedef diskteki bölümlerin ve dosyaların üzerine yazılacağını bildirecektir. Devam etmek için "Tamam" ve "Başlat"ı tıklayın.
- Sistem geçişi 4DDiG Partition Manager altında başlayacak ve sürücülerin boyutuna bağlı olarak tamamlanması biraz zaman alacaktır. Taşıma hızını, geçen süreyi ve taşımayla ilgili diğer verileri görüntüleyebilirsiniz.
- Artık işletim sisteminizi hedef sürücüye başarıyla taşıdınız.
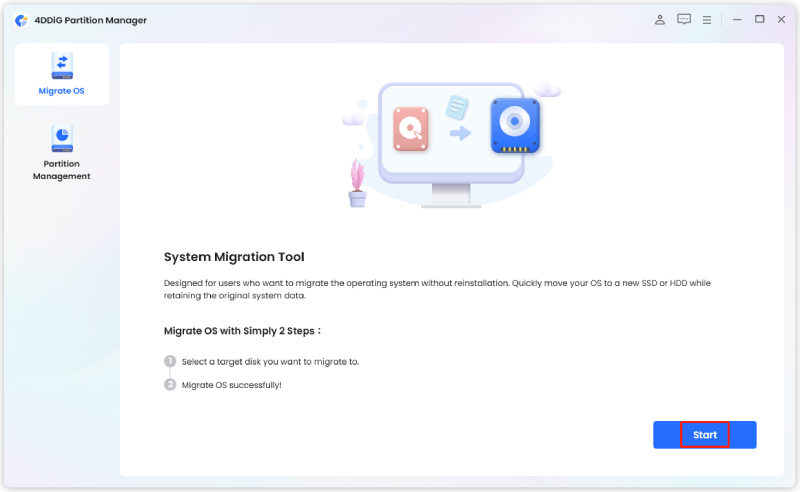
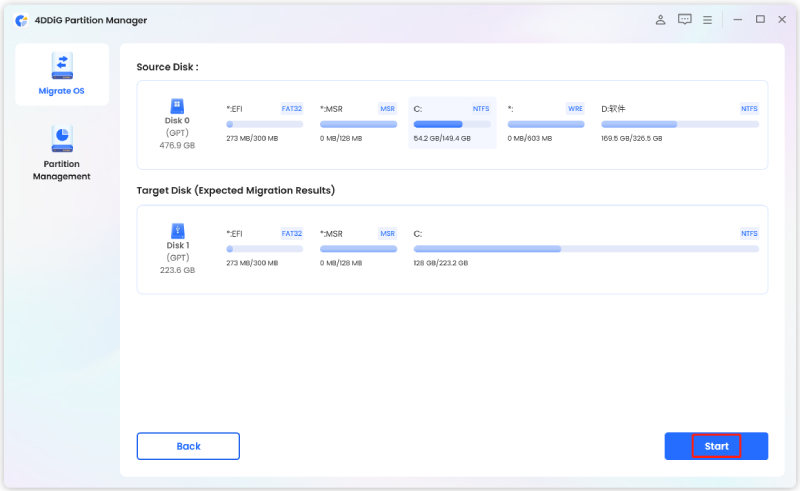
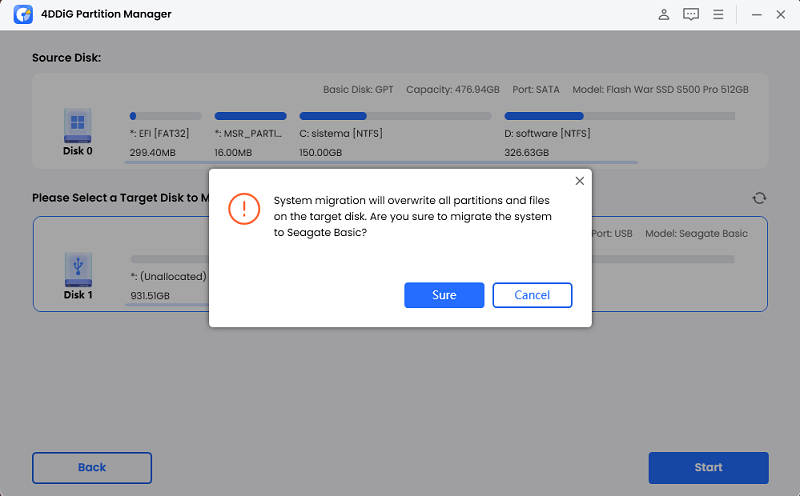
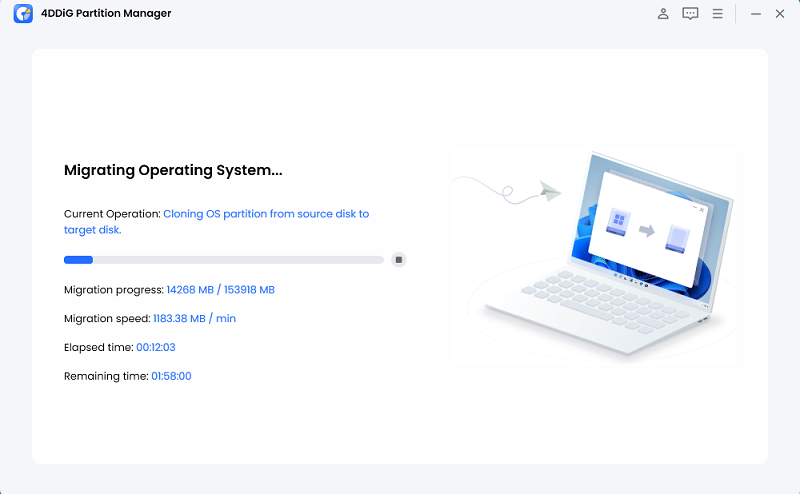
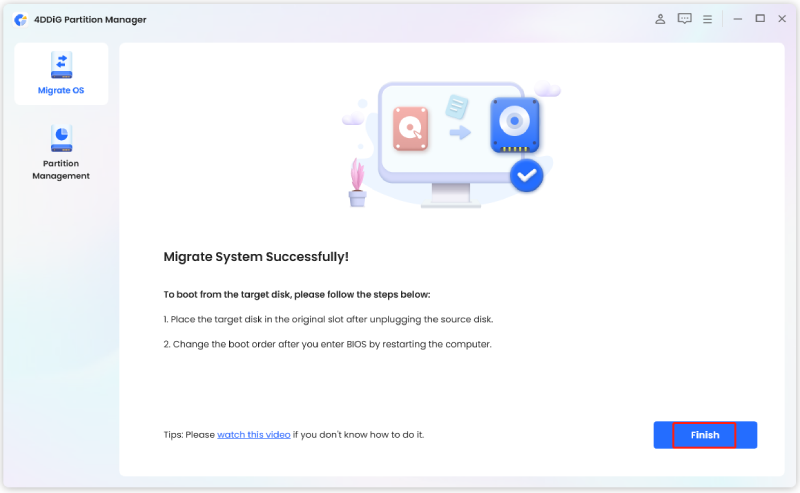
Bölüm 3: Windows Sistem Görüntüsü Aracıyla Windows'u Başka Bir Sürücüye Nasıl Aktarılır?
Windows'u başka bir sürücüye nasıl aktaracağınızdan emin değil misiniz? Verilen adımları izleyin:
1. Mevcut Windows kurulumunuzun sistem görüntüsünü oluşturun:
- "Denetim Masası"nı açın.
- Kontrol Paneline gidin
- "Sistem" menüsünü seçin ve "Yedekle ve Geri Yükle" seçeneğine gidin.
- "Sistem görüntüsü oluştur"a tıklayın.
- Sistem görüntüsünü kaydetmek istediğiniz sürücüyü seçin ve "İleri"ye tıklayın.
- Sistem görüntüsünün oluşturulacağı sürücüleri seçin.
- "Yedeklemeyi başlat"ı tıklayın.
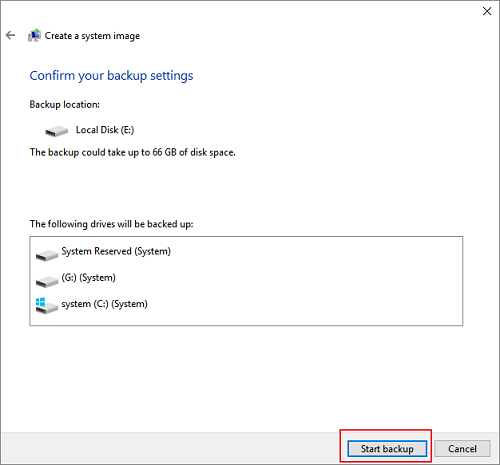
2. Sistem görüntüsünü yeni sürücüye aktarın:
- Yeni satın alınan sürücüyü PC'ye bağlayın.
- "Denetim Masası"nı açın
- "Sistem" seçeneğine dokunun ve "Yedekle ve Geri Yükle" seçeneğine gidin.
- "Dosyalarımı geri yükle"yi ve ardından "Dosyaları geri yüklemek için başka bir yedek seç"e tıklayın.
- Oradan oluşturulan sistem görüntüsüne dokunun ve "İleri" düğmesine tıklayın.
- Görüntüsünü oluşturmak istediğiniz her sürücüyü seçin ve "İleri"yi tıklayın.
- "Geri Yüklemeyi Başlat"ı tıklayın.
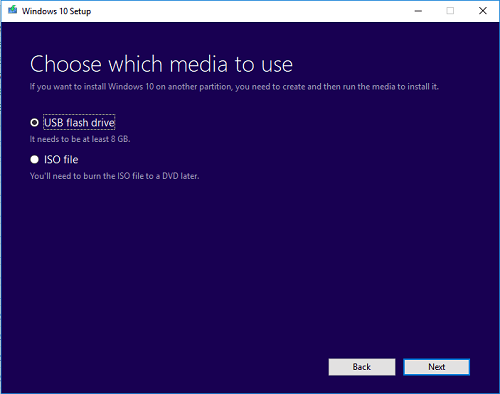
3. Yeni sürücüden önyükleme yapın:
- Bilgisayarı yeniden başlatın ve önyükleme menüsüne gidin.
- Önyükleme aygıtınız olarak yeni sürücüye tıklayın.
- Kurulumu tamamlamak için PC ekranınızda verilen talimatları izleyin.
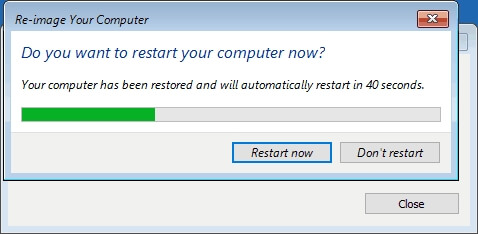
Bu yöntemin dezavantajları:
- Bu yöntem mevcut Windows kurulumunuzun yedeğini gerektirir.
- Yeni sürücüyü kurmak zaman ve çaba gerektirir.
- Aktarım işlemi sırasında her zaman veri kaybı veya bozulması riski vardır.
SSS:
1. Windows'u C Sürücüsünden D Sürücüsüne Nasıl Taşırım?
Adım 1: Verilerinizi yedekleyin: Windows işletim sisteminizi taşımadan önce en önemli adım verilerinizi yedeklemektir. Buna dosyalar, belgeler, resimler, müzik vb. dahildir.
Adım 2: Sistem görüntüsü oluşturun: Sonraki adım, mevcut Windows kurulumunuzun sistem görüntüsünü oluşturmaktır. Bu, geçiş sırasında bir şeyler ters giderse sisteminizi geri yüklemenize olanak tanır.
Adım 3: Yeni bir sabit sürücü takın: Bilgisayarınızda henüz yeni bir sabit sürücü yüklü değilse bir tane yüklemeniz gerekir. Aktardığınız veri miktarına uyacak kadar büyük olduğundan emin olun.
Adım 4: Disk klonlama aracı kullanın: Windows kurulumunuzu C sürücüsünden D sürücüsüne aktarmak için bir disk klonlama aracı kullanmanız gerekecektir. Yararlı olabilecek çeşitli açık kaynaklı araçlar vardır.
Adım 5: Yeni sürücüden önyükleme: Klonlama işlemi tamamlandıktan sonra bilgisayarınızı yeni sürücüden başlatmanız gerekecektir. Bu, bilgisayarınızın BIOS ayarlarında yapılabilir.
Adım 6: Önyükleme sırasını ayarlayın: Önyükleme sırasının, yeni sürücünüzün birincil önyükleme sürücüsü olacak şekilde ayarlandığından emin olun.
Adım 7: Sürücüleri güncelleyin: Son olarak, yeni sürücüyle uyumlu olduklarından emin olmak için sürücülerinizi güncellemeniz gerekecektir. Bu, manuel olarak veya otomatik sürücü güncelleme aracı kullanılarak yapılabilir.
2. Windows 10'u Yeni Bir SSD'ye Nasıl Taşırım?
- Sistem Yedeği Oluşturun: Mevcut Windows 10 kurulumunuzun sistem görüntüsü yedeğini oluşturmak için Windows Yedekleme'yi kullanın. Bu, ayarlarınızı, uygulamalarınızı ve dosyalarınızı harici bir sabit sürücüye kaydedecektir.
- Yeni SSD'yi yükleyin: Yeni SSD'yi bilgisayarınıza fiziksel olarak takın ve doğru şekilde bağlandığından emin olun.
- Sistem Yedeklemesini Geri Yükleyin: Windows 10 kurulumunuzu yeni SSD'ye geri yüklemek için oluşturduğunuz sistem görüntüsü yedeğini kullanın.
- Yeni Sürücüleri Yükleyin: Yeni donanım için gerekli tüm sürücüleri yükleyin.
- SSD'yi optimize edin: Son olarak, yeni SSD'nizi en iyi performans için optimize etmek üzere Intel SSD Araç Kutusu gibi bir araç kullanın.
3. Sadece Windows'u Yeni Bir SSD'ye Taşıyabilir miyim?
Evet, yapabilirsiniz ancak mevcut Windows kurulumunuzun yedek imajını oluşturmanız ve ardından imajı yeni sürücüye aktarmak için klonlama yazılımını kullanmanız gerekecektir. Daha sonra tüm uygulamalarınızı ve ayarlarınızı yeniden yüklemeniz gerekecektir, ancak işlem oldukça basit olmalıdır.
Çözüm
Özetle bu kılavuz, Windows'un başka bir sürücüye nasıl taşınacağı konusunda kapsamlı bir genel bakış sunmaktadır. Başlamadan önce yapmanız gereken hazırlıkları, sürücüyü klonlama sürecini ve sisteminizin doğru çalıştığından emin olmak için taşıma sonrası prosedürleri ele aldık. Ayrıca Windows kurulumunuzun depolama alanını nasıl yöneteceğiniz konusunda tavsiyeler de sunduk ve veri kaybı olmadan pencereleri başka bir sürücü olan Windows 10'a nasıl taşıyacağınızla ilgili ipuçları da sunduk. Windows'u yeni bir sürücüye aktarmak istiyorsanız 4DDiG Partition Manager kullanmanızı öneririz. Bu araçla sisteminizi herhangi bir veri kaybı olmadan kolayca ve güvenli bir şekilde yeni bir sürücüye taşıyabilirsiniz.





