Photoshop kullanan herhangi bir profesyonel, otomatik kaydetmenin önemini bilir. Sizi değerli işlerinizi kaybetmekten kurtarır. Ancak, bilgisayarınızın çöktüğü veya sabit sürücünüzün bozulduğu, otomatik kaydetmenin bile çalışmanızı koruyamadığı zamanlar vardır. Tek bir projede çok sayıda efektin, katmanın, dokunun vb. yer aldığı Photoshop gibi uygulamalarda, bozulma veya çökme nedeniyle dosyaları kaybetmeyi göze alamazsınız. Ancak sonunda onları kaybederseniz, bu photoshop kurtarma kılavuzu size yardımcı olmak için burada. Kaydedilmemiş veya silinmiş PSD dosyaları kurtarılabilir ve size nasıl yapılacağını anlatacağız. Bu kılavuzda, PSD dosyalarının neden kaybolduğuna, onları geri getirmenin çeşitli yollarına ve photoshop silinen dosyaları geri getirme almak için Tenorshare'in veri kurtarma yazılımını nasıl kullanabileceğinize bakacağız. Hiçbir şeyi kaçırmayın!
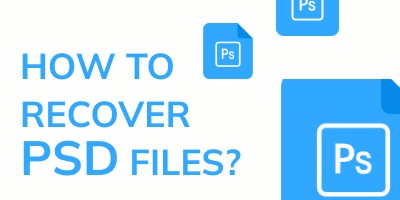
Çözüm 1: Silinen Photoshop Dosyasını Geri Dönüşüm Kutusundan Kurtarın
Çözüm 2: Kaydedilmemiş Photoshop Dosyasını Son Dosyalardan Kurtarın
Çözüm 3: Kaydedilmemiş Photoshop Dosyasını Otomatik Kaydetme ile Kurtarın
Çözüm 4: Photoshop Dosyasını Geçici Dosyadan Kurtarın
Çözüm 5: PSD Dosyalarını Önceki Sürümden Geri Yükleyin
Çözüm 6: Windows Geri Yükleme ve Geri Yükleme Kullanarak PSD Dosya Kurtarma
Çözüm 7: Kayıp PSD Dosyalarını Geri Almak için Dosya Geçmişini Kullanın
Çözüm 8: Silinen/Kayıp/Bozuk Photoshop Dosya Kurtarma Yazılımla
Kaydedilmemiş/Silinmiş/Çökmüş/Kayıp Photoshop Dosyaları Nasıl Kurtarılır?
Ücretsiz İndir
PC için
Güvenli İndirme
Ücretsiz İndir
Mac için
Güvenli İndirme
Bölüm 1: PSD Dosyaları Neden Kayboluyor?
Sistem hataları, beklenmedik kapanmalar, güç dalgalanmaları, bozuk depolama aygıtları, çalışmanızı çalışırken kaydetmemek ve PSD dosyalarının neden kaybolduğuna dair liste uzayıp gidiyor. PSD dosyalarının kaybolmasının sayısız nedeni vardır ve bunların çoğunu engellemek oldukça zor olabilir. Neyse ki, photoshop dosyalarını kurtarmak için bazı sağlam çözümler de var.
Bölüm 2: Silinmiş veya Kaydedilmemiş Photoshop Dosya Kurtarma Çözümleri
Çözüm 1: Silinmiş Photoshop Dosyasını Geri Dönüşüm Kutusundan Kurtarın
Silinen photoshop dosyası nasıl kurtarılır sorusunun en bariz cevabı geri dönüşüm kutusudur çünkü silinen tüm dosyalar oraya gider. Geri dönüşüm kutunuzu açın ve silinmiş PSD dosyalarınıza sahip olup olmadığına bakın ve bunları cihazınızda güvenli bir konuma kurtarın.
İpuçları: Geri Dönüşüm Kutusunu boşalttıysanız, kaybolan Photoshop dosyalarını boşaltılan Recycel'den kurtarmak için Tenorshare 4DDiG veri kurtarma aracını kullanın Çöp Kutusu. Bunun için Çözüm 8'e geçebilirsiniz. detaylar.
Çözüm 2: Kaydedilmemiş Photoshop Dosyasını Son Dosyalardan Kurtarın
Kaydedilmemiş Photoshop dosyanızı kurtarmanın kolay bir yolu, Photoshop'ta bulunan son dosyalar seçeneğidir.
Dosyaları bu yöntemle kurtarmak için photoshop'u başlatın ve Dosyalar'a gidin. Oradan Son Kullanılanı Aç seçeneğini seçin, burada üzerinde çalıştığınız tüm son dosyaları göreceksiniz. Geri yüklemek istediğiniz dosyayı seçin ve açın, işte bu kadar, kaydedilmemiş dosyanız şimdi geri geldi. Gelecekte kullanmak için bu dosyayı cihazınıza kaydedin.
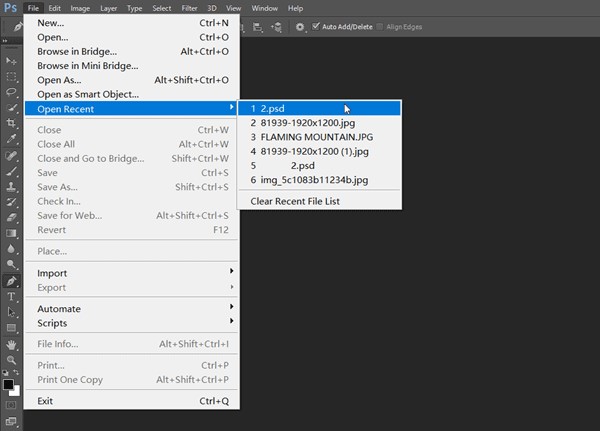
Çözüm 3: Kaydedilmemiş Photoshop Dosyasını Otomatik Kaydetme ile Kurtarın
Otomatik kaydetme, Photoshop'un yeni sürümlerinde varsayılan olarak etkindir. Photoshop'un otomatik kaydetme özelliği olup olmadığını merak ediyorsanız, basit cevap evet! Otomatik kaydetme özelliği, siz çalışırken zaman zaman çalışmanızı kaydedecek şekilde ayarlanmıştır.
Ancak Photoshop'un bazı sürümlerinde Otomatik kaydetme açık olmayabilir. Bu durumda, aşağıdaki adımları izleyerek etkinleştirebilirsiniz.
Adım 1: Photoshop'u başlatın ve araç çubuğunda bulunan Düzenle menüsünü tıklayın.
Adım 2: Düzen menüsünde Tercihler'i seçin ve Genel'e gidin.
Adım 3: Burada, Dosya işleme sekmesini açın ve Kurtarma süresini otomatik kaydet'i seçin. Otomatik kaydetme süresini tercihinize göre 5 dakika, 10 dakika vb. olarak seçebilirsiniz.
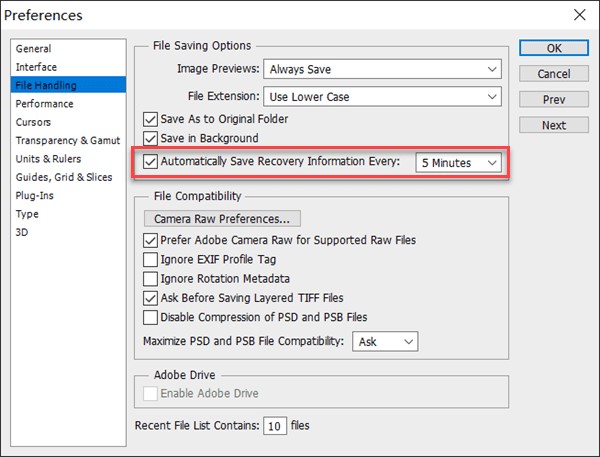
Kaydedilen dosyalara, C sürücünüzde bulunan photoshop otomatik kaydetme konumundan erişebilirsiniz.
Windows'ta otomatik olarak kaydedilen dosyaların yolu: C:\Users\YourUserName\AppData\Roaming\Adobe\Adobe Photoshop\AutoRecover
Not: Bu yöntemin çalışması için Otomatik kaydetme önceden etkinleştirilmelidir.
Çözüm 4: Photoshop Dosyasını Geçici Dosyadan Kurtarın
Otomatik kaydetmeye ek olarak Photoshop, üzerinde çalıştığınız projenin geçici dosyalarını kaydeden bir özelliğe de sahiptir. Silinen PSD dosyanızı kurtarmak için bundan yararlanabilirsiniz. İşte nasıl:
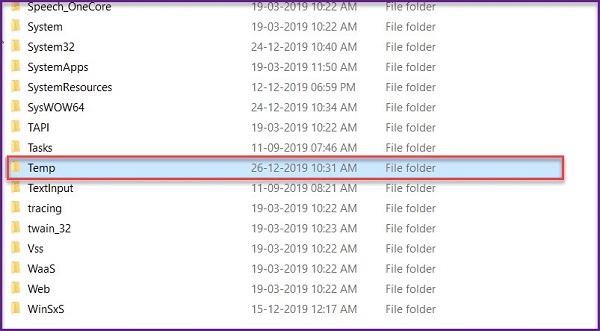
Adım 1: Windows Dosya Gezgini'ni başlatın ve User\YourUserName\Local Settings\Temp konumuna gidin.
Adım 2: Bu klasörde, Photoshop'tan başlayarak alfasayısal karakterlerle başlayan adlara sahip dosyaları arayın.
Adım 3: Her dosyayı açarak veya oluşturma tarih ve saatlerine göre sıralayarak geçici dosyayı arayın.
Adım 4: Dosyayı bulduktan sonra ileride kullanmak üzere kaydedin.
Çözüm 5: PSD Dosyalarını Önceki Sürümden Geri Yükleyin
Geri yüklemek istediğiniz PSD dosyasının adını hatırlıyorsanız, bu yöntem başvuracağınız yöntemdir.
PSD dosyasını önceki sürümden geri yüklemek için söz konusu PSD dosyasına sağ tıklayın ve 'Önceki Sürümü Kurtar' seçeneğine tıklayın. Şimdi açılan listeden geri yüklemek istediğiniz dosyanın sürümünü seçin. Geri yükledikten sonra Photoshop'u başlatın ve kurtardığınız dosyayı bulun. Bu dosyayı kaydedin.
Çözüm 6: Windows Geri Yükleme ve Geri Yükleme Kullanarak PSD Dosya Kurtarma
Cihazda pek çok yararlı veriye sahip bir profesyonel olduğunuzda, yedekleme oluşturmak bir zorunluluktur. Cihazınızda düzenli aralıklarla yedeklemeler oluşturduysanız, bunu PSD dosyalarını geri yüklemek için kullanabilirsiniz. Yedekleme klasörünüze erişin ve ilgili dosyayı arayın ve cihazınıza indirin.
Çözüm 7: Kayıp PSD Dosyalarını Geri Almak için Dosya Geçmişini Kullanın
Dosya geçmişi, PSD dosyalarınızı kolaylıkla ve fazla güçlük çekmeden geri yükleyebilen kullanışlı bir araçtır. Photoshop kurtarma dosyalarının çoğunu dosya geçmişinde bulabilir ve geri alabilirsiniz, bunu nasıl yapacağınız aşağıda açıklanmıştır.
Adım 1: Denetim Masası'nı başlatın ve Dosya geçmişi'ne gidin ve kişisel dosyaları geri yükle'ye tıklayın.
Adım 2: PSD dosyalarınızı geri almak için alttaki yeşil geri yükle düğmesini tıklayın. Dosyayı photoshop uygulamasında başlatın ve güvenli bir konuma kaydedin.

Çözüm 8: Silinen/Kayıp/Bozuk Photoshop Dosya Kurtarma Yazılımla
Photoshop kurtarma dosyalarını sağlamanın en iyi yolu yazılımdır ve bunu Tenorshare 4DDiG veri kurtarma yazılımı'ndan daha iyi nasıl yapabilirsiniz? Verilerinizi anında geri getirebilecek bir dizi güçlü özellik ve işlev içeren Tenorshare'nin veri kurtarma yazılımı, rakipleri arasında en iyisidir. Hızlıdır, yenidir ve doğru ve kesin veri kurtarma görevine kalmıştır. Yerel sürücüler, Geri Dönüşüm Kutusu, USB gibi taşınabilir aygıtlar, SD kartlar, harici sabit sürücüler ve çökmüş bilgisayarlar gibi herhangi bir sürücüde veya konumda çalışabilir. Bu yazılımı kullanarak kaydedilmemiş photoshop dosyasının nasıl kurtarılacağına bakalım.
- PSD dosyaları, fotoğraflar, videolar, müzik, Excel, Word, PPT, PDF ve daha fazlasını içeren belgeler gibi 1000'den fazla dosya türünü destekleyin.
- Windows/Mac/SD kart/USB flash sürücü/dijital kamera vb. cihazlardan kaybolan veya silinen verileri kurtarın.
- bozuk/hasarlı fotoğrafları ve videoları onarın ve kurtarın
- Silme, biçimlendirme, RAW vb. çeşitli kayıp senaryolarından daha yüksek bir başarı oranıyla kurtulun.
- Kolay, güvenli ve kullanıcı dostu.
Ücretsiz İndir
PC için
Güvenli İndirme
Ücretsiz İndir
Mac için
Güvenli İndirme
- Adım 1:Bir Konum Seçin
- Adım 2: PSD Dosyalarını Bulmak için Tara
- Adım 3:Photoshop Dosyalarını Önizleyin ve Kurtarın
4DDiG yazılımını başlatın ve silinen PSD dosyasını kaydettiğiniz konumu seçin. Tara düğmesine tıklayarak taramaya başlayın.

Tarama başladıktan sonra bulunan dosyalar ekranınızda görünmeye başlar. Bulunanlar arasında PSD dosyalarınızı arayın.

Dosyanızı bulduktan sonra cihazınızda istediğiniz konuma geri yükleyin.
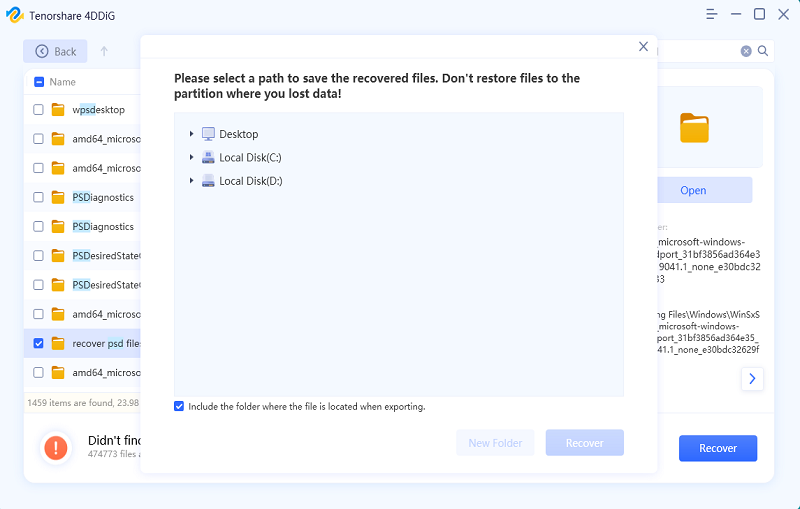
SSS
1. Photoshop geçici dosyaları nerede saklanır?
Photoshop'un kaydetmemesinin yollarından biri, kaydedilmemiş dosyayı geçici dosyalardan kurtarmaktır. Bu geçici dosyalar sistem sürücüsünde depolanır. Tam konum- C:\Users\User\AppData\Local\Temp.
2. Photoshop araçlarının kaybolması nasıl düzeltilir?
Photoshop araçlarının kaybolma sorununu Shift + tab tuşlarına birlikte basarak çözebilirsiniz.
3. Photoshop son dosyaları nasıl temizlenir?
Photoshop son dosyalarını temizlemek için şu adımları izleyin:
Adım 1: Dosyalar'a tıklayın ve Son Kullanılanları Aç'a gidin.
Adım 2: Burada Son Kullanılan Dosya Listesini Temizle'yi seçin.
4. Photoshop projeleri nasıl silinir?
Proje listesine giderek bir photoshop projesini silebilirsiniz. Proje listesinde silmek istediğiniz projeyi seçin ve sil ikonuna basarak silin.
5. Photoshop'ta geri alma nasıl yapılır?
Düzen menüsünden geri almayı seçerek geri alabilir veya Ctrl + Z klavye kombinasyonunu kullanabilirsiniz.
Sonuç:
Buraya photoshop frozen nasıl kaydedilir veya photoshop sıkışmış kaydetme hatalarının yanıtlarını aramaya geldiyseniz ihtiyacınız olan tüm bilgi bu. Artık kaydedilmemiş veya silinmiş PSD dosyalarınızı kurtarmanın tüm ipuçlarına ve püf noktalarına sahipsiniz. Bununla birlikte, artık 4DDiG veri kurtarma yazılımını kaydedilmemiş veya silinmiş Not Defteri dosyalarını kolayca kurtarın. Denemesi ücretsiz, hızlı ve kullanımı kolay, bu da onu kullanma kararını kolaylaştırıyor.







