OneDrive, Microsoft'un ücretsiz olarak veya Microsoft 365 aboneliği ile kullanabileceğiniz bulut hizmetidir. OneDrive'ın yardımıyla dosyalar her yerde ve her cihazda yedeklenebilir, senkronize edilebilir ve paylaşılabilir. Dosyaları yüklemek veya taşımak için OneDrive'ı kullanırken, genellikle yanlışlıkla dosyaların silinmesi söz konusudur. Forumda birçok kişi şu soruların yanıtını arıyor Silinen OneDrive dosyaları nasıl kurtarılır. Bu makalenin bir sonraki bölümünde, birkaç OneDrive dosya kurtarma çözümünü tanıtacağız. Bu yöntemler; insan hataları, virüs saldırısı, sistem güncellemesi vb. dahil olmak üzere farklı OneDrive dosya kaybı senaryoları için uygundur.
1. Yol OneDrive Dosyalarını Geri Dönüşüm Kutusundan Geri Yükleme
OneDrive, silinen dosyaları 30 gün boyunca saklayacak yerleşik bir geri dönüşüm kutusuna sahiptir. Böylece, OneDrive geri dönüşüm kutusundan dosyaları geri yükleyebilirsiniz. OneDrive silinen dosyaları geri yüklemeyi başlatmak için aşağıda belirtilen tüm adımları izleyin.
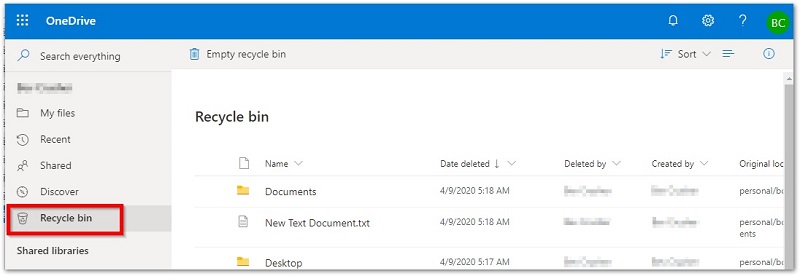
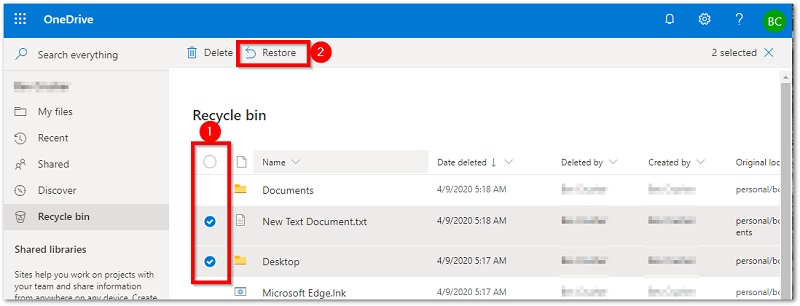
Note: OneDrive dosyalarını 30 gün sonra geri yüklemediyseniz, bu günlük döngü süresinden sonra otomatik olarak silinir. Ancak, bir okul veya iş Microsoft hesabıyla oturum açtıysanız, geri dönüşüm kutusundaki öğeler 93 gün sonra otomatik olarak silinir.
2. Yol OneDrive Dosyalarını Yerel Kopyalardan Kurtarma
OneDrive, bilgisayarınızda OneDrive ile aynı ada sahip özel bir klasör oluşturur. Bu klasör, tüm yedekleme dosyalarını gerçek zamanlı izleme ile otomatik olarak depolar. Böylece kullanıcılara iki fayda sağlanır: OnDrive'ın tam bir yedeği iki yerde saklanacaktır. Biri bulut üzerinde, diğeri ise sisteminizin yerel klasörü üzerinde.
OneDrive dosyalarını bulut depolama alanı üzerinde bulunmayan yerel kopyalardan geri yüklemek için ayrıntılı adımları izleyin.
1. Adım. Sistem tepsisindeki OneDrive simgesine sağ tıklayın.
2. Adım. Ardından Ayar > Hesap Sekmesi > Klasörleri Seç düğmesine tıklayın.
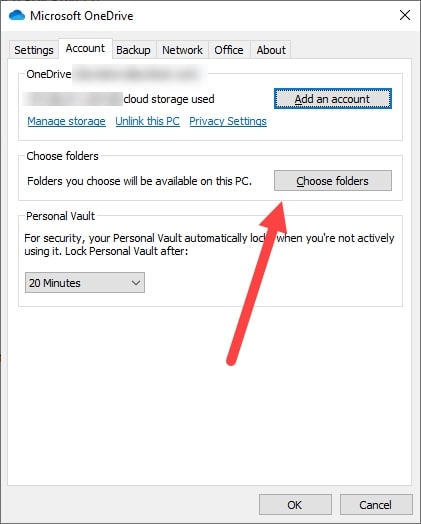
3. Adım Şimdi, OneDrive klasörünün tam konumunu sol alt köşede işaretleyebilirsiniz.
4. Adım Şimdi, bilgisayarınızda Dosya Gezgini'ni açın ve önceki adımlardan elde ettiğiniz OneDrive klasörüne gidin.
Dosyalarınızın orada olup olmadığını kontrol edin. Silinen OneDrive dosyaları orada bulunmazsa kalıcı olarak silinmiş olmalıdır. OneDrive'dan kalıcı olarak silinen dosyaların nasıl kurtarılacağını öğrenmek için okumaya devam edebilirsiniz.
3. Yol OneDrive Dosyalarını Önceki Bir Zamana Geri Yükleme
Bu bölümde, OneDrive dosyalarını önceki bir zamana nasıl geri yükleyeceğimizi ayrıntılı olarak ele alacağız. Microsoft, kullanıcılarını fidye yazılımlarından korumak için yeni bir özellik sundu. Bu, tüm OneDrive dosyalarını önceki bir sürüme kurtarmanıza olanak tanıyan çok faydalı bir veri koruma özelliğidir.
Dosyaları OneDrive'dan PC'ye nasıl geri yükleyeceğinizle ilgili aşağıda belirtilen adım adım ayrıntıları izleyin.
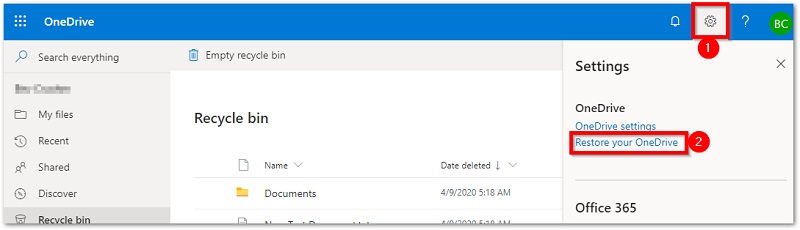

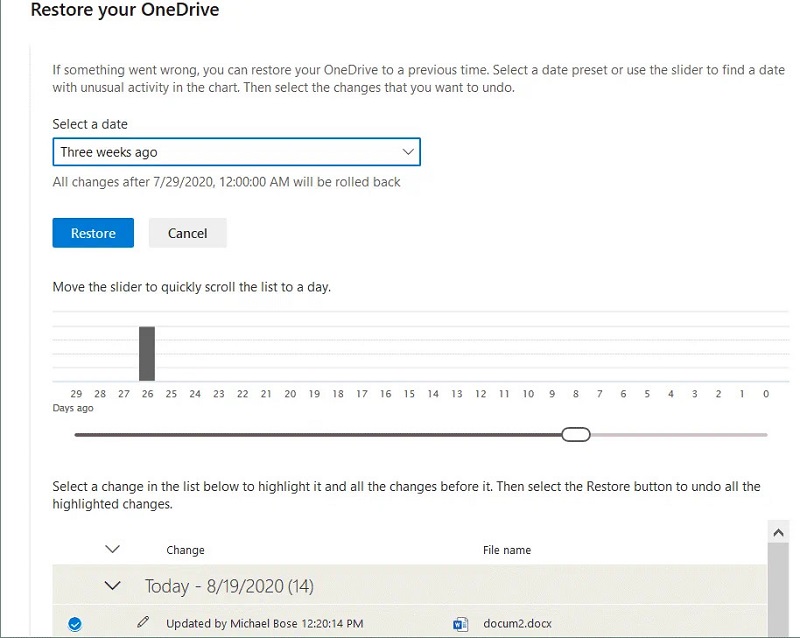
Bundan sonra OneDrive hesabı, Microsoft'un dahili yedeklemelerinin yardımıyla seçilen tarihlere göre geri yüklenecektir.
Ayrıca okuyun: OneDrive Konumu Nasıl Değiştirilir?
4. Yol OneDrive'dan Silinen Dosyaları 30 Gün Sonra Kurtarma
Yukarıda belirtilen yöntemler, 30 gün sonra OneDrive'dan dosya kurtaramayacağınız için silinen OneDrive dosyalarını kurtarmanıza yardımcı olmayabilir. Son OneDrive geri alma yöntemi, profesyonel veri kurtarma yazılımı kullanmaktır. Piyasada pek çok seçenek vardır. Bir veri kurtarma aracı tanıtacağız - Tenorshare 4DDiG, Bu, 30 günden eski OneDrive dosyalarını kurtarmada yüksek başarı oranına sahiptir.
Bu araç OneDrive, sabit sürücü, harici sürücü veya diğer depolama cihazlarından silinen dosyaları kurtarmak için güvenli ve emniyetlidir. Arayüz son derece basittir, ancak yazılımdaki algoritma en ileri teknolojidir.
Ücretsiz İndir
PC için
Güvenli İndirme
Ücretsiz İndir
Mac için
Güvenli İndirme
İşte OneDrive'dan kalıcı olarak silinen dosyaları kurtarmak için 3 adım:
- Adım 1:Tenorshare 4DDiG'yi PC'nize (veya Mac bilgisayarınızı destekler) ücretsiz indirin ve başlatın. OneDrive dosyasını kaybettiğiniz konumu seçin ve Başlat düğmesine tıklayın.
- Adım 2:Yazılım hedef sürücüyü tarayacaktır. Listelenen dosyalar hem mevcut hem de silinmiş dosyaları içerir. Silinen dosyaları kırmızı renkte arayabilir ve filtreleyebilirsiniz.
- Adım 3:Tarama tamamlandığında, kayıp dosya(lar)ı dosya türüne veya adına göre arayabilirsiniz. Dosyaların çoğunda önizleme özelliği vardır. İhtiyacınız olan dosya(lar)ı seçin ve Kurtar düğmesine tıklayın. Bir pencere konum seçmenizi ister. Dosyaları orijinal sürücüye kaydetmeniz önerilmez.

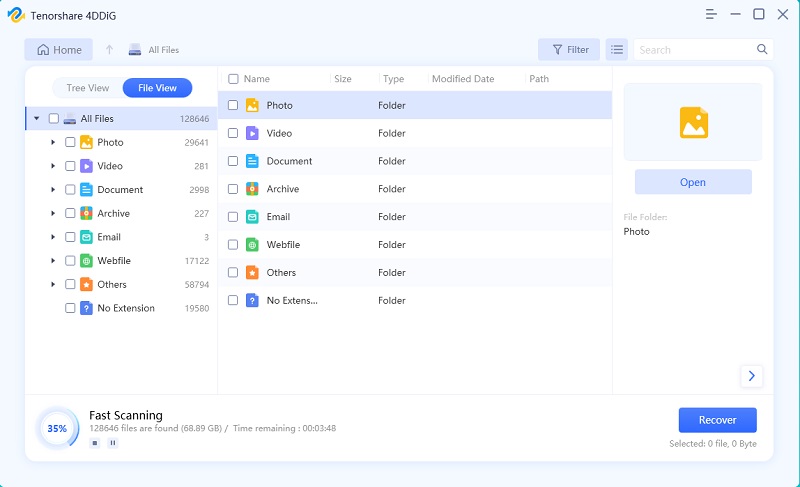

Hepsi bu, sadece üç basit adımda, bu Windows veri kurtarma yazılımı ile 30 Gün sonra OneDrive'da silinen dosyaları kurtarabileceksiniz.
Ücretsiz İndir
PC için
Güvenli İndirme
Ücretsiz İndir
Mac için
Güvenli İndirme
Ayrıca Okuyun: Google Drive'dan Silinen Dosyalar Nasıl Kurtarılır?
Sonuç Olarak
OneDrive, Windows kullanıcıları için mükemmel bir bulut depolama alanıdır. Ancak, OneDrive'dan yanlışlıkla dosya ve klasörler silindikten sonra sorunlar ortaya çıkar. Yukarıdaki yöntemleri izledikten sonra, çevrimiçi OneDrive'dan kalıcı olarak silinen dosyaların nasıl kurtarılacağıyla ilgili sorununuzun çözüldüğünü umuyoruz. Ancak ellerinizi şurada deneyin Tenorshare 4DDiG Veri Kurtarma yazılımı diğer yöntemler yardımcı olmadığında.








