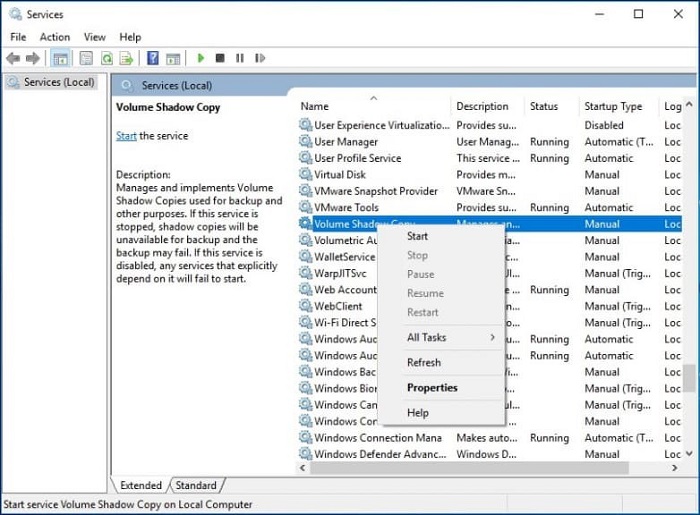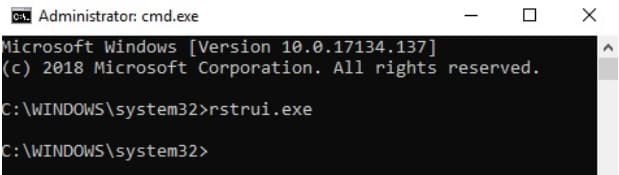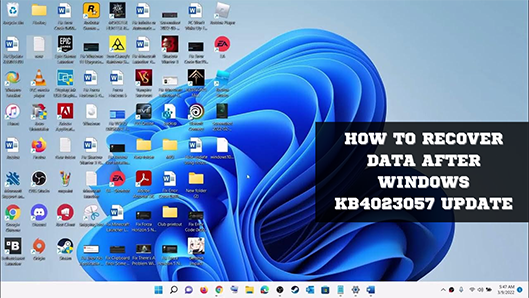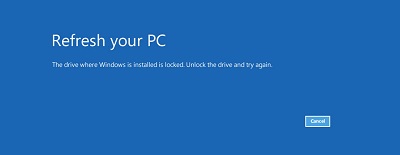Windows 7/10/11'de Silinen Geri Yükleme Noktaları Nasıl Kurtarılır
Silinen Windows 7/10/11 geri yükleme noktalarını kurtarmanız mı gerekiyor? Sorunsuz bir çözüm için 4DDiG Data Recovery'yı indirin ve sisteminizin bütünlüğünü koruyun. Güvenilir geri yükleme noktası kurtarma işleminiz sadece bir tık uzağınızda!
Sistem Geri Yükleme noktaları, Windows işletim sisteminde bulunan ve kullanıcıların bilgisayarlarını kayıttaki bir önceki noktaya döndürmelerine yardımcı olan bir araçtır. Başka bir deyişle, geçmişe dönebilirsiniz. Silinen ve kaybolan Sistem Geri Yükleme noktalarını sorunsuz bir şekilde geri alabilirsiniz. Normalde Sistem Geri Yükleme'yi, sistemde düzeltilmesi zor durumlarda, bir şeyler ters gittiğinde kullanırız. Ne yazık ki zaman zaman PC'nizde "Windows 10 geri yükleme noktaları eksik" sorunu görülebiliyor. Geri yükleme noktalarını kaybettiyseniz bu kılavuz sayesinde Windows 10'da silinen geri yükleme noktalarını kurtarabilirsiniz..

Bölüm 1: Geri Yükleme Noktalarını Silerseniz Ne Olur?
Sistem Geri Yükleme, yapılan işlemler, güncellemeler, yazılım ve sürücülerden kaynaklanan zararları gidererek çalışır. Veri yedeklemenin çalışma tarzıyla tamamen aynı değildir. Dosyalarınızın bir kopyasını kaydetmez. Sistem Geri Yükleme noktaları, bir sürücü, önyükleme veya işletim sistemi hatasında sisteminizi kendi kendine onarmak için çalışır. Fakat geri yükleme noktaları olmadığında PC'nizin kararlı sürümünün izini süremezsiniz. Geri yükleme noktalarının silinmesi depolamada biraz yer açar ve bilgisayarınızı olumsuz etkilemez.
Bölüm 2: Silinen Geri Yükleme Noktaları Nasıl Kurtarılır?
Çözüm 1: Sistem Geri Yüklemeyi Etkinleştirin
Windows 10'daki Sistem Geri Yükleme özelliği varsayılan olarak etkin değildir. En son saklanan noktaları kurtarmak için açmak gerekir. Aşağıdaki adımlar bu özelliği açmanıza yardımcı olacak ve Windows 7 ve 10'daki silinmiş geri yükleme noktalarını nasıl kurtaracağınızı anlamanıza yardımcı olacaktır:
Araç çubuğundaki Windows simgesinin yanındaki arama kutusuna "Sistem" yazın. Sistem özellikleri penceresinden Sistem Korumasına gidin.
Bilgisayarınızdan bir sürücü seçip "Yapılandır" seçeneğine tıklayarak Sistem Korumasını açın.
"Ayarları Geri Yükle" sekmesinden "Sistem Koruması"nı açın (bunun için seçenekler mevcut). Pencereden çıkmak için "Tamam" ı tıklayın.
Çözüm 2: Birim Gölge Kopyası Hizmetini Başlatın
Birim Gölge Kopyası, uygulama verilerini ve dosyalarını yedekler. Birim Gölge Kopyası, istemcilerin, kullanılırken verileri yedeklemesine izin verir. Silinen Windows 7 geri yükleme noktasını kurtarmak için bu kılavuzu takip etmeye devam edin:
Windows + R kullanarak çalıştırma kutusunu açın, "services.msc" yazın ve devam etmek için Tamam'a tıklayın.
Açılan Hizmetler penceresinden Birim Gölge Kopyası'nı bulun. Devam etmek için sağ tıklayın ve "Başlat" ı seçin.

Bu hizmet çalışmaya başlayacak ve bir geri yükleme noktası oluşturmanızı sağlayacaktır.
Çözüm 3: Windows 10’da Sistem Geri Yükleme Noktalarını Düzeltmek için SFC'yi Çalıştırın
Windows 10/11'de geri yükleme noktası olmaması da Windows 10 geri yükleme noktalarının eksik olmasının nedeni olabilir. Bunu düzeltmek için:
Arama kutusuna KOMUT yazarak Komut İstemi'ni açın. Açmak için Windows + X tuşlarına da basabilirsiniz.
CMD.exe'yi yönetici olarak çalıştırın.
İmleç göründüğünde "sfc/scannow" yazın ve Enter'a basın.
Bu işlem, kayıp veya bozuk sistem dosyalarınız olmamasını sağlayacaktır.
Çözüm 4: Disk Alanı Kullanımını Ayarlayın
Minimum Disk Alanı Kullanımı, işletim sisteminin geri yükleme noktaları oluşturmasına izin vermez. Bu gibi durumlarda daha fazla yer açmalısınız. Aşağıdaki adımlar Windows 10'daki Sistem Geri Yükleme noktalarının nasıl kurtarılacağını anlamanıza yardımcı olacaktır:
Arama kutusuna gidin ve "Sistem" yazın. Oradan "Sistem Koruması" sekmesine gidin.
Ekranınızda görünen pencereden bir bölüm veya sürücü seçin ve "Yapılandır"a basın.
Yeni açılan ekranda maksimum depolamayı ayarlamak için "Disk Alanı Kullanımı" altındaki göstergeyi sürükleyin. Maksimum seviyeye sürükleyip "Uygula"ya basın ve pencereyi kapatın.
Çözüm 5: Sistem Noktalarını Güvenli Modda Geri Yükleyin
Güvenli Mod'a girerek Windows 7 geri yükleme noktalarının nasıl kurtarılacağını öğrenin:
Açık uygulamaların her birini kapatın ve bilgisayarınızı yeniden başlatın. Bilgisayarınız Windows oturum açma sayfasına girmeden önce "Shift" tuşuna dokunun.
Oradan "Sorun Gider"i seçin ve "Gelişmiş seçenekler"e gidin.
Şimdi "Başlangıç Ayarı"nı seçin ve "Yeniden Başlat" özelliğine gidin. Orada, "Komut İstemi ile Güvenli Modu Etkinleştir" seçeneğini seçin.
Komut istemi penceresi göründüğünde, "rstrui.exe" yazın ve "Enter" tuşuna basın.

"İleri" düğmesini tıkladığınızda erişilebilir geri yükleme noktalarını göreceksiniz. Herhangi bir Geri Yükleme noktası seçin ve Sistemi o noktaya geri döndürmek için alttaki "İleri" tuşuna dokunun.
Aşağıdaki pencere göründüğünde, geri yükleme işlemini onaylayın. Silinen Sistem Geri Yükleme noktalarını geri almak için "Bitir" düğmesini tıklayın.
Çözüm 6: Sistem Geri Yükleme Özelliğinin Tetikleme Özelliklerini Değiştirin
Arama çubuğunu açın ve "Görev Zamanlayıcı" yazın. Görev Zamanlayıcı Kitaplığı’nda "Microsoft"u arayın. Açılır menüden Windows > Sistem Geri Yükleme'yi seçin.
SR seçeneğini seçin ve "Tetikleyiciler" sekmesine gidin. Buradan özellikleri ayarlayabilirsiniz.
Başka bir görev verdikten sonra, arayüz penceresinden "Koşullar" sekmesini seçin. Güç sekmesine gidin ve "Görevi yalnızca bilgisayar AC gücüyle çalışıyorsa başlat" seçeneğinin işaretini kaldırın.
Ayrıca, "Görevi yalnızca bilgisayar boştaysa başlat" seçeneğinin işaretini kaldırın.
Bölüm 3: Bir Geri Yükleme Noktasını Kalıcı Olarak Nasıl Kaydedebilirim?
Windows 10'da kalıcı bir Geri Yükleme Noktası oluşturmak için aşağıdaki işlemleri uygulamanız gerekir:
Windows Başlat menüsüne gidin ve Komple PC Yedekleme'yi seçin. "Tüm Programlar"ı seçin, ardından "Bakım"a gidin ve son olarak "Yedekleme ve Geri Yükleme Merkezi" seçeneğini seçin.
"Bilgisayarı Yedekle" seçeneğini kapatın ve kalıcı bir geri yükleme noktası kaydetmek istediğiniz yeri seçin.
Bonus: Geri Yükleme Noktaları Eksik Olduğunda Kayıp Dosyalar Nasıl Kurtarılır?
Yukarıdaki çözümler, Windows 7 veya 10 işletim sisteminde silinen geri yükleme noktalarını kurtarmanıza yardımcı olacaktır. Ayrıca dosyalarınızı kaybetme şansınız olduğundan, araçları takip ederken dikkatli olmanız gerekir. Tenorshare 4DDiG Veri Kurtarma aracını kullanarak sabit sürücünüzün sistem çökmelerinden ve aksaklıklarından uzak durmasını sağlayabilirsiniz. Tenorshare 4DDiG Veri Kurtarma herhangi bir veri türünü yalnızca birkaç tıklamayla geri yüklemeyi amaçlayan inanılmaz bir kurtarma programıdır. Hemen edinin:
Güvenli İndirme
Güvenli İndirme
- Bir Yerel Disk Seçin
PC'nize Tenorshare 4DDiG'yi kurun ve anasayfayı açın. Verilerinizi kaybettiğiniz diski seçin ve devam etmek için "Başlat"a basın.

- Sabit Diski Tarayın ve Önizleyin
4DDiG bilgisayarınızdaki tüm kayıp dosyaları tarayacak ve bulacaktır. Tarama sonucunda etkili bir şekilde bulunan tüm dosyaları gösterir. Taramadan sonrası verileri kurtarmadan önce önizlemek için dosyaları seçebilirsiniz.

- Diskteki Dosyaları Kurtarın
Son olarak dosyaları sabit sürücünüzden geri almak için "Kurtar" seçeneğine tıklayabilirsiniz. Kurtar'a tıkladıktan sonra, dosyaları geri yüklemek istediğiniz konumu seçin.

Geri Yükleme Noktaları hakkında SSS
1. Geri yükleme noktalarım nerede?
Çalıştır kutusunu açmak için Windows + R tuşlarına basın. Çalıştır kutusuna "rstrui" yazın ve Sistem Geri Yükleme Penceresinde "İleri"ye tıklayın. Bu işlem PC'nizdeki tüm erişilebilir Sistem Geri Yükleme noktalarını listeler.
2. Sistem Geri Yükleme nasıl çalışır?
Sistem Geri Yükleme, bazı sistem dosyalarının ve Windows kitaplığının bir "önizleme"sini alır ve bunları Geri Yükleme Noktaları olarak kaydeder. Geri yükleme noktasında tutulan dosyalara ve ayarlara geri dönerek Windows'u düzeltir.
3. Sistem Geri Yükleme, mevcut uygulamalarımı kaldırır mı?
Bir geri yükleme noktası kullanmak, geri yükleme noktası oluşturulduktan sonra tanıtılan tüm uygulamaları ve sürücüleri ortadan kaldıracaktır. PC'nizde geri yükleme noktalarının ilerlemesini sağlamak sizi veri kayıplarından koruyacaktır.
4. Windows 7’de Kayıp Sistem Geri Yükleme Noktalarını nasıl kurtarırım?
Yukarıdaki altı tekniği kullanarak kaybolan Windows 7 geri yükleme noktalarını kurtarabilirsiniz. Geri Yükleme noktalarını başarılı bir şekilde kurtarmak için çözümlerin her birinin tam olarak gerçekleştirildiğinden emin olun.
5. Windows 7'de Geri Yükleme noktaları nasıl silinir?
"Sistem Koruması" sekmesine gidin ve istediğiniz sürücüyü seçin.
Burada Sistem Geri Yükleme noktaları silinecektir.
"Yapılandır" düğmesine dokunun ve ardından "Sil" düğmesine basın.
6. Geri yükleme noktaları silinir mi?
Evet, geri yükleme noktaları 90 gün sonra silinebilir. Windows 10'daki geri yükleme noktalarının ömrü yalnızca 90 günle sınırlıdır. Bu nedenle, kullanım ömrü dolduğunda PC'nizin geri yükleme noktalarını kaybedebilirsiniz.
Sonuç:
Yukarıda önerilen çözümleri kullanarak Sistem Geri Yükleme noktalarını geri alabileceğinizi umuyoruz. Bunun dışında, dosyalarınızı kurtarmanın en uygun yolu Tenorshare 4DDiG 'dir. 4DDiG dosyalarınızı bunun için uğraşmanıza gerek kalmadan etkili bir şekilde geri alabilir. Tek yapmanız gereken sadece birkaç tıklama ve kayıp dosyalarınızı tekrar geri alabilirsiniz.
Şunlar da hoşunuza gidebilir
- Ana Sayfa >>
- Windows Düzeltme >>
- Windows 7/10/11'de Silinen Geri Yükleme Noktaları Nasıl Kurtarılır