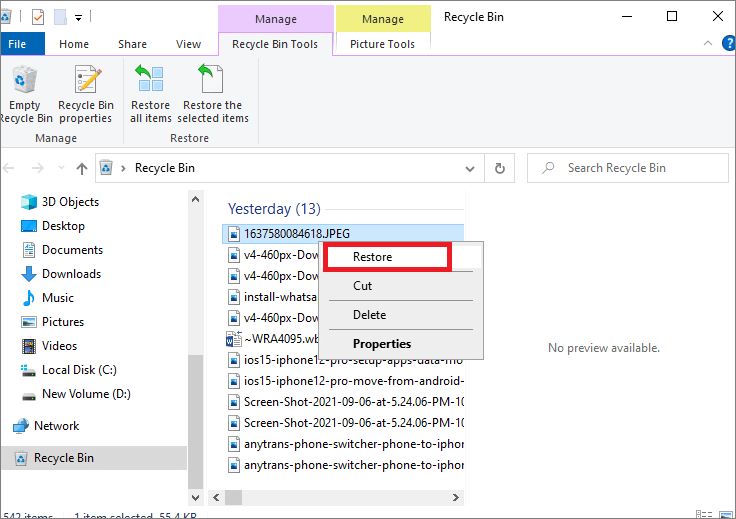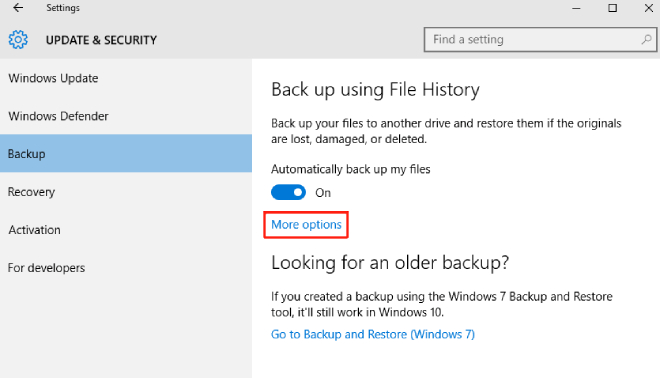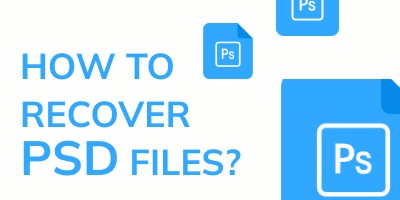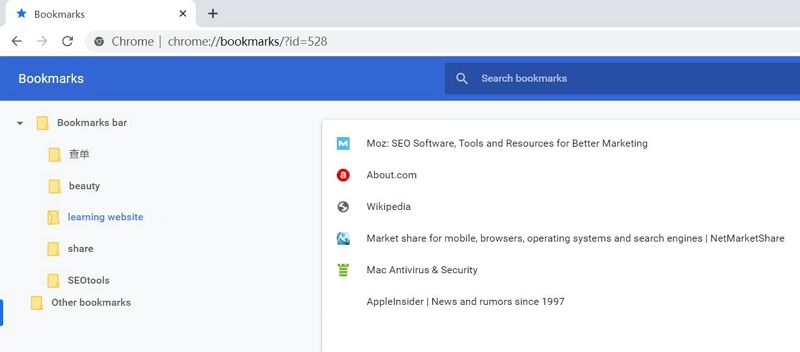Geçici dosyalar bilgisayar sisteminizin sorunsuz çalışması için gereklidir. Ancak sürekli bilgisayar kullanımında, zamanla birikerek değerli disk alanını yutabilirler. Sürücüde daha fazla yer açmak için Windows 10'da geçici dosyaları silmek çok önemlidir.
Ancak, bazı önemli geçici dosyaları yanlışlıkla sildiyseniz panik yapmayın. Onları geri yüklemek mümkündür. Bu makalede, Windows 10'da silinen geçici dosyaları üç güvenilir yolla nasıl kurtaracağınızı öğreneceksiniz. Öyleyse, okumaya devam edin.
Bölüm 1: Geçici Dosyalar Kurtarılabilir mi?
Windows PC'lerde silinen geçici dosyaları kurtarmanın mümkün olup olmadığını merak ediyor olmalısınız. İyi haber şu: evet! Silinen geçici dosyaları kurtarmak mümkündür. Ne zaman sen geçici bir dosyayı silme, Geri Dönüşüm kutusuna taşınır. Gerekirse çöp kutusundan geri yükleyebilirsiniz. Ancak çöp kutusunu boşalttıysanız, kalıcı olarak silindikleri anlamına gelir ve geri dönüşüm kutusundan geri alamazsınız. Ancak kalıcı olarak silinmiş olmaları, kalıcı olarak yok oldukları anlamına gelmez. Sadece gözden gizlenmişlerdir ve onları bilgisayarınıza almak için özel veri kurtarma yazılımı kullanabilirsiniz.
Ayrıca, bilgisayarınızda bu özelliği ayarlamış olmanız koşuluyla, geçici dosyaları Dosya Geçmişi'nden de kurtarabilirsiniz. Dosya kurtarma işleminizin başarısı, geçici dosyanın ne kadar süredir silindiğine ve yeni verilerin boşalan depolama alanının üzerine yazılıp yazılmadığına bağlı olacaktır.
Bölüm 2: Windows'ta Geçici Dosyaları Kurtarmak için Çalışma Yöntemleri
Aşağıda bahsedeceğimiz yöntemler artan sırayla takip edilmelidir. Bunun nedeni, ilk yöntemin en temel yöntem olması, ancak aynı zamanda dosyalarınızı sizin için kurtarma şansının en düşük olmasıdır. Aksine, son yöntem en yüksek çalışma şansına sahiptir, bu yüzden en gelişmiş olanıdır. Şimdi bunlara bir göz atalım.
Yöntem 1. Geçici Dosyaları Geri Dönüşüm Kutusundan Geri Yükleme
"Geçici dosyalar nasıl geri yüklenir?" sorusu söz konusu olduğunda yapılması gereken en temel şey bilgisayarınızın Geri Dönüşüm Kutusu'nu kontrol etmektir. Bilgisayarınızdan sildiğiniz her şey Geri Dönüşüm Kutusu'na taşınır. Geri Dönüşüm Kutusu'nu boşaltmadığınız sürece, silinen geçici dosyalarınızı kurtarma şansınız hala vardır.
Geçici dosyaları çöp kutusundan nasıl geri yükleyeceğiniz aşağıda açıklanmıştır:
- Bilgisayarınızdaki Geri Dönüşüm Kutusunu açın.
- Geri yüklemek istediğiniz geçici dosyayı arayın. Dosya adı, silinme tarihi, boyut ve tür filtrelerini kullanarak içeriği sıralayabilirsiniz.
Hedef dosyanızı bulduğunuzda üzerine sağ tıklayın. "Geri Yükle "yi seçin.

Geçici dosya orijinal yerine geri yüklenecektir. Sürücüdeki orijinal konumunu kontrol ederek kurtarıldığını doğrulayabilirsiniz.
Yöntem 2. Windows 10'da Silinen Temp Dosyalarını Dosya Geçmişi ile Kurtarma
Çöp kutusunu boşalttığınız için silinen geçici dosyaları nasıl kurtaracağınızı hala merak ediyor musunuz? Windows, verilerinizi bilgisayarınızdaki belirli bir sürücüye yedeklemeye ve bu sürücüden kurtarmaya olanak tanıyan Dosya Geçmişi adlı bir özelliğe sahiptir. Daha önce Dosya Geçmişi'ni etkinleştirdiyseniz ve geçici dosya klasörünüzü yedeklemeye dahil ettiyseniz, tüm umutların kaybolduğunu düşünseniz bile onları kurtarabilirsiniz. Ancak bu özelliği daha önce ayarlamadıysanız, bir sonraki yönteme geçmeniz yeterlidir.
Bununla birlikte, bu yöntemi kullanarak silinen geçici dosyaların nasıl kurtarılacağı aşağıda açıklanmıştır.
- Bilgisayarınızda Ayarlar'ı açın.
- Güncelleme ve Güvenlik'e gidin.
Sol panelden Yedekleme'yi ve ardından Diğer seçenekler'i seçin.

Dosya Geçmişi'ni etkinleştirdiyseniz, "Dosyaları geçerli bir yedekten geri yükle" şeklinde bir seçenek görmeniz gerekir. Bu seçeneği seçin.

- Geçici veri dizinlerini sıralayın ve istediğiniz dosyaları geri yüklemeyi seçin.
Tarama tamamlandığında Geri Yükle düğmesine basın ve hazırsınız.

Yöntem 3. Windows 10'da Silinen Temp Dosyalarını Tenorshare 4DDiG ile KurtarınHOT
Geçici dosyaları kurtarmak için yukarıdaki yöntemler yalnızca onları çöp kutusundan silmediyseniz veya Dosya Geçmişi yedeklemeleri ayarladıysanız işe yarayacaktır. Aksi takdirde, özel veri kurtarma yazılımı dışında bunları geri yüklemenizin bir yolu yoktur.
The Tenorshare 4DDiG Veri Kurtarma aracı, dahili ve harici sürücülerin yanı sıra Geri Dönüşüm Kutusu, SD kartlar ve USB sürücülerden kalıcı olarak silinen dosyaları geri almanıza yardımcı olabilir. 4DDiG'in muhteşem özelliklerine göz atın:
- Geçici, belge, ses ve video dosyaları dahil olmak üzere 1000'den fazla veri türünü alın.
- SD kartlardan dosyaları geri yükleme dijital kameralar, virüslü depolama aygıtları ve biçimlendirilmiş veya gizli bölümler.
- Biçimlendirilmiş, gizlenmiş, bozulmuş veya yanlışlıkla silinmiş verileri kurtarın.
- Verileri kurtarmadan önce ücretsiz önizleme.
- Silinen geçici dosyaları daha derinlemesine araştırmak için iki tür tarama modu sunar.
İşte 4DDiG kullanarak Windows 10'da geçici dosyaları nasıl kurtaracağınız:
Geçici dosyaları geri yüklemek için, bilgisayarınıza 4DDiG aracını yükleyip başlatarak başlayın. Kritik geçici verileri yanlışlıkla sildiğiniz depolama sürücüsünü seçin.
ÜCRETSİZ İNDİRPC için
Güvenli İndirme
ÜCRETSİZ İNDİRMAC için
Güvenli İndirme

Hedef sürücünüzü seçtikten sonra "Başlat "a basın. Araç kayıp geçici dosyaları arayacaktır. Ayrıca dosya kategorilerini ve ayrıntılarını aramak için Ağaç ve Dosya Görünümü arasında geçiş yapmak üzere taramayı duraklatabilirsiniz. Veya kurtarmak istediğiniz geçici dosyaları aramanızı daraltmak için bir filtre kullanın.

Tarama tamamlandığında ve hedeflediğiniz geçici verileri kurtardığınızda, "Kurtar" düğmesine basın. Bu, geçici dosyaları istediğiniz konuma kaydedecektir.

Geçici Dosyaları Kullanmak için Profesyonel İpuçları
İhtiyacınız olabilecek geçici dosyaları kaybetmemek için geçici dosyalarınızla ilgili aşağıdaki profesyonel ipuçlarını göz önünde bulundurun, böylece disk alanını boşaltırken önemli verileri silme riskini azaltın.
1. Düzenli Yedeklemeler Oluşturun ve Dosyaları KaydedinBir sistem arızası veya geçici dosyaların yanlışlıkla silinmesi durumunda, bunları geri yüklemek için bir yedekleme çok önemlidir. Bu nedenle, düzenli yedeklemeler oluşturduğunuzdan ve dosyaları harici bir sürücüye veya bulut tabanlı depolamaya kaydettiğinizden emin olun.
2. Kaydedilmemiş Çalışmalar için Geçici Dosyaları Kontrol EdinGeçici dosyalar genellikle bir görevi çalıştırdığınızda ve çalışmanızı kaydetmediğinizde oluşturulur. Orijinal çalışmanızı kaydetmeden bir programdan çıkarsanız, geçici dosyanız kaydedilmemiş çalışmayı içerebilir. Geçici dosyaları silmeden önce kontrol etmek, değerli verileri kaybetmekten kaçınmanıza yardımcı olacaktır.
3. Storage Sense'i EtkinleştirStorage sense, sistem performansınızı artırmak için gereksiz dosyaları otomatik olarak silen yerleşik bir Windows 10 özelliğidir. Etkinleştirmek disk alanını boşaltmaya yardımcı olur ve bilgisayarınızın işlemlerini düzenli olarak optimize eder, böylece gecikme olmaz. İşte nasıl etkinleştirileceği.
- Ayarlar uygulamasını açın ve Sistem > Depolama > Storage Sense bölümüne gidin.
- Bunun için geçişin AÇIK olduğundan emin olun.
Son Sözler
Windows 10'da geçici dosyaları silmek sistem performansını artırmaya ve disk alanını boşaltmaya yardımcı olabilir. Ancak, bazı kritik geçici dosyaları sildiyseniz sonuçlar felaket olabilir. Windows 10 geçici dosyaları geri dönüşüm kutusundan kolayca kurtarabilirken, çöp kutusundan kaldırdıysanız bunları geri yüklemek zordur.
Ayrıca, geçici verileri başarıyla geri yüklemek için hızlı hareket etmeyi ve yazıda yukarıda özetlenen ipuçlarını izlemeyi unutmayın. Burada, aşağıdaki gibi özel bir araç Tenorshare 4DDiG Veri Kurtarma etkili geçici dosya kurtarmada tüm farkı yaratabilir. Yüksek bir veri geri yükleme oranı sunar ve sadece üç tıklamayla her türlü dahili ve harici sürücüden dosyaları alabilir.