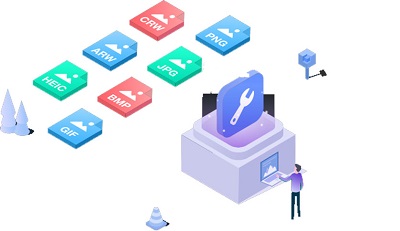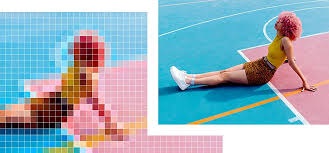Windows 10'da silinen dosyaları nasıl kurtarabilirim?"Bilgisayarıma bir virüs saldırısı nedeniyle bazı önemli iş dosyalarını kaybettim. Dosyalarımı geri getirebilecek bir yol var mı? Gerçekten önemlilerdi. Teşekkür ederim."
Bir dosya silindiğinde nereye gider? Windows 10'da silinen dosyaları nasıl kurtarabilirim? Bunlar, bir dosyayı yanlışlıkla sildiğinizde akla gelen sorulardan bazılarıdır. Bu tür acil durumlarda, önemli bir dosyayı yeni silmiş ve silinen dosyaları kurtarmak için yöntemler arıyorsanız, size yol gösterecek bir ışık kaynağına ihtiyacınız vardır. İşte tam olarak bu amacı, bu kapsamlı makale aracılığıyla gerçekleştirmek istiyoruz. Verilerinizi hızla kurtarmanız için en etkili ve yüksek puanlı çözümleri bir araya getirdik. Verilerinizi kurtarmak için Windows'ta bulunan araçların yanı sıra, veri kurtarma konusunda en iyisi olan üçüncü taraf bir uygulama olan Tenorshare 4DDiG veri kurtarma uygulamasını da dahil ettik. Öyleyse, bize katılın ve verilerinizi kısa sürede geri alın.
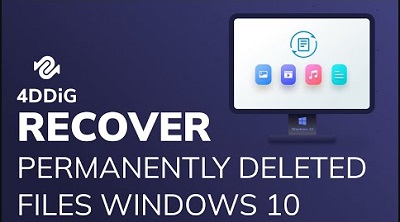
- Bölüm 1: Windows 10/11'de Silinen Dosyalar Kurtarılabilir mi?
-
Bölüm 2: Windows 10/11'de Silinen Dosyalar Nasıl Kurtarılır?
- Çözüm 1: Undo Delete/ CTRL+Z Kullanarak Windows 10'da Silinen Dosyaların Geri Alınması
- Çözüm 2: Windows 10/11'de Silinen Dosyaların Geri Alınması - Çöp Kutusu
- Çözüm 3: Tenorshare 4DDiG ile Windows 10/11'de Silinen Dosyaların KurtarılmasıHOT
- Çözüm 4: CMD Kullanarak Windows 10'da Silinen Dosyaların Kurtarılması
- Çözüm 5: Dosya Geçmişi Yedeklemesiyle Windows 10'da Dosyaların Kurtarılması
- Çözüm 6: Sistem Geri Yükleme ile Windows 10'da Silinen Dosyaların Kurtarılması
- Çözüm 7: Sistem Görüntüsü Geri Yükleme ile Silinen Dosyaların Geri Alınması
- Çözüm 8: Windows Dosya Kurtarma ile Silinen Dosyaların Geri Alınması
- Bölüm 3: Windows 10/11'de Veri Kaybını Nasıl Önlenir?
- Windows 10'da Silinen Dosyalarla İlgili SSS
Windows 10/11'de Kalıcı Olarak Silinen Dosyalar Nasıl Kurtarılır? Yazılım kullanmadan da kurtarılabilir mi?
Güvenli İndirme
Güvenli İndirme
Bölüm 1: Windows 10/11'de Silinen Dosyaları Kurtarabilir misiniz?
Bu sorunun cevabı kesin bir şekilde EVET'tir! Yaygın inancın aksine, kalıcı olarak silinen dosyalar tamamen sabit diskin üzerinden silinmez. Bu dosyalar bir süre boyunca sabit diske depolanır. Bu süre içinde bu dosyaları kurtarmak mümkündür. Bu dosyaların kurtarılması geniş çaplı düzeltmeler veya Tenorshare 4DDiG Veri Kurtarma uygulaması gibi üçüncü taraf uygulamaların kullanımını gerektirebilir. Bu makalede tüm bu düzeltmeleri ve daha fazlasını derledik, o yüzden okumaya devam edin.
Bölüm 2: Windows 10/11'de Silinen Dosyaları Nasıl Kurtarabilirsiniz?
Çözüm 1: Undo Delete/CTRL+Z Kullanarak Windows 10'da Dosyaları Kurtarma
Windows 10'da dosyaları kurtarmanın bazı temel yollarıyla başlayalım. Eğer önemli bir dosyayı silersiniz ve hemen hatanızı fark ederseniz, 'CTRL + Z' tuş kombinasyonunu kullanarak hızlı bir şekilde geri alabilirsiniz. Bu, silmeyi geri alır ve dosyalarınızı geri getirir. Ancak, bu yöntem sadece dosyayı silme işleminden hemen sonra ve pencereyi kapatmadan yapılırsa çalışır.
Çözüm 2: Windows 10/11'de Silinen Dosyaları Geri Getirme
Windows 10'da silinen dosyaları geri getirmenin başka harika bir yolu, Geri Dönüşüm Kutusu'nu kullanmaktır. Geri Dönüşüm Kutusu, silinen dosyalarınızı geri almanız için harika bir araçtır. Onu kullanmak için:
Adım 1: Geri Dönüşüm Kutusu'nu açın ve aradığınız silinmiş dosyayı arayın.
Adım 2: Bulduğunuzda, üzerine sağ tıklayın ve 'Geri Yükle' seçeneğini seçin.
Çözüm 3: Tenorshare 4DDiG ile Windows 10/11'de Silinen Dosyaları Kurtarma
Dahili kurtarma araçları size yalnızca belirli bir ölçüde yardımcı olabilir. Eğer geri dönüşüm kutusunu boşalttıktan sonra silinen dosyaları geri yüklemek veya kalıcı olarak silinen dosyaları kurtarmak istiyorsanız, bunun için üçüncü taraf kurtarma uygulamalarını kullanmanız gerekecektir. Şanslısınız çünkü bu işi yapmak için en iyi üçüncü taraf kurtarma uygulamasına sahibiz. Adı Tenorshare 4DDiG veri kurtarma yazılımı ve her kuruşuna değer. Endüstrideki en hızlı tarama süreleri ve geniş bir dosya çeşitliliğini kurtarma yeteneğiyle, dosya kurtarma ihtiyaçlarınız için ihtiyacınız olan her şeye sahiptir. 4DDiG veri kurtarmanın öne çıkan özelliklerine bir göz atalım.
- Kaza ile silinen dosyaları, biçimlendirme, bölüm kaybı, bozulma, virüs saldırısı ve diğer nedenlerle kurtarın.
- Geri Dönüşüm Kutusu'nda Olmayan Silinen Dosyaları Kurtarma.
- İç ve dış depolama cihazlarından, şifrelenmiş cihazlardan, çökmüş bilgisayarlardan, geri dönüşüm kutusundan vb. kolaylıkla veri kurtarın.
- Fotoğraf, video, ses, belge vb. dahil olmak üzere 1000'den fazla dosya türünü kurtarma desteği.
- Windows 11/10/8/8.1/7 desteği
- Virüs, kötü amaçlı yazılım, reklam yazılımı veya açılır pencereler içermez.
4DDiG ile kaybettiğiniz dosyaları 3 basit adımda hızlı bir şekilde kurtarabilirsiniz, işte nasıl yapılır:
Güvenli İndirme
Güvenli İndirme
- Bir Konum Seçin
- Seçilen Sürücüyü Tarama
- Silinen Dosyayı Önizle ve Kurtar
4DDiG uygulamasını açın ve ana arayüzden silinen dosyanın bulunduğu sürücüyü seçin ve 'Tarama' düğmesine tıklayın. Ardından, kurtarmak istediğiniz dosya türünü seçin ve Tamam'a tıklayın.

Uygulama şimdi kaybolan dosyalarınızı tarayacak. 4DDiG uygulamasıyla dosyalar bulunurken önizleme yapma seçeneğiniz bulunmaktadır.

Tüm dosyalar kurtarıldıktan sonra, kaydetmek istediğiniz dosyaları seçin ve 'Kurtar' üzerine tıklayın. Uygun bir depolama konumu seçin ve dosyaları kaydedin.

Çözüm 4: CMD Kullanarak Windows 10'da Silinen Dosyaları Kurtarma
Depolama ile ilgili sorunlar söz konusu olduğunda, komut isteminden daha iyi bir yardımcı program yoktur. Dosyalarınızın nerede kaybolduğunu görmek için belirli komutları çalıştırmanız yeterlidir. İşte Windows 10'da silinen dosyaları kurtarmak için nasıl kullanabileceğiniz:
Adım 1: CMD'yi Windows Arama kutusuna CMD yazarak açın.
Adım 2: Komut istemi açıldığında, aşağıdaki komutu yazın: 'chkdsk C : /f'.
Burada, 'C' tarama yapmaya çalıştığınız sürücüyü temsil eder. Enter tuşuna basın ve CHKDSK taramasının tamamlanmasını bekleyin.
Adım 3: CHKDSK taraması tamamlandıktan sonra, aşağıdaki komutu girerek ATTRIB taramasını yapın: 'ATTRIB -H -R -S /S /D C:*.*'
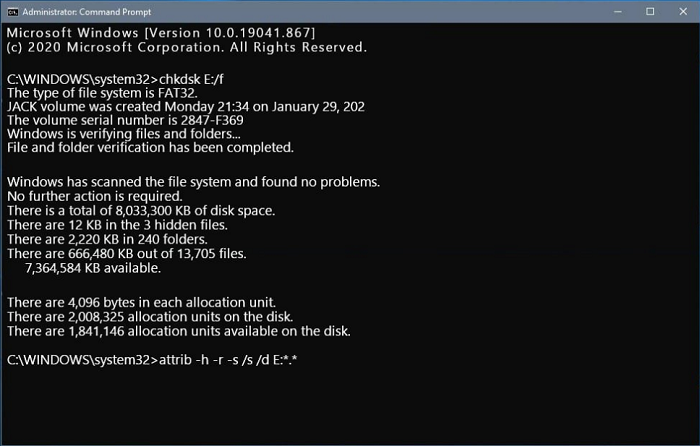
Taramanın tamamlanmasına izin verin.
Bu yöntem harika olsa da, yalnızca gizli dosyaları ortaya çıkarabilir. Bu yöntem sizin için çalışmazsa, bir sonrakine geçin.
Çözüm 5: Dosya Geçmişi Yedeklemesiyle Windows 10'da Dosya Kurtarma
Windows 10'da silinen dosyaları nasıl geri yükleyeceğinize dair harika bir cevap da Dosya Geçmişi Yedeklemesini kullanmaktır. İşte nasıl yapılır:
Adım 1: Bilgisayarınızda 'Denetim Masası'nı açın ve Sistem ve Güvenlik > Dosya Geçmişi > Kişisel dosyaları geri yükle'ye gidin.
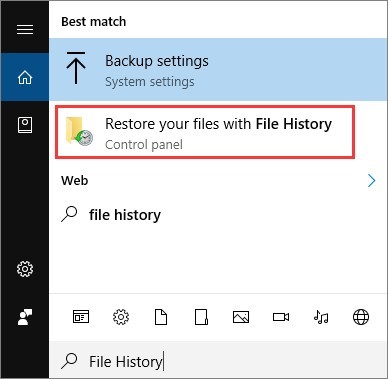
Adım 2: Bu pencerede, dosyalarınızın silindiği sürücü/dizini seçin. Listeden kurtarmak istediğiniz dosyayı bulun ve 'Geri Yükle'ye tıklayın.
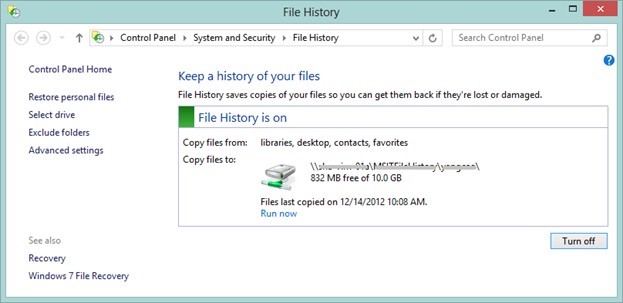
Bu yöntem yalnızca Windows 8 ve üzerinde çalışır ve Dosya Geçmişi özelliğini açmışsanız işe yarar. Ayarlar > Güncelleme ve Güvenlik > Yedekleme > Dosya Geçmişi kullanarak yedeklemeyi açabilirsiniz.
Çözüm 6: Sistem Geri Yükleme ile Windows 10'da Silinen Dosyaları Kurtarma
Sistem Geri Yükleme, dosyanızın silinmediği bir noktaya sistemizi geri götürerek silinen dosyanızı kurtarır. Bunun için şunları yapabilirsiniz:
Adım 1: Windows Arama Çubuğunda 'Bir Sistem Geri Yükleme Noktası Oluştur' yazın ve 'Sistem Geri Yükleme' sonucuna tıklayın.
Adım 2: Listeden bir 'Sistem Geri Yükleme Noktası' seçin ve 'İleri'ye tıklayın.
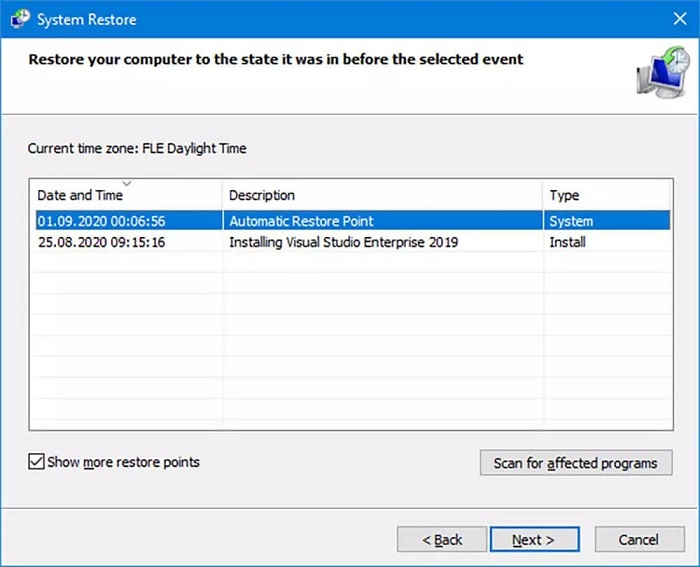
Adım 3: Geri yükleme noktasını onaylayın ve işlemi başlatın.
Sistem Geri Yükleme, yalnızca daha önce geri yükleme noktası yedekleri oluşturduysanız çalışır. Bu nedenle, silinen dosyaları kolayca kurtarmak için gelecekte geri yükleme noktaları oluşturmayı unutmayın.
Çözüm 7: Sistem Görüntüsü Geri Yükleme ile Silinen Dosyaları Kurtarma
Sistem Görüntüsü Geri Yükleme, Windows işletim sisteminin bir görüntü yedeğini oluşturduysanız çalışan kullanışlı bir araçtır. Tüm işletim sistemini geri yükler ve genellikle verilerinizi geri yüklemek için son çare olarak kullanılır.
Adım 1: Başlat menüsünden 'Ayarlar'a gidin ve 'Güncelleme ve Güvenlik'e geçin. Bu pencerede, sol taraftan 'Kurtarma' seçeneğini seçin. Çalışmalarınızı kaydedin ve Gelişmiş başlangıç altında 'Yeniden başlat' düğmesine tıklayın.
Adım 2: Bilgisayar yeniden başlatılırken, Sorun Giderme > Gelişmiş Seçenekler > Daha fazla kurtarma seçeneği > Sistem Görüntüsü Geri Yükleme'ye gidin. Burada geri yüklemek istediğiniz sistem görüntüsü yedekleme dosyasını seçin ve 'İleri'ye tıklayın. Gerekli diğer ayarları yapın ve 'Bitir' düğmesine tıklayın.
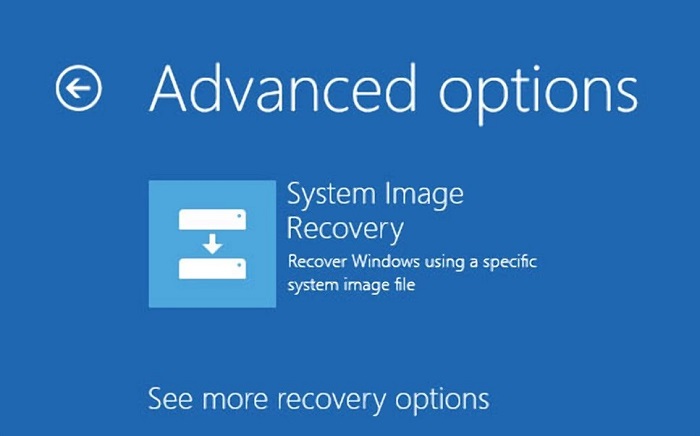
Bu yöntem, sistem bütünü olarak geri yükleme yapar ve bireysel dosya ve klasörleri geri yüklemek için kullanılamaz.
Çözüm 8: Windows Dosya Kurtarma Aracı ile Silinen Dosyaları Geri Alma
Windows Dosya Kurtarma aracını kullanmak, kalıcı olarak silinen dosyaları geri yükleme için iyi bir seçenektir. Bunun için Windows Terminalini açmak için 'Win + X' tuşlarına basın ve 'Windows Terminali'ni seçin. Ardından, aşağıdaki komutu yazın:
'winfr C: E: /regular /n \Users\kullanıcıadı\Documents\'
Burada 'C' ve 'E', ilk ve son sürücülerinizi temsil eder. Bu aracın tek problemi, kurtarma yeteneklerinin üçüncü taraf kurtarma uygulamalarına kıyasla daha sınırlı olmasıdır.
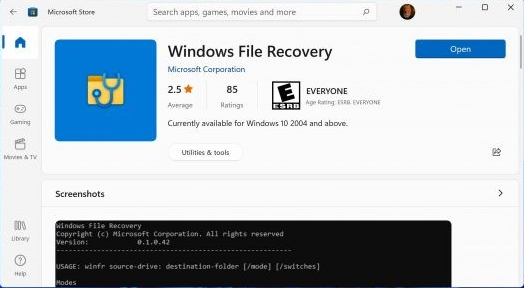
Bölüm 3: Windows 10/11'de Veri Kaybını Nasıl Önleriz?
Veri kaybını önlemenin, silinmiş dosyaları kurtarmaya çalışmaktan çok daha kolay olduğu bir sır değil. İşte bunu yapmanın bazı yolları,
- Herhangi bir şeyi silmeden önce düşünün - Dosyaya gelecekte ihtiyacınız olmayacağından tamamen emin olduğunuzda silin.
- Bilgisayarınızda yerel yedeklemeleri koruyun.
- OneDrive Yedekleme seçeneklerini etkinleştirin.
- Bilgisayarınızı düzenli olarak virüs ve kötü amaçlı yazılımlar için tarayın.
- Sürücülerin ve yazılımların en son sürümlerini kullanarak bilgisayarınızı güncel tutun.
Windows 10'da Silinen Dosyalar Hakkında SSS
1. Silinen Dosyalar Nereye Gider Windows 10'da?
Kalıcı olarak silinmeyen dosyalar geri dönüşüm kutusuna taşınır. Kalıcı dosyalar yeni verilerle üzerine yazılır, ancak 4DDiG Veri Kurtarma gibi kurtarma uygulamalarıyla geri yüklenebilir.
2. Kalıcı olarak silinen dosyaları nasıl kurtarırım?
Windows 10'da silinmiş dosyaları ücretsiz olarak kurtarmanın birkaç yolu vardır. Bunlar şunları içerir,
- Windows 10 için profesyonel veri kurtarma aracını kullanmak
- Komut İstemi'ni kullanarak dosyaları kurtarmak
- Dosya Geçmişi Yedeklemesi ile Windows 10 Dosya Kurtarma
- Sistem Geri Yükleme ile Windows 10 Silinmiş Dosyaları Kurtarma
- Sistem Görüntüsü Kurtarma kullanarak
- Windows Dosya Kurtarma ile Silinen Dosyaları Geri Almak
3. Bilgisayarımdan kalıcı olarak silinen belgeleri kurtarabilir miyim?
Evet. Komut İstemi, Dosya Geçmişi Yedeklemesi, Sistem Geri Yükleme vb. gibi araçları kullanabilirsiniz. Ayrıca 4DDiG Veri Kurtarma gibi üçüncü taraf uygulamaları da kullanabilirsiniz.
Özet
Windows 10'da silinmiş dosyaları nasıl kurtaracağınızla ilgili düzeltmelerden SSS'lere kadar ihtiyacınız olan her şeyi kapsadık. Bu yüzden Windows araçlarınızı getirin, Tenorshare 4DDiG veri kurtarma uygulamasını başlatın ve kaybolan ve silinen dosyalarınızı hızla geri alın.