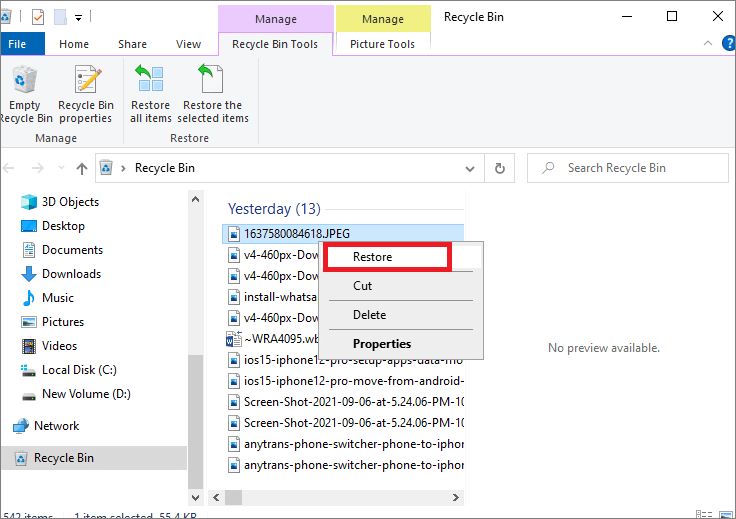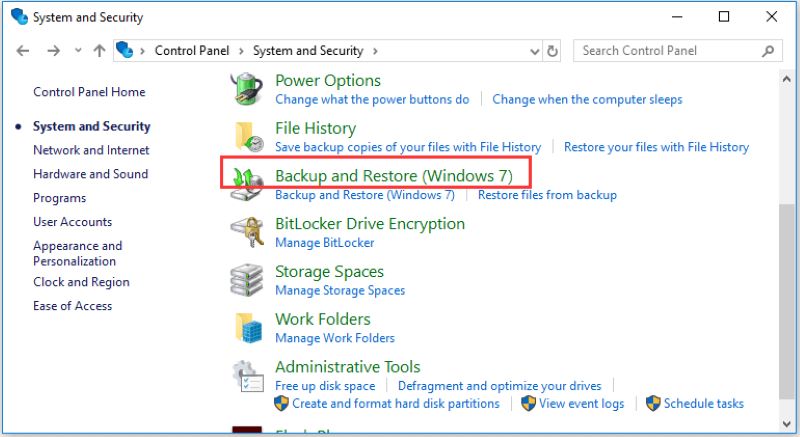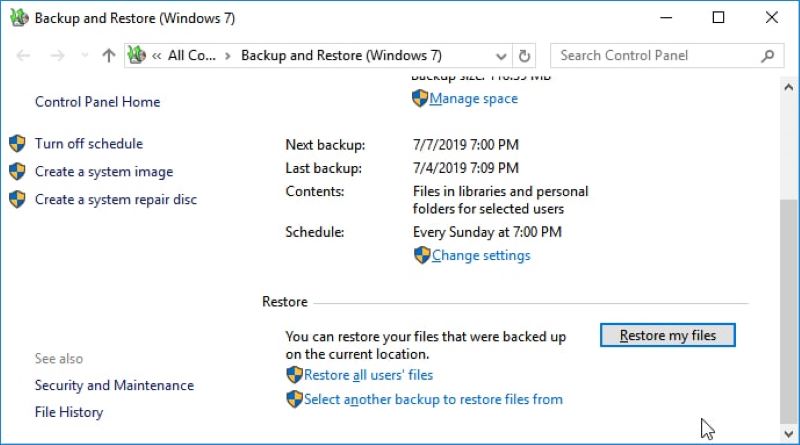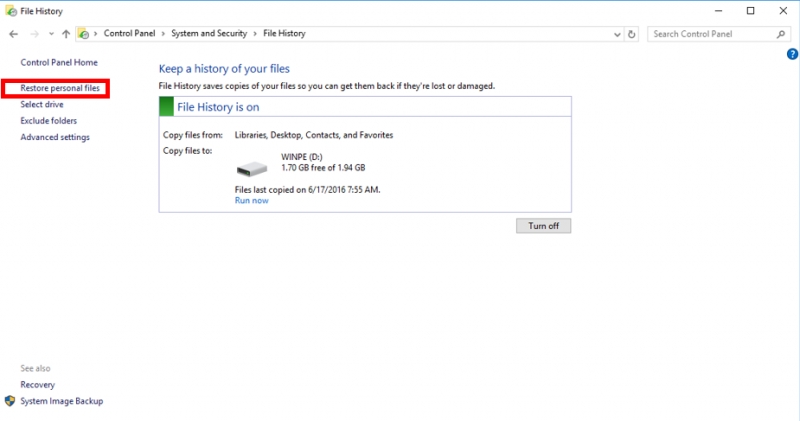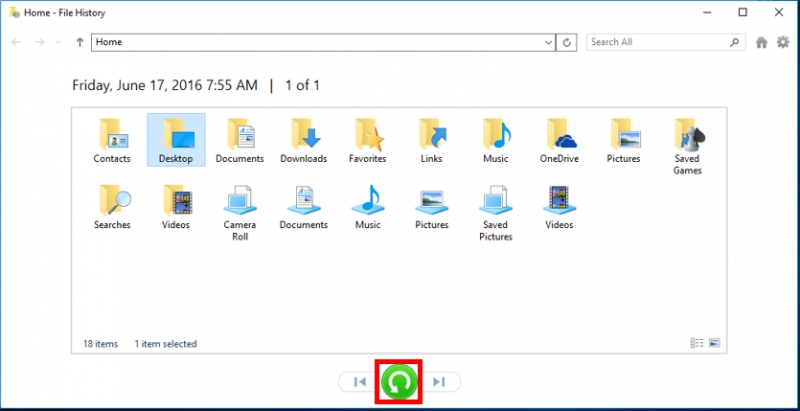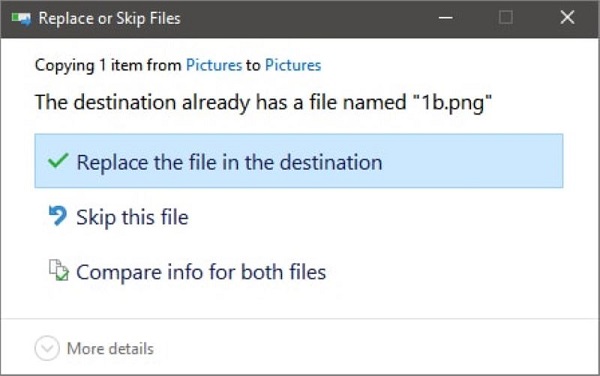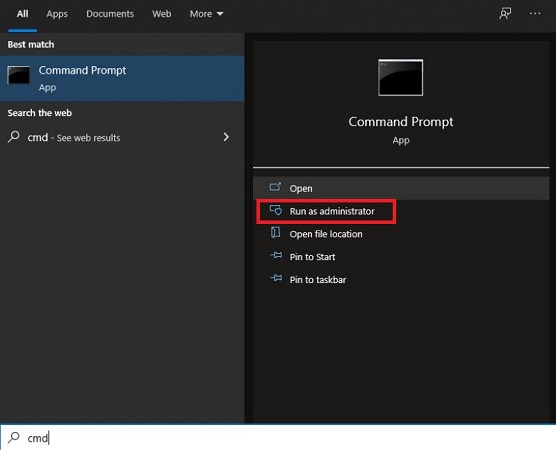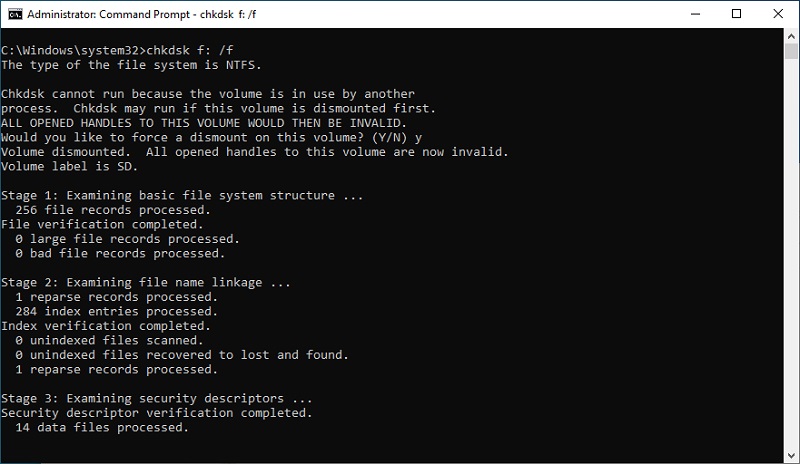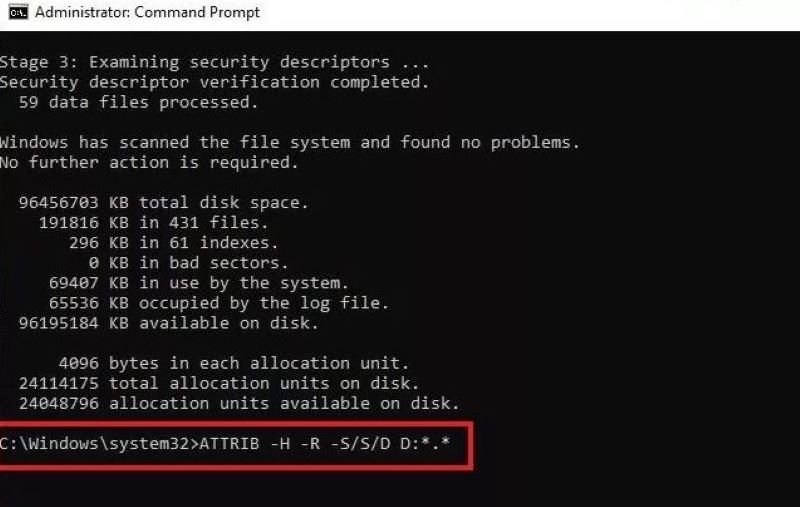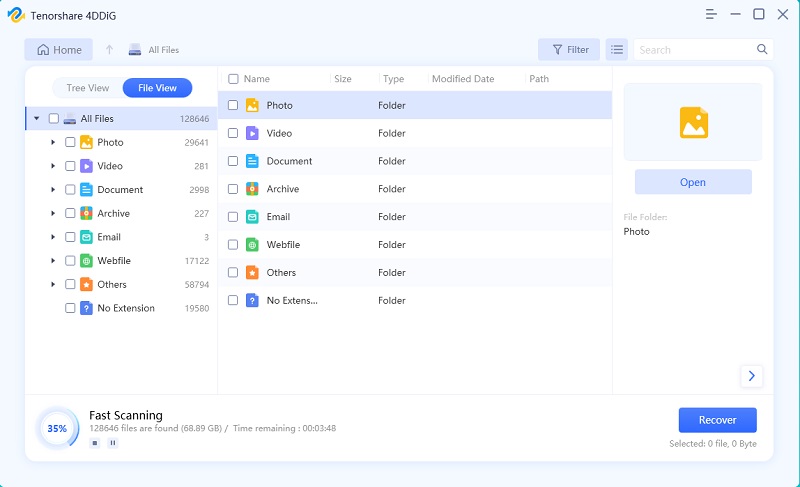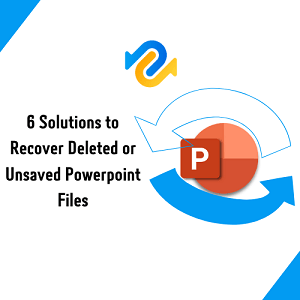Bilgisayarım'dan Kalıcı Olarak Silinen Dosyaları Nasıl Kurtarırım?
Bilgisayarınızdan bazı dosyaları kalıcı olarak sildiniz, ancak şimdi onları geri mi istiyorsunuz? Cevabınız evet ise, onları kolaylıkla kurtarmak için 4DDiG Veri Kurtarma'yı indirmeniz yeterli.
PC'nizde veya dizüstü bilgisayarınızda birden fazla görev yaparken resimler, sesler, videolar, belgeler vb. gibi önemli verilerinizi kaybedebilirsiniz. Bununla birlikte bazen klavyedeki Shift + Delete tuşlarına basarak yanlışlıkla dosya ve klasörleri kalıcı olarak silebilirsiniz. Bu yüzden Windows 10'da kalıcı olarak silinen dosyaları kurtarmanız gerekir.
Dosyalar kalıcı olarak silindiğinde Windows PC veya dizüstü bilgisayarın Geri Dönüşüm Kutusu'ndan bile dosyaları kurtarmanın mümkün olmadığını özellikle bilmeniz gerekir. Kalıcı dosya kaybının yaygın sebepleri aşağıdadır:
- "Shift + Delete" tuşlarıyla dosyaları silmek
- Geri Dönüşüm Kutusu'nu yanlışlıkla veya bilinçli olarak boşaltmak
- Bilgisayarınıza yüklenmiş bir virüs veya kötü amaçlı yazılımın dosya bozulmasına neden olması
- Komut satırını kullanarak herhangi bir dosyayı silmek
- “Silinen dosyaları Geri Dönüşüm Kutusu'na taşıma” etkin haldeyken herhangi bir dosyayı silmek
Fakat neyse ki kalıcı olarak silinen veriler ve dosyalar bir yazma yöntemi kullanılarak kurtarılabilir. Çöp Kutusu'nu boşalttıktan sonra kalıcı olarak silinen dosyaları kurtarmanın uygun yollarını ele alacağız.
Bölüm 1. Windows 10'da Geri Dönüşüm Kutusundan Kalıcı Olarak Silinen Dosyaları Kurtarma (%50 Başarı Oranı)
PC'nizdeki silinmiş dosyaları geri yüklemek için onları Geri Dönüşüm Kutusu'ndan kurtarmayı düşünebilirsiniz. Ancak bu yöntemi denemeden önce şunu bilmelisiniz ki Shift+Delete tuş kombinasyonları kullanılarak dosya silme yönteminin başarı oranı çok yüksek değildir. Yalnızca aşağıda listelenen adımları kullanın:
Simgeye çift tıklayarak Geri Dönüşüm Kutusu'nu açın.
Kurtarmak istediğiniz silinen dosyaları bulun. Aynı anda birden fazla dosya seçmek için Ctrl ve Shift tuşlarını kullanın.
Şimdi geri yüklemek istediğiniz dosyaya sağ tıklayın ve Geri Yükle seçeneğine dokunun.
![geri dönüşüm kutusundan silinen dosyaları geri yükleyin]()
Böylece dosya orijinal konumuna geri yüklenecektir. Kontrol etmek için dosyayı sildiğiniz klasöre geri dönebilir ve geri yüklenip yüklenmediğini görebilirsiniz.
Bölüm 2. Windows'ta Kalıcı Olarak Silinen Dosyalar Yazılım Olmadan Nasıl Kurtarılır (%70 Başarı Oranı)
Aşağıda herhangi bir yazılım kullanmaya gerek kalmadan kalıcı olarak silinen dosyaları kurtarmanın üç yolunu anlattık. Bu yöntemlerin %70 oranında işe yaradığını, fakat istisnai durumlarda başarısız olabildiğini belirtmekte fayda var.
1. Yedekten Kalıcı Olarak Silinen Dosyaları Geri Yükleyin
Windows 10 ve 11'in piyasaya sürülmesiyle birlikte Yedekleme ve Geri Yükleme adı verilen yeni bir özellik tanıtıldı. Bu özellik kullanıcıların dosyaları daha sonra geri yüklemek üzere yedekler oluşturmasına izin vermesi bakımından benzersizdir. Yedekleme ve Geri Yükleme'yi kullanarak kalıcı olarak silinen dosyaları kurtarmak için Windows PC veya dizüstü bilgisayarınızda bu özelliği etkinleştirdiğinizden emin olun.
Yedekleme dosyanızı içeren harici depolama cihazını bağlayın.
Windows'ta Denetim Masası'nı açın, Sistem ve Güvenlik seçeneğine gidin ve Yedekle ve Geri Yükle (Windows 7) seçeneğine tıklayın.
![yedekleme ve geri yükleme seçeneğine tıklayın]()
Burada Dosyalarımı geri yükle seçeneğini bulacaksınız; üstüne tıklayın. Silinen dosyalarınızı geri yüklemek için bir sihirbaz açılacaktır.
Dosyalarımı geri yükle seçeneğinin orada olmaması halinde Dosyaları geri yüklemek için başka bir yedekleme seç seçeneğine tıklayın. Silinen verilerinizi başarıyla geri yüklemek için sihirbazı takip edin.
![Windows yedekleme dosyasından kalıcı olarak silinen dosyaları geri yükleyin]()
Bunun dezavantajı, Windows'taki tüm mevcut verilerin yedekleme dosyalarındaki verilerle değiştirilecek olmasıdır. Bu yüzden yedekleme dosyalarının ihtiyacınız olan tüm önemli verileri içerdiğinden emin olun.
2. Windows 10'da Kalıcı Olarak Silinen Dosyaları Önceki Sürümden Geri Yükleyin
Eğer dosyalarınızı silmeden önce Windows PC'nizde Dosya Geçmişi özelliğini etkinleştirdiyseniz, Windows 10'da kalıcı olarak silinen dosyaları yazılım olmadan kurtarmak için bu özelliği kullanabilirsiniz.
Başlat menüsünden veya Windows arama çubuğuna Dosya Geçmişi yazın ve Dosya Geçmişi Ayarları seçeneğini seçin.
Açılan penceredeki sol panelden Kişisel dosyaları geri yükle'yi seçin.
![kişisel dosyaları geri yükleyin]()
Dosyaları geri yüklemek istediğiniz bir yedek seçmek için pencerenin altından sol ve sağ gezinme düğmelerini kullanabilirsiniz. Yedeklemeler arasında geçiş yaparken yedekleme tarihini ve içindeki klasörleri görüntüleyebilirsiniz.
Yedekleme dosyasını ve silinen dosyalarınızın saklandığı klasörü bulun. Ardından silinen dosyaları orijinal konumlarına geri yüklemek için Geri Yükle butonunu tıklayın.
![dosya geçmişinden silinen dosyaları geri yükleyin]()
Adım 5: Sisteminiz hedefin zaten warning adında bir dosyaya sahip olduğunu gösteriyorsa, kalıcı olarak silinen dosyaları kurtarmak için Hedefteki dosyayı değiştir seçeneğine tıklayın.
![hedef seçeneğinden dosyayı değiştir'i tıklayın]()
Silinen dosyaların orijinal klasörlerine geri dönüp dönmediğini kontrol edin.
3. Kalıcı Olarak Silinen Dosyaları Komut İstemi Kullanarak Kurtarın
Bilgisayardan kalıcı olarak silinen dosyaları kurtarmak için son seçenek Komut İstemi özelliğini kullanmaktır. Genellikle bazı dosyalar ve klasörler, dosyalar için gizli özniteliği kullanarak yanlışlıkla gizlediğinizde veya bir dosya bozulduğunda normal yollardan bulunamaz. Böyle bir durumda aşağıdaki adımları takip ederek Komut İstemi özelliğini kullanabilirsiniz:
Başlat menüsünü açın ve arama çubuğuna cmd yazın.
Ardından Yönetici olarak çalıştır seçeneğini seçin.
![komut istemini yönetici olarak çalıştırın]()
Komut istemi penceresine chkdsk *: /f yazın. * ile sabit sürücü harfinizi değiştirdiğinizden emin olun ve Enter tuşuna basın.
![komutu girin]()
Tamamlandığında ATTRIB -H -R -S /S /D D:*.* yazın ve D harfini sabit sürücü harfinizle değiştirin. Tekrar Giriş Yap butonuna basın.
![komut istemini kullanarak kalıcı olarak silinen dosyaları kurtarın]()
Yukarıdaki adımları başarıyla uyguladıktan hemen sonra dosya geri yükleme işlemi başlayacaktır. Şimdi tüm yapılandırma süreci bitene kadar beklemeniz gerekiyor.
Bölüm 3. PC'den Kalıcı Olarak Silinen Dosyaları Veri Kurtarma Yazılımıyla Kurtarın (%95 Başarı Oranı)
Yukarıda belirtilen tüm yöntemler Windows 10'dan kalıcı olarak silinen dosyaların geri yüklenmesini sağlamazsa, veri kurtarma yazılımı sizi yarı yolda bırakmaz. Bugün piyasada Windows PC ve dizüstü bilgisayarlar için en iyi kurtarma aracı olduğunu iddia eden birçok kaynak bulunmaktadır. Fakat herhangi bir başarıyı garanti etmeyen rastgele bir araç kullanmayın. Yüksek başarı oranı ve kullanıcı dostu arayüzüyle Tenorshare 4DDiG Windows veri kurtarma aracına güvenebilirsiniz.
Windows bilgisayarınızda kalıcı olarak silinen dosyaları kurtarmak için kullanabileceğiniz profesyonel bir Windows veri kurtarma aracıdır. Tüm veri kaybı durumlarıa karşı veri kurtarma için hepsi bir arada çözüm diyebiliriz. Tenorshare 4DDig Veri Kurtarma Yazılımının önemli bazı özelliklerine hızlıca bir göz atalım:
- Videolar, resimler, sesler, belgeler vb. dahil olmak üzere 1000'den fazla dosya türünü kurtarabilirsiniz.
- Kayıp bölümler, virüs bulaşması, çöken sistemler vb. nedenlerle kaybolan dosyaları kurtarabilirsiniz.
- Dahili ve harici sürücülerden, dizüstü bilgisayarlardan, PC'den, SD kartlardan, USB flash disklerden ve diğer cihazlardan kaybolan verileri kurtarmak için kullanabilirsiniz.
- Dosyaları ve klasörleri önizledikten sonra kurtarabilirsiniz.
Güvenli İndirme
Güvenli İndirme
4DDiG ile Windows'ta Kalıcı Olarak Silinen Dosyaları Kurtarma Adımları
Windows bilgisayarda 4DDiG'yi kurun ve çalıştırın, dosyaları kalıcı olarak sildiğiniz konumu seçin. Ardından Başlat düğmesine dokunun.

Program tarama işlemini başlatacaktır. Tarama süresi büyük ölçüde hedef konumun veri boyutuna bağlıdır. Bu arada tarama işlemi sırasında dosyaları önizleyebilir ve kayıp dosyayı bulduktan sonra ilerletebilirsiniz.

Tarama işlemi tamamlandığında ihtiyacınız olanları hızlı bir şekilde bulmak için tüm dosyaları önizleyebilirsiniz. Buradan gerekli dosyaları seçin ve bunları bilgisayara kaydetmek için Kurtar düğmesine tıklayın. Daha fazla üzerine yazmayı önlemek için geri yüklenen dosya(lar)ın başka bir bölüme kaydedilmesi önerilir.

Tenorshare 4DDiG aracılığıyla 3 adımda kalıcı olarak silinen dosyaları kurtarmak için yapmanız gerekenler bu kadar. Hızlı ve basit değil mi?
Sonuç
Burada PC'den kalıcı olarak silinen dosyaların nasıl kurtarılacağı açıklanmıştır. Yukarıda gösterilen kurtarma yöntemlerinden herhangi birini izleyerek kalıcı olarak silinen dosyaları yazılım olmadan veya profesyonel PC veri kurtarma yazılımı Tenorshare 4DDiG ile kolayca kurtarabilirsiniz.
Şunlar da hoşunuza gidebilir
- Ana Sayfa >>
- Windows Düzeltme >>
- Bilgisayarım'dan Kalıcı Olarak Silinen Dosyaları Nasıl Kurtarırım?