"Eğer 'CHKDSK başka bir işlem tarafından kullanıldığı için hacim çalıştırılamıyor' sorununa bir çözüm arıyorsanız, doğru yerdesiniz. CHKDSK, Microsoft Windows'un her sürümüyle birlikte gelen önemli bir komut satırı aracıdır. Adından da anlaşılacağı gibi, görevi dosya sistemini taramak ve diskinizdeki mantıksal sistem hatalarını kontrol etmektir. Sorumluluklarını yerine getirmek için CHKDSK'nin tarama yapacağı diske tam erişime ihtiyacı vardır. Eğer bu erişimi sağlayamazsa, sonuç olarak 'CHKDSK başka bir işlem tarafından kullanıldığı için hacim çalıştırılamıyor Windows 10' hatası alırsınız. Bu rehberde, bu sorunun neden ortaya çıktığına ve böyle bir durumda ne yapmanız gerektiğine göz atacağız.
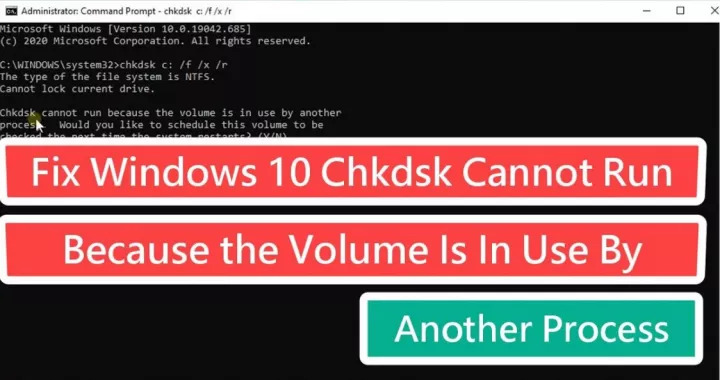
Bölüm 1: CHKDSK Hacim Başka Bir İşlem Tarafından Kullanıldığı İçin Çalıştırılamıyor Ne Anlama Gelir?
"CHKDSK, başka bir işlem tarafından kullanıldığı için hacim çalıştırılamıyor (Windows 7)" ifadesi, SÜRÜCÜNÜZÜ düzeltmek için CHKDSK'nın başlıca program olduğunu gösterir. Bazı sürücüler için, bu sadece diğer programları doğrudan kapatmak anlamına gelir. Komutu genellikle Windows'un bulunduğu C sürücüsünden çalıştırmaya çalışıyorsanız, CHKDSK çalışmayacaktır. Windows'un açıldığı sistem sürücüsü için, CHKDSK'nın bilgisayarınızı yeniden başlatırken çalışmasına izin vermeniz gerekmektedir. Bu sırada CHKDSK aracı, Windows işletim sistemi çalışmadan önce sabit diski tümüyle tarar.
Bölüm 2: CHKDSK Çalıştırılamıyor Sorununu Nasıl Düzeltebilirsiniz?
Düzeltme 1: Diğer Programları Kapatın
"CHKDSK hacim kullanımda olduğu için çalıştırılamıyor" sorununa bir çözüm olarak tüm çalışan uygulamaları kapatmak olabilir. Birkaç tıklama ile tüm programları hızlı bir şekilde kapatmak mümkündür.
Ctrl + Alt + Delete tuşlarına basın ve ardından Alt + T tuşlarına basarak Görev Yöneticisi'ni açın. Klavyenizden aşağı ok tuşuna ve ardından Shift + aşağı tuşuna basarak tüm çalışan programları seçin. Hepsi seçildiğinde, Alt + E, ardından Alt + F ve son olarak klavyenizden X tuşuna basarak Görev Yöneticisi'ni kapatın. Bu işlem, tüm çalışan programları kapatır ve "CHKDSK hacim çalıştırılamıyor" sorununa bir çözüm olabilir.
Düzeltme 2: Yeniden Başlatma Sonrası CHKDSK Komutunu Çalıştırın
Bilgisayarınızı yeniden başlattıktan sonra CHKDSK komutunu çalıştırmak, "Windows disk kontrolü çalıştıramıyor" sorununa bir çözüm olabilir. İşte nasıl yapılacağı:
Adım 1: Win + R tuşlarına basarak Run'u açın.
Adım 2: cmd yazın ve Ctrl+Shift+Enter tuşlarını aynı anda basılı tutarak yeni bir pencere açın.
Adım 3: Yeni pencerede, "CHKDSK C:/r/x" komutunu yazın ve "Enter" tuşuna basın.

Adım 4: Klavyenizden "Y" tuşuna basın ve ardından "Enter" tuşuna basın. "Bu birim, sistem bir sonraki yeniden başlatıldığında kontrol edilecektir" şeklinde bir mesaj görünecektir.
Adım 5: Bilgisayarı yeniden başlattığınızda, Sistem Sürücüsü üzerinde Check Disk Aracı çalıştırılacaktır.
Düzeltme 3: Önyükleme Öncesi Ortamdan CHKDSK Çalıştırma
Adım 1: Win + R tuşlarına basarak Run'u açın.
Adım 2: "ms-settings:recovery" yazın ve "OK" tuşuna basın.
Adım 3: "Şimdi Yeniden Başlat" seçeneğini tıklayarak devam edin.
Adım 4: "Lütfen bekleyin" mesajının bulunduğu mavi ekranı görebilirsiniz.
Adım 5: Ortaya çıkan bir sonraki pencerede "Sorun Giderme" seçeneğini seçin.
Adım 6: "Gelişmiş seçenekler" düğmesine dokunun.
Adım 7: Komut İstemi simgesine gidin ve "aç" seçeneğini tıklayın.

Adım 8: Bir sonraki pencerede devam etmek istediğiniz hesabı tıklayın.
Adım 9: Görünen iletişim kutusuna hesabınızın şifresini girin ve "Devam"ı tıklayın.
Adım 10: Şimdi, komut istemi açıldıktan sonra "CHKDSK C:/r/x" komutunu yazın ve klavyenizde "Enter" tuşuna basın.

Adım 11: Yardımcı program çalışmayı tamamladığında, pencereyi kapatın ve Devam et düğmesine tıklayın.
Bölüm 3: CHKDSK Çalıştırılamadığında Hata Diskinden Veri Nasıl Kurtarılır?
Eğer diskiniz "CHKDSK, bu birim ilk önce düşürülürse çalıştırılabilir" hatasını gösteriyorsa, verilerinizi kaybetme riskiyle karşı karşıya olabilirsiniz. Bilgisayarlar konusunda yeterli bilgiye sahip değilseniz, uzman bir disk kurtarma yazılımı olan Tenorshare 4DDiG'i denemenizi şiddetle öneririz. Bu, "disk kullanılırken Windows diski kontrol edemiyor" hatası nedeniyle kaybettiğiniz verileri kurtarmanıza olanak sağlayan bir profesyonel disk kurtarma yardımcı programıdır. İşte nasıl yapılır:
Ücretsiz İndir
PC için
Güvenli İndirme
Ücretsiz İndir
Mac için
Güvenli İndirme
- Adım 1:Bir Konum Seçin
- Adım 2:Diski Tarama
- Adım 3:Önizleme ve Dosyaları Kurtarma
Tenorshare 4DDiG'i yükledikten sonra, Dosya ve Sürücülerin gösterildiği ana arayüzü açın. Durumumuz için, dosyalarınızı kaybettiğiniz diski seçin ve devam etmek için "Tarama" düğmesine tıklayın.

4DDiG, seçtiğiniz sabit diski Hızlı Tarama seçeneğiyle tümüyle tarar ve daha fazla doğrulukla silinen belgeleri geri yükler.


SSS
1. Bir başka işlem tarafından kilitlenmiş olan diski nasıl düzeltebilirim?
Yönetici ayrıcalıklarınız olmadığı varsayılırsa, "CHKDSK çalıştırılamıyor çünkü bir başka işlem tarafından kullanıldığından, bir işlem tarafından zorla indirilmelidir" mesajını alırsınız. CHKDSK'yı Windows 10 PC'nizde çalıştırmak için Yönetici Ayrıcalıklarına ihtiyacınız olac aktır. İşte Windows 10'da CHKDSK çalıştırılamazsa en kolay yöntem:
Adım 1: Win + R tuşlarına basın ve Çalıştır kutusundan cmd'yi açın
Adım 2: Bir Komut İstemi penceresi açılacak ve buraya "CHKDSK X:" yazmanız gerekecek. Bu komutla CHKDSK X: sürücüsünü kontrol edecektir.
Adım 3: Tekrar kontrol edin ve "CHKDSK çalıştırılamıyor çünkü bir başka işlem tarafından kullanıldığından Windows 7" hatası çözülecektir.
2. Bir bağlantısı kesilmemiş bir birimde CHKDSK nasıl çalıştırılır?
Adım 1: "diskmgmt.msc" yazarak Çalıştır kutusundan Disk Yönetimi'ni açın.
Adım 2: İncelemek istediğiniz birimin özelliklerine sağ tıklayın ve "Özellikler"e gidin.
Adım 3: "Güvenlik" sekmesine tıklayın ve "Nesne adı"nı kopyalayın.
Adım 4: CHKDSK'yı (yanında /R veya /X gibi) yazmak için Yönetici Ayrıcalıklarına sahip bir komut istemi açın.
Adım 5: Nesne Adını yapıştırın, sondaki eğik çizgiyi kaldırın ve "Enter" tuşuna basın.
3. CHKDSK çalıştırmak sorunlara yol açabilir mi?
CHKDSK, sürücülerinizi sorunlar için kontrol edebilir, ancak doğru kullanılmadığında sürücülerinize geri döndürülemez zararlar verebilir. CHKDSK çalıştırmanın hatalara ve tehlikelere neden olabileceği durumlar şunlardır:
- Veri kaybından sonra
- Sürücü üzerinde fiziksel veya sürekli hasar sonrasında
- Kötü amaçlı yazılım saldırıları sonrasında
- Büyük sürücüleri taramak için
4. CHKDSK çalışmıyorsa ne yapmalıyım?
Adım 1: Bilgisayarınızı yeniden başlatın ve CHKDSK'nın çalışmasını önlemek için "Esc" veya "Enter" tuşuna basın (çalışmaya çalışıyorsa).
Adım 2: Çöp dosyalardan kurtulmak için Disk Temizleme Yardımcısını çalıştırın.
Adım 3: Yükseltilmiş bir CMD açtıktan sonra "sfc/scannow" komutunu yazın ve "Enter" tuşuna basarak Sistem Dosyası Denetleyicisini çalıştırın.
Adım 4: Bilgisayarınızı yeniden başlatın ve başlangıç sırasında CHKDSK'yı tekrar "Esc" veya "Enter" tuşunu kullanarak iptal edin.
Adım 5: CMD'ye "Dism /Online /Cleanup-Image /RestoreHealth" yazın ve "Enter" tuşuna basın.
5. CHKDSK yavaş çalışıyorsa nasıl düzeltilir?
CHKDSK yavaş çalışıyorsa, ana hedefiniz başka bir diske verileri kopyalamak olmalıdır. Ayrıca, bir sorun olup olmadığını kontrol etmek için bir araç kullanarak diskin S.M.A.R.T. parametrelerini okuyup okuyamayacağınızı kontrol edin. Disk hatalar alıyorsa, kafa yığını sorunlu olabilir. Eğer öyleyse, sürücü kullanılamaz hale gelir. Bir sabit diski tamir etmek, yeni bir tane satın almaktan daha fazla maliyetli olabilir.
Özet
CHKDSK, herhangi bir sabit disk sorunu veya bozuk dosya durumunda bir can simidi olabilir. Windows ile birlikte gelen disk hata denetleyicisini kullanabilirsiniz, ancak bir CHKDSK hatası birçok kişi için endişe verici olabilir. "CHKDSK, bir başka işlem tarafından kullanıldığı için çalıştırılamıyor" hatası sırasında kaybettiğiniz dosyaları geri almak için Tenorshare 4DDiG'i kullanabilirsiniz.







