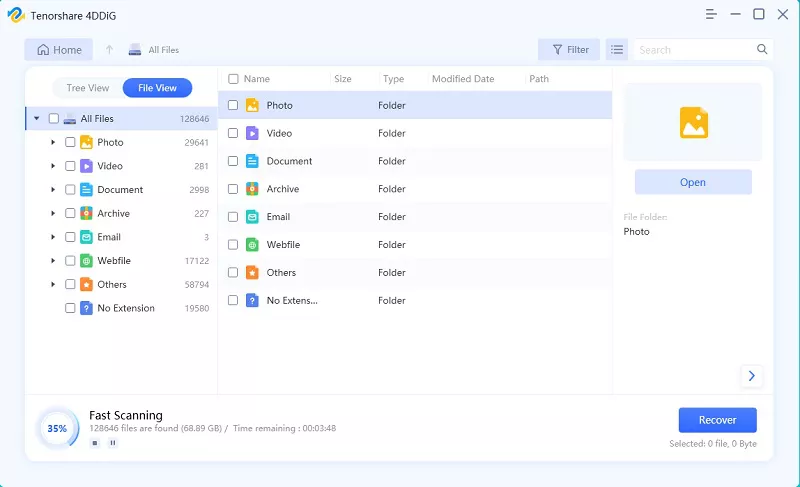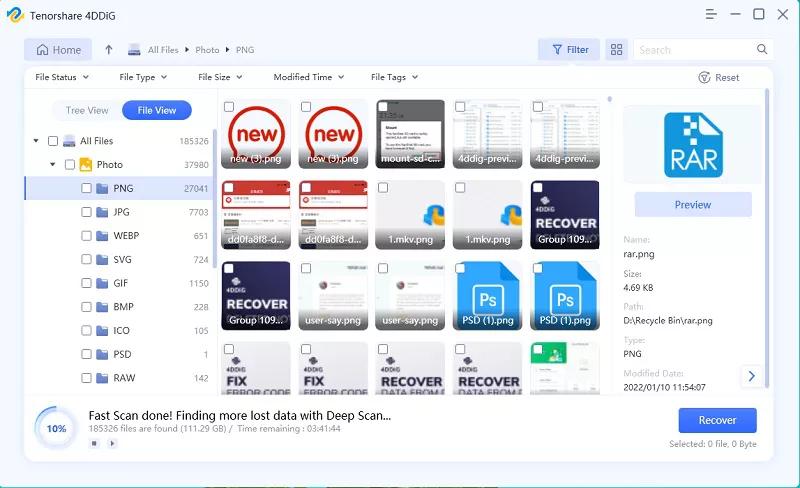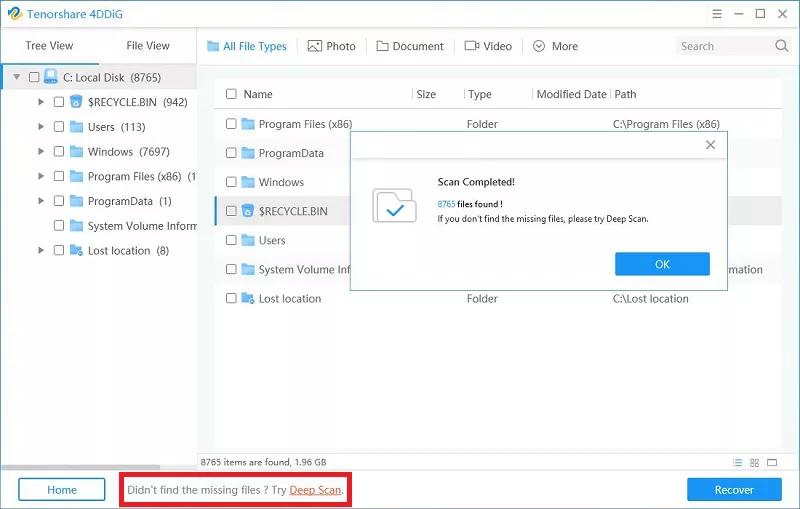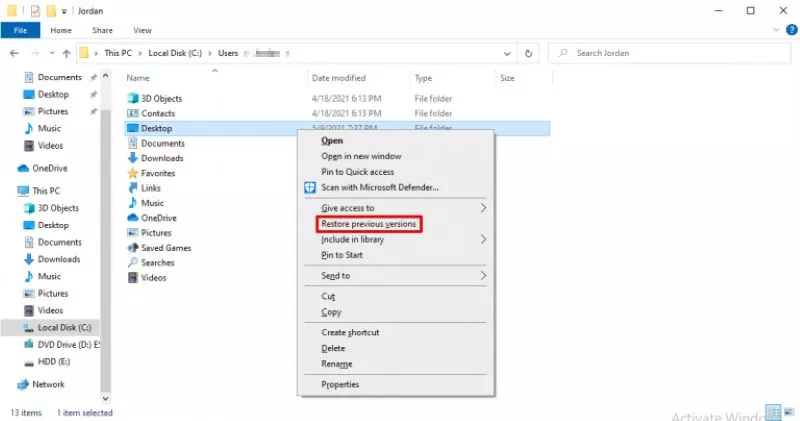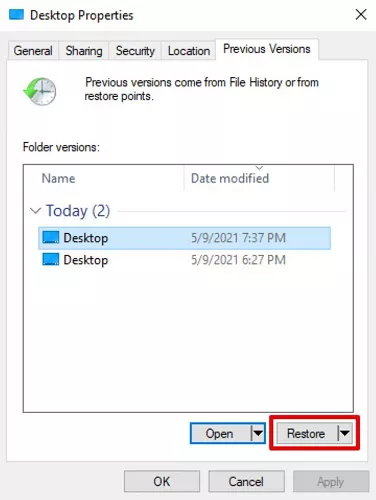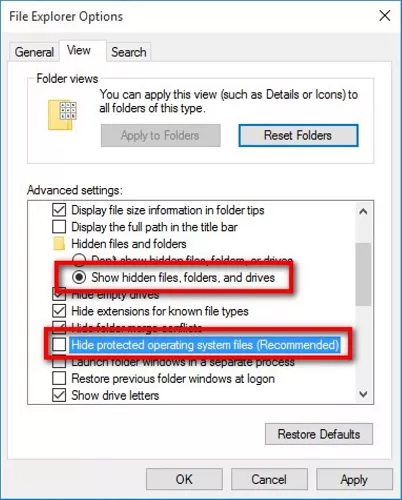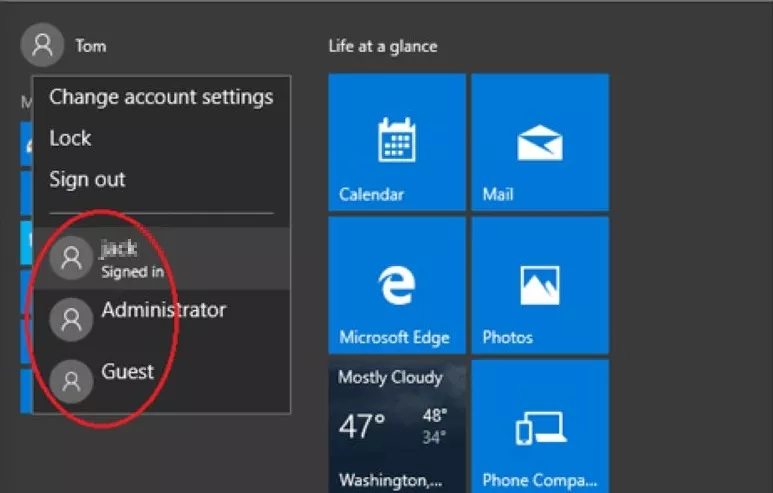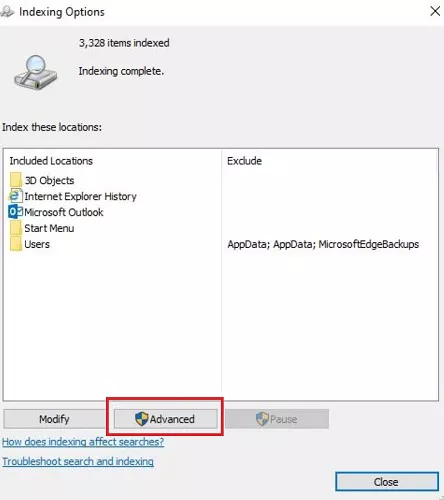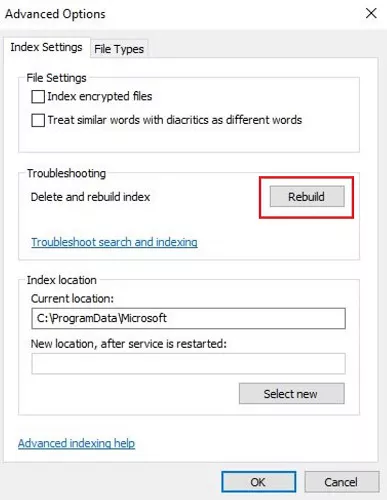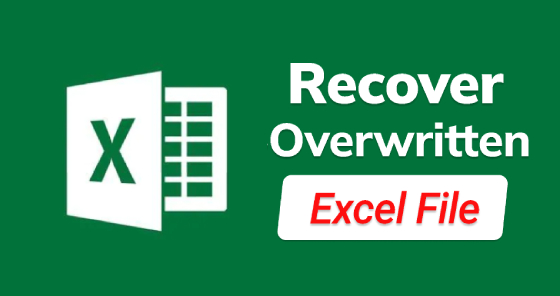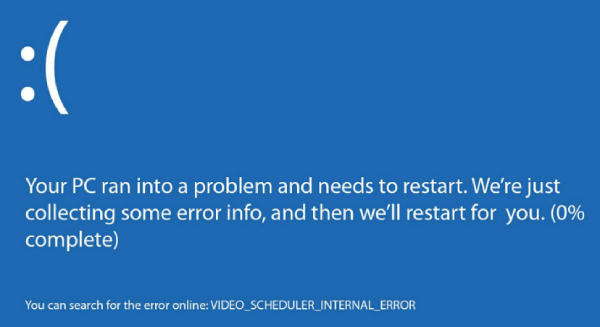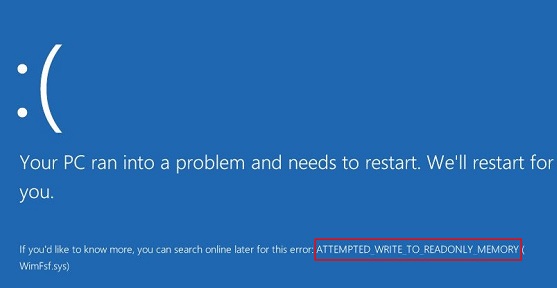Windows Güncellemesinden Sonra Dosyalar Masaüstünden Kayboldu mu? Silinen Masaüstü Dosyalarını Kurtarmanın En İyi Yolları
5 dakika okuma
Güncellendi: 2025-08-15 10:46:50 tarihinde Windows Kurtarma Çözümleri
“Masaüstü dosyalarım aniden kayboldu. Birçok değerli resim ve video vardı. Geri Dönüşüm Kutusu'nu bile kontrol ettim ama orada hiçbir şey bulamadım. Lütfen bana masaüstünden kaybolan dosyaları nasıl kurtaracağımı söyleyin. Lütfen biri bana bir şey önerebilir mi? Şimdiden teşekkürler!"
-Forumdaki gerçek bir vaka
Sık kullanılan dosya ve klasörleri Masaüstünde saklamak çoğu kullanıcının ortak alışkanlıklarından biridir. Windows Masaüstü bilgisayarınızdaki her şeye erişmek için kullanabileceğiniz bir ana ekran gibi çalıştığından, hızlı erişim için fotoğrafları, videoları, belgeleri ve diğer kısayolları kolayca kaydedebilirsiniz. Ancak masaüstü dosyalarının bir Windows güncellemesinden, sistem çökmesinden veya hatta insanların yanlışlıkla silmesinden sonra kaybolma ihtimali vardır.
Eğer siz de yukarıda belirtilen kullanıcı gibi benzer bir sorunla karşı karşıyaysanız, makalenin ilerleyen bölümlerinde Windows 10'da masaüstünden kalıcı olarak silinen dosyaların nasıl kurtarılacağına dair bazı kusursuz çözümlerden bahsettik. Öyleyse, hemen başlayalım!
Masaüstü dosyasının nasıl kurtarılacağını aramaya başlamadan önce Geri Dönüşüm Kutusunu kontrol etmenizin faydalı olacağını vurgulamak çok önemlidir. Dosyaları Geri Dönüşüm Kutusu'ndan orijinal konumlarına geri yükleyebilirsiniz. Ancak, Geri Dönüşüm Kutusunu boşalttıysanız veya Masaüstü dosyalarını Shift + Delete tuşlarını kullanarak sildiyseniz, bunları geri dönüşüm kutusundan geri yükleyemezsiniz.
Bölüm 1. Silinen Masaüstü Dosyalarını Profesyonel Windows Veri Kurtarma Yazılımı ile Kurtarın -%95 Başarı
Masaüstünden kaybolan dosyalar, özellikle bunun için herhangi bir yedekleme dosyası oluşturmadıysanız, büyük bir sorun gibi geliyor. Neyse ki, 4DDIG Windows Veri Kurtarma gibi güvenilir bir veri kurtarma yazılımı ile Windows 10'da masaüstünden silinen dosyaların nasıl kurtarılacağı sorununu hala çözebilirsiniz..
Güvenli İndir
Güvenli İndir
Binden fazla dosya türü ve formatının kurtarılmasına izin verdiği için her türlü dosyayı kurtarmak için bu yazılıma güvenebilirsiniz. Videolar, sesler, fotoğraflar, belgeler vb. içerir. Bu profesyonel Windows veri kurtarma yazılımının öne çıkan özelliklerine bir göz atalım:
- Tüm kayıp veya silinmiş dosyaları birkaç dakika içinde tarayan ileri teknoloji ile birlikte gelir.
- Dizüstü bilgisayar/ PC, USB flash sürücüler, dahili ve harici sabit diskler, SD kartlar ve diğer depolama aygıtlarındaki verileri kurtarır.
- Geri yüklemeden önce dosyaların görüntülenmesini sağlayan bir önizleme özelliği ile birlikte gelir.
- Kullanıcı dostu bir arayüze sahip olduğu için kullanıcıların herhangi bir teknoloji tabanlı bilgiye ihtiyacı yoktur.
4DDIG Windows Veri Kurtarma ile Silinmiş Masaüstü Dosyalarını Kurtarma Adımları
Bu nedenle, dosyalarınız Windows 10'da masaüstünden kaybolduğunda, 4DDiG'yi indirin ve onları kurtarmak için aşağıdaki üç adımı kullanın.
-
Tenorshare 4DDig'i bilgisayarınıza indirin, çalıştırın ve başlatın. Hedef konum olarak Masaüstü'nü seçin ve başlamak için Tara düğmesine tıklayın.

-
Ardından, yazılım Masaüstünü taramaya başlar. Bulunan tüm dosyalar tarama sonuçları ile birlikte listelenecektir. İstediğiniz dosyaları bulursanız, taramayı istediğiniz zaman duraklatabilir veya durdurabilirsiniz.

-
Tarama tamamlandığında, dosyaları ağaç görünümünde veya dosya görünümünde önizleyebilirsiniz. Sol kenar çubuğundan bir kategoriye tıklayın, içindeki tüm dosyalar önizleme için sağ panelde genişleyecektir. İhtiyacınız olan dosya(lar)ı seçin ve Kurtar düğmesine tıklayın. Dosyaları kaybettiğiniz bölüm veya klasöre kaydetmemeyi unutmayın.

Kaybolan masaüstü dosyalarınız tarama sonuçlarında bulunamazsa, Derin Tarama moduna geçmeniz önerilir. Derin tarama yöntemi daha fazla zaman alacaktır ancak daha fazla veri bulmak için daha karmaşık algoritmalar uygular.

Güvenli İndir
Güvenli İndir
Bölüm 2. Önceki Sürümlerden Masaüstü Dosyalarını Kurtarma - %70 Başarı
Silinen masaüstü dosyalarını kurtarmak için Windows işletim sisteminde bulunan Önceki Sürümler özelliğini denemeyi de düşünebilirsiniz. Herhangi bir dosya veya klasörün önceki sürümleri, Windows'ta oluşturulan yedek dosyalardır. Özellikle belirli bir süre sonra tüm dosyaların geri yüklenememe ihtimali vardır. Her neyse, Windows'ta bir masaüstü klasörünü yanlışlıkla sildiğinizde denemeye değer.
-
C:\Users\[Adınız] yolunu açın ve Masaüstüne sağ tıklayın. Şimdi sağlanan listeden Önceki sürümleri geri yükle seçeneğine dokunun.

-
Kurtarmak istediğiniz önceki klasör sürümünü seçin ve Geri Yükle düğmesine tıklayın.

Geri Yükle düğmesi sizin için devre dışı bırakılırsa, silinen masaüstü klasörünü geri almak için önceki sürümü kullanamayacağınızı unutmayın. Dolayısıyla, bu yöntem yalnızca yüzde 70'lik bir başarı oranına sahiptir.
Bölüm 3. Windows 11/10'da Masaüstü Klasörünü/Dosyasını Geri Yüklemek için Diğer İpuçları
Desktop dosya kurtarma ile ilgili ek ipuçları aşağıdadır.
1. Gizli Dosyaları Göster
- Windows 7 kullanıyorsanız Klasör seçeneğini seçin; aksi takdirde, Windows 10/11/8.1/8'de Dosya Gezgini seçeneğini seçin.
-
Şimdi, Gizli dosyaları, klasörleri ve sürücüleri göster seçeneğini seçin ve Korumalı işletim sistemlerini gizle seçeneğinin işaretini kaldırın. Tamamlandığında, Uygula düğmesine dokunun.

2. Gizli Masaüstü Simgelerini Göster
- Masaüstüne sağ tıklayın ve Görüntüle seçeneğine tıklayın. Masaüstü simgelerini göster seçeneğinin işaretini kaldırın.
-
Masaüstü simgelerini göster seçeneğini tekrar işaretleyin ve masaüstü dosyalarının kaybolup kaybolmadığını kontrol edin windows 10 göster.

3. Kayıp Masaüstü Dosyalarını Bulmak için Kullanıcı Hesabını Değiştirin
- Windows simgesine dokunun ve kullanıcı adınıza tıklayın. Listede mevcut olan diğer hesabı seçin. Kullanıcı hesabını değiştirmek için üzerine tıklayın.
-
Diğer kullanıcının hesabının şifresini kullanarak giriş yapın. Bu sayede, kaybolan tüm dosyalarınız ve uygulamalarınız tekrar görünür olmalıdır.

4. Dizin Oluşturma Seçeneklerini Değiştirin
-
Arama kutusuna Dizin Oluşturma seçeneklerini yazıp arayın ve Gelişmiş seçeneğine tıklayın.

-
Dizin Ayarları sekmesine ve Yeniden Oluştur düğmesine dokunun.

Bitirirken
Bu, Windows 10/11'de masaüstü dosyalarının nasıl kurtarılacağına dair bir pakettir. Bu nedenle, masaüstü dosya ve klasörlerini kaybettiyseniz veya sildiyseniz, yukarıda belirtilen kurtarma yöntemlerinden herhangi birini kullanabilirsiniz. Mümkün olan her yöntemi test ettik ve en yüksek başarı oranına sahip olanı profesyonel veri kurtarma araçlarının kullanılmasıdır - 4DDIG Windows Data Recovery. Dosyaları kurtarmaya ne kadar hızlı başlarsanız, veri kurtarma başarı oranının o kadar yüksek olacağını lütfen unutmayın
Şunlar da hoşunuza gidebilir
- Ana Sayfa >>
- Windows Kurtarma Çözümleri >>
- Windows Güncellemesinden Sonra Dosyalar Masaüstünden Kayboldu mu? Silinen Masaüstü Dosyalarını Kurtarmanın En İyi Yolları