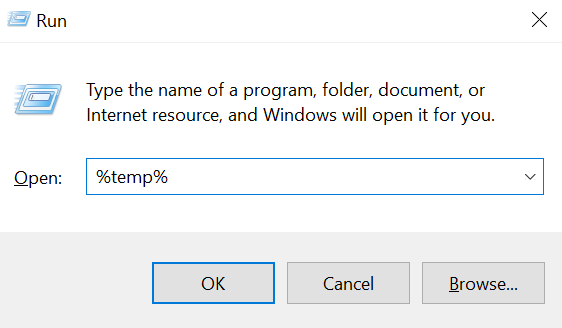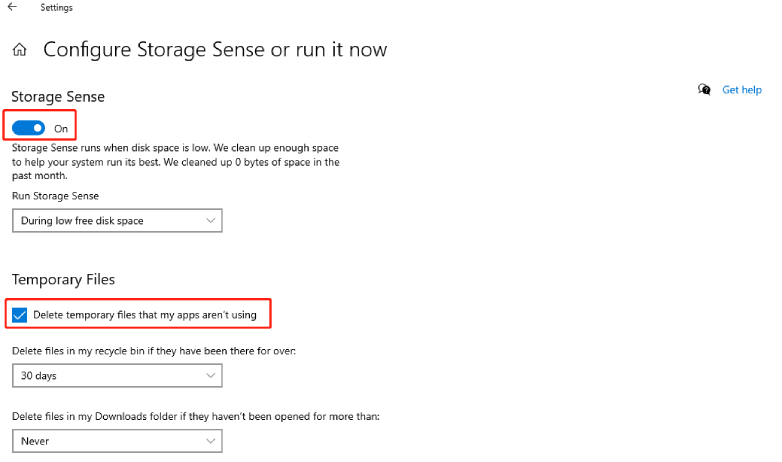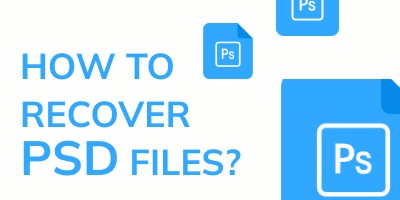Soru: Windows 10'da geçici dosyaları nasıl silerim?“Bilgisayarım, sürücümdeki hatırı sayılır alanı kaplayan geçici dosyalar nedeniyle çok yavaşlıyor. Windows bilgisayarımda boş yer açmak için onları silmek istiyorum. Birisi bana bu geçici dosyaları nasıl sileceğimi söyleyebilir mi? Ayrıca bunu güvenli ve etkili bir şekilde yaptığımdan emin olmanın en iyi yolu nedir?”
Geçici dosyalar, ayrıca temp veya foo dosyaları olarak da adlandırılır, işletim sisteminizin veya programınızın bilgisayarınızın daha hızlı ve sorunsuz çalışmasına yardımcı olmak için oluşturduğu dosyalardır. Windows geçici dosyaları zahmetli olabilir. Çoğunlukla bilgisaylar onları otomatik olarak silmez ve zamanla birikirler. Bu nedenle disk alanınızda yer tutarlar ve bazen sistem yavaşlaması ile çökmesine sebep olurlar. Windows 10/11'de geçici dosyaları nasıl sileceğinizi bilmek bilgisayarınızın performansını yükseltecek, sorunsuz çalışmasını sağlayacaktır. Bu yazıda, geçici dosyaların nerede depolandığını özet olarak anlatacağız. Ayrıca geçici dosyaları manuel ya da otomatik olarak silmenin en iyi 5 yolunu da anlatıyor olacağız.

- Kısım 1: Geçici Dosyalar Nerede Depolanır?
- Kısım 2: Windows 10/11'de Geçici Dosyalar Nasıl Silinir?
- Metot 1: Windows 10/11'de Geçici Dosyaları "Çalıştır" Kullanarak Sil
- Metot 2: Windows 10/11'de Geçici Dosyaları Ayarlar'dan Sil
- Metot 3: Windows 10/11'de Geçici Dosyaları Akıllı Depolama'yı Aktifleştirerek Otomatik Olarak Sil
- Metot 4: Windows 10/11'de Geçici Dosyaları Disk Temizleme'yle Sil
- Metot 5: Windows 10/11'de Geçici Dosyaları Komut Satırı'nı Kullanarak Sil
- Bonus İpucu: Windows 10/11'de Silinen Geçici Dosyalar Nasıl Kurtarılır
- Windows 10/11'de Geçici Dosyalar Hakkında SSS
Kısım 1: Geçici Dosyalar Nerede Depolanır?
Geçici dosayları nasıl sileceğimize gelmeden önce, önce sorumuzun cevabını bulalım –Windows 10/11'de geçici dosyalar nerede depolanır?
Geçici dosyalar onları neyin oluşturduğuna bağlı olarak farklı dosyalar içinde bulunabilir. Windows OS'un oluşturdukları genellikle “%system%\Windows\Temp” klasöründe depolanır — bu muhtemelen bilgisayarınızdaki geçici dosyaların çoğunluğunun depolandığı yerdir. Halbuki “Kullanıcıların” oluşturdukları ve kaydettikleri onların kullanıcı profili klasörlerinde depolanır “%userprofile%\AppData\Local\Temp.”
Bu dosyalara erişebilmek ve onları silebilmek için, ileride daha detaylı anlatacağımız "Windows Ara"yı kolayca kullanabilirsiniz.
Kısım 2: Windows 10/11'de Geçici Dosyalar Nasıl Silinir?
Gerektiğinde geçici dosyalar düzenli olarak temizlenmediğinde bilgisayarınızı yavaşlatan gereksiz dosyalar haline gelirler. Sistem performansınızı yükseltmek için, aşağıda Windows 10/11'de geçici dosyaları güvenlice silmeniz için 5 metot sıraladık. Onları inceleyin:
Metot 1: Windows 10/11'de Geçici Dosyaları "Çalıştır" Kullanarak Sil
Windows 10'da geçici dosyaları manuel olarak ve tamamen silmek için ilk yol sistemin içinde halihazırda bulunan "Çalıştır" aracını kullanmak. İşte Windows 10'da geçici dosyaları Çalıştır kullanarak nasıl sileceğiniz:
- "Çalıştır" penceresini açmak için Win + R tuşlarına birlikte basın.
%temp% yazın ve "Tamam" tuşuna tıklayın. Bu Temp dosyasını açacaktır.

- İstenmeyen spesifik ve gereksiz dosyaları seçin ya da Ctrl + A tuşlarına birlikte basarak tüm öğeleri seçin.
“Sil” tuşuna basın ve "Evet"i seçin. Eğer "Kullanılan Klasör" penceresi görünürse, seçilen geçici dosyaları kaldırmak için sadece "Atla"ya tıklayın.

Silinen geçici dosyalar "Geri Dönüşüm Kutusu"na düşecektir. Eğer kalıcı olarak silinmelerini istiyorsanız geri dönüşüm kutunuza gidin ve onu boşaltın.
Metot 2: Windows 10/11'de Geçici Dosyaları Ayarlar'dan Sil
Windows'ta geçici dosyaları manuel olarak silmenin bir diğer yolu ise "Ayarlar" üzerinden depolamaya gitmektir. İşte burada Windows 10/11'de geçici dosyaları Ayarlar'dan nasıl sileceğiniz:
Windows Ayarlar'ı açmak için Win + I tuşlarını kullanın ve sistemde gezinin.

- Sol kenar bölmesindeki “Depolama”yı seçin.
Yerel Disk (C:) sekmesinin altında, “Geçici Dosyalar”ı seçin. Eğer bu seçeneği göremiyorsanız saklı olabilirler. Bu yüzden “Daha Fazla Kategori Göster”i seçin.

Silebileceğiniz geçici dosyaların listesini göreceksiniz. Silmek istediğiniz tüm geçici dosyaları seçin ve “Dosyaları Sil”e tıklayın.

Windows bilgisayarınız şimdi seçilen dosyaları silmeye başlayacak.
Metot 3: Windows 10/11'de Geçici Dosyaları Akıllı Depolama'yı Aktifleştirerek Otomatik Olarak Sil
Eğer Windows 10 Geçici Dosyalarını manuel olarak silmek istemiyorsanız otomatik olarak ve belirli bir sıklıkta bu dosyaları silmek için "Akıllı Depolama" özelliğini kullanabilirsiniz. İşte burada Windows 10'da geçici dosyaları "Akıllı Depolama"yı aktifleştirerek nasıl sileceğiniz:
- Ayarları açmak için Win + I tuşlarını kullanın.
- Sistem > Depolama'ya gidin.
Depolama'nın altında, “Akıllı Depolama'yı yapılandırın veya şimdi çalıştırın”a tıklayın.

Akıllı Depolama'yı açın. "Uygulamalarımın kullanmadığı geçici dosyaları sil" seçeneğinin yanındaki kutuyu işaretleyin.

- Temizlik ayarlarını isteğinize göre ayarladıktan sonra, alt kısımdaki "Şimdi Temizle"ye yıklayın, Akıllı Depolama; 30 günden fazla Geri Dönüşüm Kutusu'nda kalan çoğu geçici dosyayı silerek boş alan açmaya başlayacaktır .
Not: Ayrıca bir disk temizliği planlayabilir ve ihtiyacınıza göre "Geri Dönüşüm Kutusu ve İndirilenler" klasöründeki geçici dosyaları silmek isteyip istemediğinizi belirtebilirsiniz.
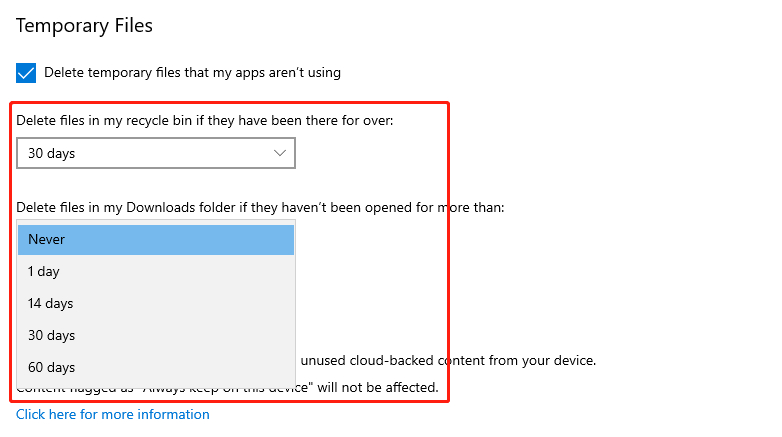
Metot 4: Windows 10/11'de Geçici Dosyaları Disk Temizleme'yle Sil
Eğer sürücü alanınız azsa Windows'un içinde bulunan Disk Temizleme aracını kullanarak artık gerekli olmayan geçici dosyaları tarayabilir ve silebilirsiniz. Hadi Windows 10'da geçici dosyaları Disk Temizleme ile nasıl sileceğimize bakalım:
"Dosya Gezgini"ni açmak için Win+ E tuşlarını kullanın. Sonra “Bu Bilgisayar"ı seçin.

Sabit disk'te sağ tıka basın ve sonra “Özellikler”e tıklayın.

"Genel" sekmesinde "Disk Temizleme"yi seçin.

"Silinecek Dosyalar" altında silmek istediğiniz dosyaları veya klasörleri seçin. Alternatif olarak, “Sistem dosyalarını temizle” seçeneğini seçebilirsiniz. Disk Temizleme, sistemin ne kadar alanı güvenli olarak boşaltabileceğini ölçecektir.

"Tamam"a tıklayın. Temizleme işleminin bitmesini bekleyin ve artık tamamsınız.

Metot 5: Windows 10/11'de Geçici Dosyaları Komut Satırı'nı Kullanarak Sil
Windows'unuzdan geçici dosyaları silmek için Windows Komut İstemi'ni de kullanabilirsiniz. İşte burada Windows 10'da geçici dosyaları "CMD"" kullanarak nasıl sileceğiniz:
- Win + S tuşlarına basın ve çıkan arama çubuğuna "CMD" yazın
Sonuç listelerinden, Komut İstemi'ne sağ tıklayın ve "Yönetici Olarak Çalıştır" seçeneğini seçin.

CMD sayfası gözükecektir. “del /q/f/s %TEMP%\*” komutunu yazın ve Enter'a basın.

- Komut çalıştığında, temp klasöründen geçici dosyaların silindiğini gösteren kod satırlarını göreceksiniz.
Bonus İpucu: Windows 10/11'de Silinen Geçici Dosyalar Nasıl Geri Getirilir
Kullanıcılar bazen istenmeyen geçici dosyaları silerken uygulamalar tarafından gerekli olan geçici dosyaları da silebilirler. Eğer bu başınıza geldiyse, onları Tenorshare 4DDiG Windows Data Recovery gibi bir üçüncü taraf yazılım kullanarak kolayca geri getirebilirsiniz. Bu; dış ve dahili depolama cihazlarından silinmiş, kaybolmuş, gizlenmiş ve bozulmuş dosyaları kurtarmak için kullanılan hepsi bir arada çözümdür. İşte 4DDiG'in sunduğu daha fazla şey:
- Fotoğraflar, sesler, videolar ve belgeler dahil 1000'den fazla dosya türünü kurtarır.
- Sabit disklerden veri kurtarır, USB sürücüler, Geri Dönüşüm Kutusu, SD kartlar ve dijital kameralar.
- Kaybolan bölümlerden silinen verileri kurtarır, sistem çökmeleri ve virüs saldırıları.
- Kullanıcı dostu ve kolay gezilebilir arayüz.
- Tüm eski ve yeni Windows işletim sistemi sürümlerini destekler.
İşte burada silinen geçici dosyalarınızı 4DDiG'i kullanarak nasıl geri getireceğiniz:
- Bir Yerel Disk seçin
- Yerel Disk'i tarayın
- Silinmiş Geçici Dosyaları Önizle ve Kurtar
4DDiG aracını bilgisayarınıza indirin ve kurun. Araç programını başlatın ve geçici dosyaları sildiğiniz sürücüyü seçin.
PC İçin
Güvenli İndir
MAC İçin
Güvenli İndir

"Başlat"a tıklayın. Araç yanlışlıkla silinmiş dosyalar için aramayı başlatacaktır. Ayrıca, hedef dosya türünü sağ üst köşeden ayarlayabilirsiniz.

Tarama başladığında, hedef dosyalarınızı önizlemek için tarayıcıyı duraklatabilirsiniz. Hedef temp dosyalarınızı belirledikten sonra "Kurtar"a tıklayın.

Kurtarılan geçici dosyaları bilgisayarınızda güvenli bir konumda kaydedin ve artık tamamsınız.
Windows 10/11'de Geçici Dosyalar Hakkında SSS
S1: Geçici dosyaları neden silmeliyim?Geçici dosyalar zamanla sürücü alanını doldurur ve sistem hatalarıyla gecikmelere yol açabilir. Bu nedenle, bilgisayarınızda depolanan bozuk veya virüslü dosyalardan kaynaklanan çeşitli sorunları önleyip sistem performansınızı yükseltmek için gereksiz geçici dosyaları silmek gerekir.
S2: Geçici dosyaları silmek güvenli mi?Evet, gereksiz geçici dosyaları silmek tamamen güvenlidir. Geçici dosyalar, görev sırasında işlemi sorunsuz bir şekilde yürütebilmek için geçici bilgileri depolamak amacıyla oluşturulur ve bilgisayarınızda kalıcı olarak depolanmalarına gerek yoktur. Ama onları çalışırlarken silmemeniz gerektiğini aklınızda bulundurun çünkü bunu yapmak program hatalarına yol açabilir.
S3: Geçici dosyaları ne zaman silmelisiniz?Depolama alanızınız artık azaldığında, diğer dosyalar ve veriler için yer açmak ve de bilgisayarınızı hızlandırmak için tüm ya da bazı geçici dosyaları silmenin zamanı gelmiştir.
Sonuç
Umarız ki, "Windows 10'da geçici dosyaları nasıl sileriz?" sorunuzu beş onaylı yöntemle cevapladık. Geçici dosyalar kaldırılmalıdır çünkü sistem yavaşlamasına neden olabilir ve aynı zamanda sürücü alanını fazlaca kullanabilirler. Onları silmek sistem performansınızın yükselmesine yardımcı olacaktır.
Ancak, yanlışlıkla geçici dosyalarla birlikte önemli verileri silerseniz, Tenorshare 4DDiG Data Recovery software kullanarak onları kolayca geri getirebilirsiniz. Bu, yanlışlıkla silinen dosyaları tüm depolama cihazlarından kurtarmak için başvuracağınız en iyi seçenektir. Sadece üç tık ile dosyalarınızı şimdi kurtarın!