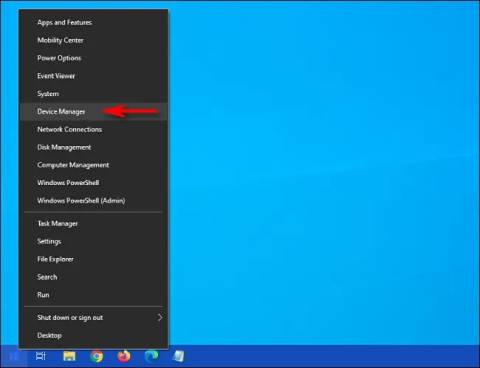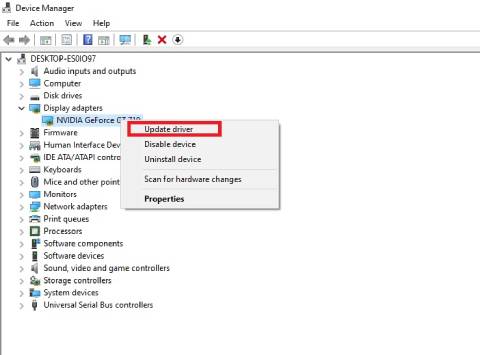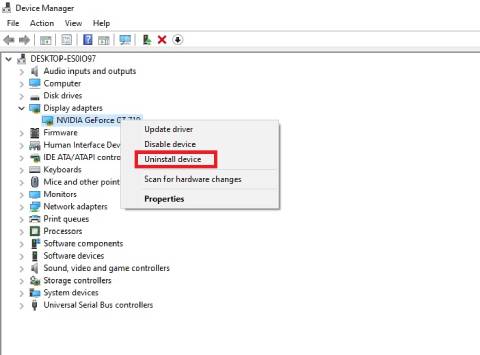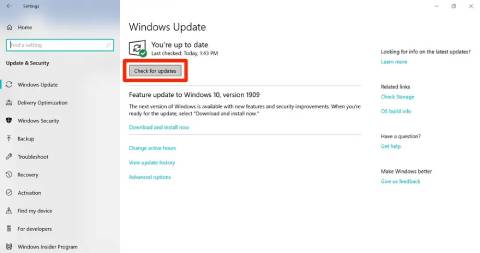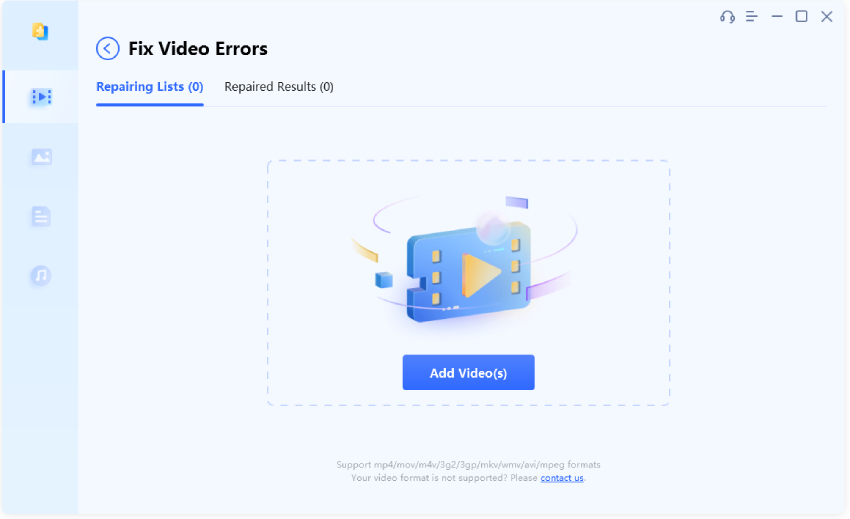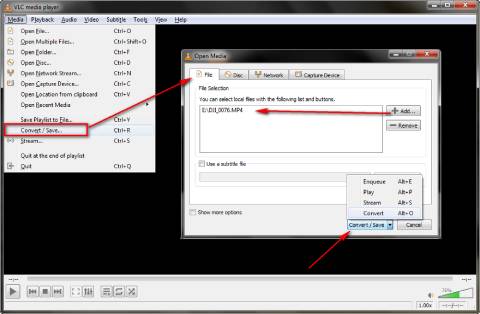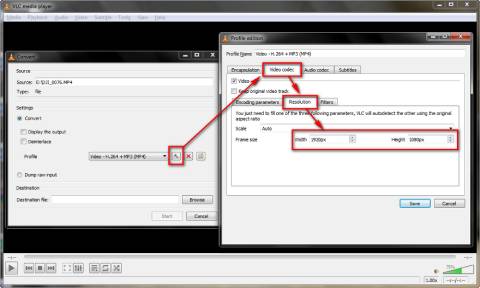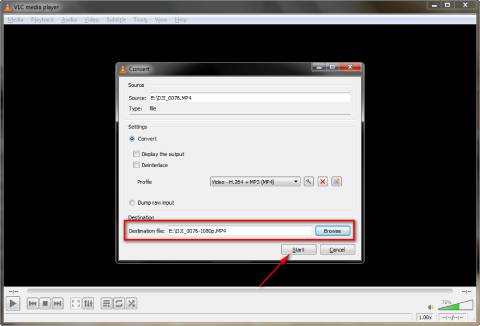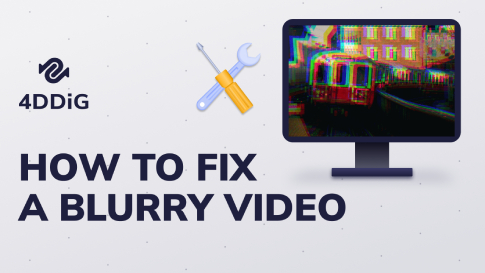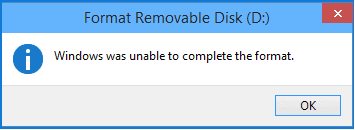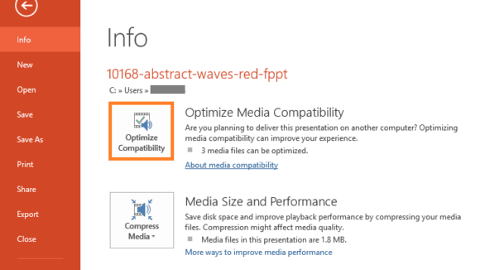Windows 10'da dalgalı videoyu nasıl düzeltirim?"Yakın zamanda bilgisayarımı Windows 10'a yükselttim. Ancak bilgisayarımda herhangi bir video oynatırken takılıyor ve gecikiyor. Neden bu kadar dalgalı bir video oynatma ile karşı karşıyayım ve bunu nasıl düzeltebilirim?"
Windows 10 kullanıcılarının videoların takıldığı ve aksadığı dalgalı video oynatma deneyimi yaşamasının birkaç nedeni vardır. Böyle bir sorun aniden ortaya çıkabileceği gibi Windows işletim sisteminizi yükselttiğinizde de ortaya çıkabilir. Sorun, bozuk video dosyaları, arızalı bir medya oynatıcı, hatalı bir grafik sürücüsü ve hatta eski bir Windows 10 sürümünden kaynaklanıyor olabilir. Neden dalgalı oynatma yaşadığınızın tüm olası nedenlerini tartışacağız. Daha sonra, dalgalı video oynatmanın basit adımlarla nasıl düzeltileceğine dair çözümler sunacağız.
- Bölüm 1: Video Oynatım Neden Kesintili?
-
Bölüm 2: Dalgalı Video Oynatma Windows 10 Nasıl Düzeltilir?
- Çözüm 1. Videoyu yeniden içe aktarın veya kopyalayın
- Çözüm 2. Diğer Medya Oynatıcıları ile Kontrol Edin
- Çözüm 3. Windows 10'da Grafik Sürücülerini Güncelleyin
- Çözüm 4. Bozuk Video Dosyasını 4DDiG File Repair ile OnarınYENİ
- Çözüm 5. 4K Videoyu 1080p veya Daha Düşük Çözünürlüğe Dönüştürün
- Çözüm 6. Tarayıcıyı Güncelleyin ve Çerezleri Temizleyin
- Bölüm 3: Video Oynatımının Dalgalı Olmasını Önlemek için Profesyonel İpuçları
Bölüm 1: Video Oynatım Neden Kesintili?
YSorunu çözmek için doğru çözümü seçebilmeniz için dalgalı video oynatmaya neyin neden olduğunu anlamanız gerekir. Sizin durumunuzda bu nedenlerden hangisinin geçerli olduğunu tam olarak belirlememiz zor, ancak bilgisayarınızın durumunu daha iyi bildiğiniz için daha iyi bir fikriniz olabilir. İşte videonuzun takılmasının tüm olası nedenleri.
- Videoyu sabit diskiniz yerine medya cihazından oynatıyorsunuz.
- Medya oynatıcı eski veya arızalı.
- Grafik sürücüsü eski veya hatalı
- Bu video dosyası bozulmuş veya hasar görmüş.
- Video dosyası çok yüksek çözünürlüğe sahiptir.
- Sistem yapılandırmalarıyla ilgili bazı sorunlar olabilir.
- Bilgisayarınıza virüs ve kötü amaçlı yazılım bulaşmış.
- Desteklenmeyen video dosyası formatı veya video codec sorunu.
- Çevrimiçi herhangi bir video izliyorsanız tarayıcı sorunu.
Bölüm 2: Dalgalı Video Oynatma Windows 10 Nasıl Düzeltilir?
Artık dalgalı video oynatmanın arkasındaki olası neden hakkında bazı fikirleriniz olduğuna göre, sorunu çözmenin zamanı geldi. Her şeyden önce, en son Windows 10 sürümüne sahip olduğunuzdan ve bilgisayarınıza virüs bulaşmadığından emin olmalısınız. Sorunun video dosyasının kendisinde değil bilgisayarınızda olduğundan emin olmak için video dosyalarını başka bir bilgisayarda oynatmanız daha iyi olur. Bu nedenle, Windows 10'da dalgalı video oynatma deneyiminin nasıl düzeltileceğine dair bu en iyi çözümleri denemelisiniz.
Çözüm 1. Videoyu yeniden içe aktarın veya kopyalayın
Videoyu DVD, USB sürücü veya SD kart gibi herhangi bir medya cihazından oynatıyorsanız, dalgalı video oynatımı yaşayabilirsiniz. Bunun nedeni, medya cihazının okuma hızının yüksek olmayabilmesi ve dolayısıyla oynatma hızının okuma hızına uyması için düşmesi gerektiğidir. Bu nedenle, videoyu medya cihazından sabit sürücünüze kopyalamak daha iyidir. Daha sonra, video dosyasını medya oynatıcıya yeniden aktarabilir ve tekrar oynatabilirsiniz.
2. Çözüm Diğer Medya Oynatıcıları ile Kontrol Edin
Kullandığınız medya oynatıcı güncel değilse veya arızalıysa, video oynatma dalgalı olabilir. Bu yüzden video dosyasını farklı bir video ortamında oynatmalısınız. Windows 10 kullandığınız için büyük olasılıkla Windows Media Player kullanıyorsunuzdur. Bunun yerine, VLC Media Player'ı indirebilir ve video dosyasını orada oynatabilirsiniz. Video dosyası formatının uyumlu olduğundan emin olun. Aksi takdirde, video dosyası formatını VLC veya Windows Media Player'ın uyumlu olduğu formatlara dönüştürmeniz gerekir.
Çözüm 3. Windows 10'da Grafik Sürücülerini Güncelleyin
Grafik sürücüsü güncel değilse, Windows 10'da videoların dalgalı olduğunu deneyimleyebilirsiniz. Sürücü videoyu doğru bir şekilde işleyemeyebilir ve bu nedenle aksaklıklar ve takılmalar olabilir. Bu nedenle grafik sürücüsünü mevcut en son sürüme güncellemeniz gerekir. Grafik sürücüsü zaten en son sürüme güncellendiyse, sorunun arkasındaki nedenin video sürücüsü olmadığından tamamen emin olmak için video sürücüsünü bir kez daha yeniden yüklemek daha iyidir.
1. Video Sürücüsünü Güncelle
-
Başlat menüsü simgesine sağ tıklayın ve Aygıt Yöneticisi seçeneğini seçin.

- Aygıt Yöneticisi açıldığında, Görüntü Bağdaştırıcıları'na gidin ve alt bölümlerini genişletin.
Grafik sürücüsüne sağ tıklayın ve Sürücüyü Güncelle seçeneğine tıklayın.

- Sürücüleri Güncelle penceresinde, Sürücüleri otomatik olarak ara seçeneğini seçin. Aktif bir internet bağlantınız olduğundan emin olun. Yalnızca en son sürücüyü arayacak ve sürücü güncelleme işlemini tamamlamak için ekrandaki talimatları izlemeniz gerekecektir.
- Bilgisayarınızı yeniden başlatın ve sorunun çözülüp çözülmediğini görmek için videoyu tekrar oynatın.
2. Video Sürücüsünü Yeniden Yükleyin
- Başlat menüsü simgesine sağ tıklayarak Aygıt Yöneticisi'ni açın.
- Görüntü Bağdaştırıcılarını genişletin ve grafik sürücüsüne sağ tıklayın.
Aygıtı Kaldır seçeneğini seçin ve önce sürücüyü kaldırmak için ekrandaki talimatları izleyin. Bilgisayarınızı bir kez yeniden başlatın.

- Kaldırma işleminden sonra Başlat menüsüne gidin ve Ayarlar'ı açın.
- Ayarlar açıldığında, sol panelden Windows Update seçeneğine gidin.
Güncellemeleri kontrol et düğmesine tıkladığınızda sisteminiz otomatik olarak en son sürücüyü arayacak ve yükleyecektir.

- "You're up to date" mesajını gördüğünüzde, bilgisayarınızı yeniden başlatabilir ve sorunun çözülüp çözülmediğini görmek için videoyu oynatabilirsiniz.
Çözüm 4. Bozuk Video Dosyasını 4DDiG File Repair ile OnarınYENİ
Video dosyasını başka bir bilgisayarda oynattıysanız ve orada da takılıyorsa, sorun video dosyasındadır. Büyük olasılıkla bozulmuş veya hasar görmüştür ve video oynatma dalgalı Windows 10 sorununun üstesinden gelmek için video dosyasını onarmanız gerekir. Tavsiye ediyoruz 4DDiG File Repair video dosyalarını anında ve mükemmel bir şekilde onarmak için en iyi video onarım uygulaması olarak. İşte 4DDiG File Repair'ın onu en iyi video dosyası onarım uygulaması yapan en önemli özellikleri.
- MP4 ve MOV'dan başlayarak FLV ve MKV'ye kadar tüm popüler formatlardaki videoları onarabilirsiniz.
- Dalgalı, sarsıntılı, bulanık, titreyen, takılan ve aksayan videoları onarabilirsiniz.
- SD kartınızda, USB flash sürücünüzde ve sabit sürücünüzde bulunan videoları onarabilirsiniz.
- Farklı formatlardaki videoları tek seferde toplu olarak onarabilirsiniz ve uygulama tamamen güvenlidir ve onarılan videoyu saklamaz.
- Sony, GoPro ve Canon gibi ana akım kamera markalarının videolarını onarabilirsiniz.
İşte 4DDiG File Repair aracılığıyla Windows 10'da dalgalı video kaydının nasıl düzeltileceğine ilişkin adımlar.
4DDiG File Repair uygulamasını bilgisayarınıza indirin ve kurun. Uygulamayı açın ve "Video Hatalarını Düzelt" seçeneğinin altındaki Başlat düğmesine tıklayın.
ÜCRETSİZ İNDİRPC için
Güvenli İndir
ÜCRETSİZ İNDİRMAC için
Güvenli İndir

Bozuk video dosyasını uygulamaya aktarmak için Video(lar) Ekle düğmesine tıklayın. Tek seferde onarmak için birden fazla video dosyası ekleyebilirsiniz.

Onarım işlemini başlatmak için Onarımı Başlat düğmesine tıklayın.

Onarım tamamlandıktan sonra video dosyasını görüntüleyebilirsiniz. Daha sonra, onarılan video dosyalarını istediğiniz konuma kaydetmek için Dışa Aktar veya Tümünü Dışa Aktar düğmesine tıklayabilirsiniz.

Çözüm 5. 4K Videoyu 1080p veya Daha Düşük Çözünürlüğe Dönüştürün
Düşük seviye CPU veya GPU'ya sahip çoğu kullanıcı, özellikle video yüksek çözünürlüğe ait olduğunda, VLC'nin dalgalı oynatımını deneyimleyebilir. Örneğin, GPU'dan yüksek işlem gerektiren 4K bir video oynatıyorsunuz, ancak GPU'nuz talebi karşılayamıyor, video dalgalı olacaktır. Bu nedenle, videoyu 4K veya 1080p'den daha düşük bir çözünürlüğe dönüştürerek videonun çözünürlüğünü düşürmek daha iyidir. VLC 4k dalgalı sorununu çözmek için VLC medya oynatıcıda video çözünürlüğünü düşürme adımları şunlardır.
- VLC Media Player'ı açın ve Media menü seçeneğine tıklayın. Ardından Dönüştür/Kaydet seçeneğine tıklayın.
Dönüştür/Kaydet iletişim kutusu açıldığında, Ekle düğmesine tıklayın ve medya cihazınızdan 4K video dosyasını seçin. Dönüştür/Kaydet düğmesinden Dönüştür seçeneğine tıklayın.

- Dönüştür penceresinde, istediğiniz Profili seçin ve İngiliz Anahtarı simgesine tıklayın.
Profil penceresinde, Video codec sekmesine ve ardından Çözünürlük sekmesine gidin. İstediğiniz çözünürlüğü seçin. Kaydet düğmesine tıklayın.

Hedef dosyayı seçin ve Başlat düğmesine tıklayın; 4K video dosyasına daha düşük çözünürlükte sahip olacaksınız.

Çözüm 6. Tarayıcıyı Güncelleyin ve Çerezleri Temizleyin
Çevrimiçi video oynatırken ve dalgalı oynatma sorunuyla karşılaştığınızda, iki şey yapmanız gerekir. İlk olarak, tarayıcının en son sürüme güncellendiğinden emin olun. İkinci olarak, tarama verilerini temizlemelisiniz çünkü önceden yüklenmiş veriler videonun sorunsuz oynatılmasını engelleyebilir. Burada, çevrimiçi dalgalı video akışının nasıl düzeltileceğine çözüm olarak Chrome tarayıcısının nasıl güncelleneceğini ve tarama verilerinin nasıl temizleneceğini gösteriyoruz.
- Chrome tarayıcısını açın ve sağ üst köşedeki Daha Fazla simgesine tıklayın.
Yardım'a gidin ve Google Chrome Hakkında seçeneğine tıklayın.

- Chrome herhangi bir güncelleme olup olmadığını arayacak ve sürümü güncelleyecektir. Bundan sonra, Diğer Araçlar'a gidin ve Tarama verilerini temizle seçeneğine tıklayın.
Çerezleri ve diğer site verilerini seçin ve zaman aralığını tüm zamanlar olarak seçin.

- Verileri temizle düğmesine tıklayın ve ardından Chrome'u yeniden başlatın ve sorunun çözülüp çözülmediğini görmek için videoyu oynatın.
Bölüm 3. Video Oynatımının Dalgalı Olmasını Önlemek İçin Profesyonel Tavsiyeler
Önlemek her zaman tedavi etmekten daha iyidir ve video oynatımının dalgalı olmasını önlemek için atabileceğiniz bazı adımlar vardır.
- Yüksek çözünürlüklü bir video oynatırken, arka planda çalışan çok fazla uygulama olmadığından emin olun. Bunun nedeni, arka plandaki uygulamaların sisteminize baskı yapması ve videonun gecikmeye başlayıp dalgalı hale gelebilmesidir.
- Bir video dosyasını USB sürücü veya SD kart yerine bir SSD'den ve hatta bir HDD'den çalıştırmak her zaman daha iyidir. Bunun nedeni, USB sürücünün veya SD kartın okuma hızının genellikle HDD ve SDD'den daha düşük olmasıdır.
- Virüs ve kötü amaçlı yazılımların video dosyalarına bulaşmasını ve onlara zarar vermesini önlemek için bilgisayarınızda bir anti-virüs uygulaması bulundurmalısınız.
- Popüler video dosyası formatlarını bilmelisiniz çünkü medya oynatıcınızda alışılmadık video dosyası formatını oynattığınızda, dalgalı ve sarsıntılı olabilir. Bunun nedeni, medya oynatıcının video dosyası formatını oynatmakla uyumlu olmayabilmesidir. Alışılmadık video dosyası formatını popüler bir video dosyası formatına dönüştürmek için her zaman bir dönüştürücü kullanabilirsiniz ve bu nedenle videoyu medya oynatıcınızda sorunsuz bir şekilde oynatabilirsiniz.
- İşletim sistemini en son sürüme güncelleyin ve aynı şey grafik sürücüsü ve medya oynatıcı için de geçerlidir.
- Son olarak, çevrimiçi video oynatıyorsanız ve dalgalı oynatma yaşıyorsanız, internet hızının yeterli olduğundan ve başka hiçbir tarayıcı sekmesinin bant genişliğini işgal etmediğinden emin olmalısınız. Bunun nedeni, videonun arabelleğe alınması düzgün değilse, oynatmanın dalgalı olacağıdır.
Sonuç:
Windows 10'da dalgalı video oynatma ile ilgili oldukça sık sorgu alıyoruz. Bu sorunun arkasındaki nedenler çok basit olabilir ve çözümler de basittir. Çoğu zaman sorun ya sistemde ya da dosyanın kendisindedir. Video dosyası hasar görmüş veya bozulmuşsa, video dosyasını birkaç basit adımda anında düzeltmek için 4DDiG File Repair öneririz.