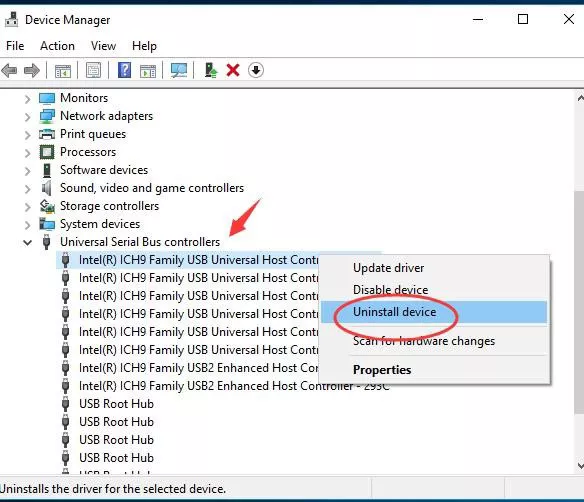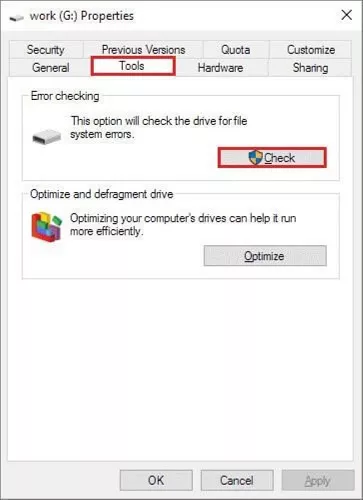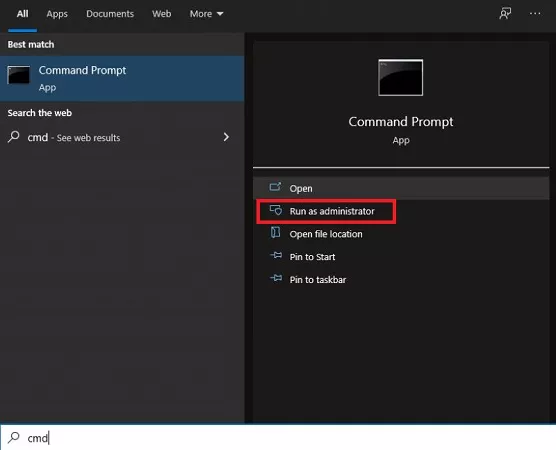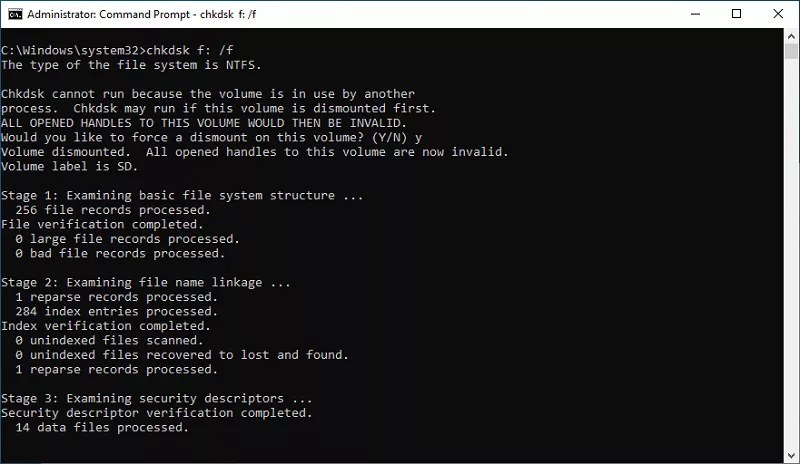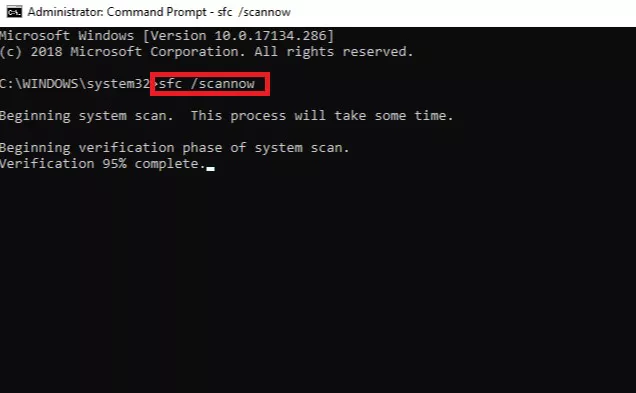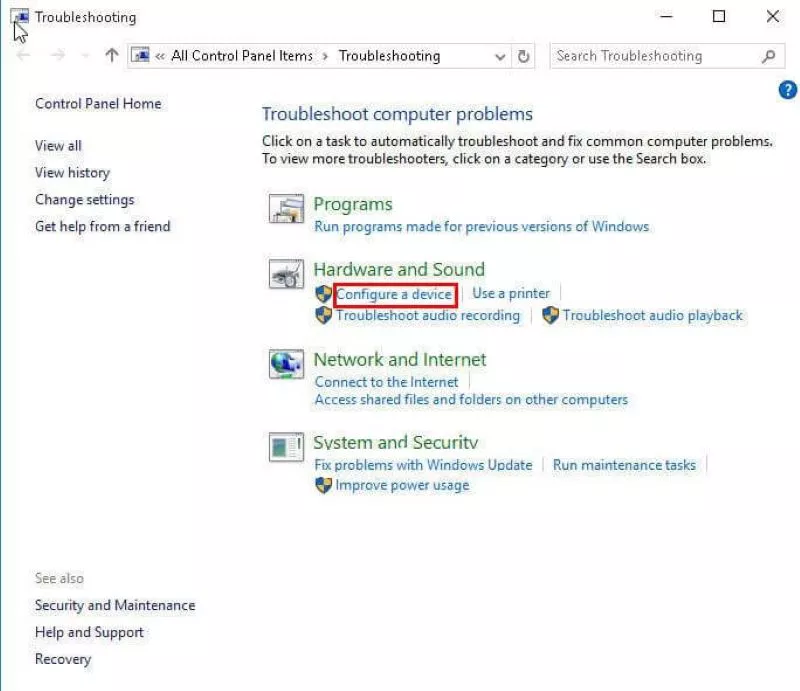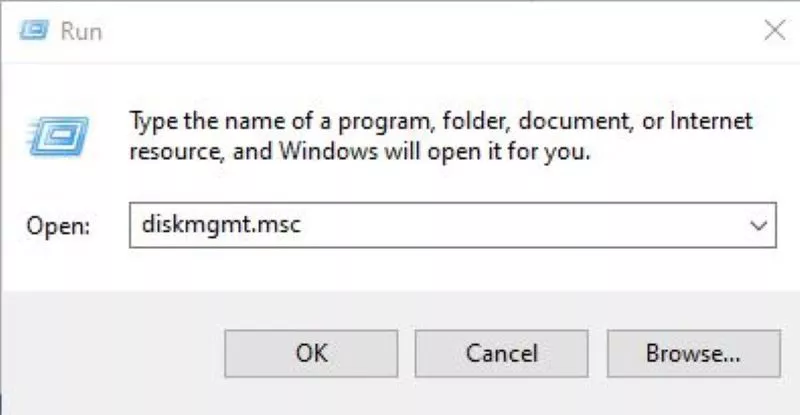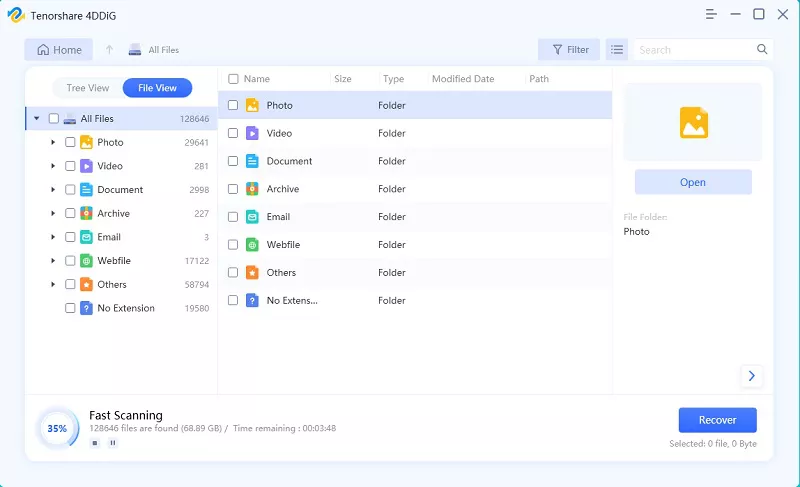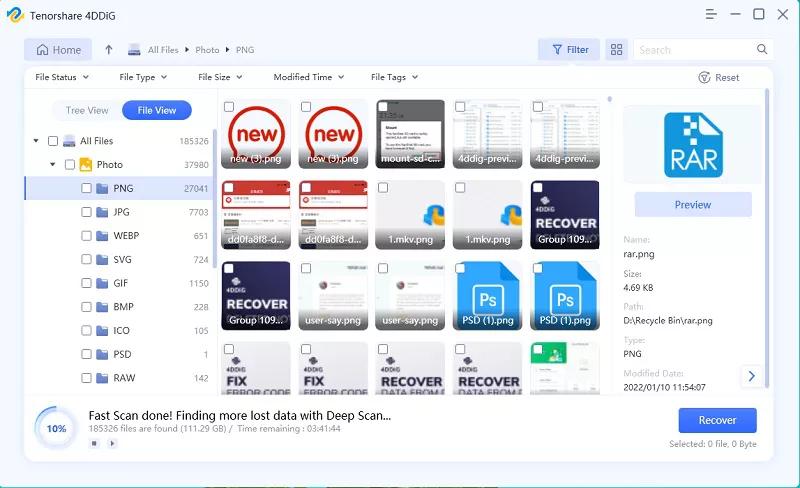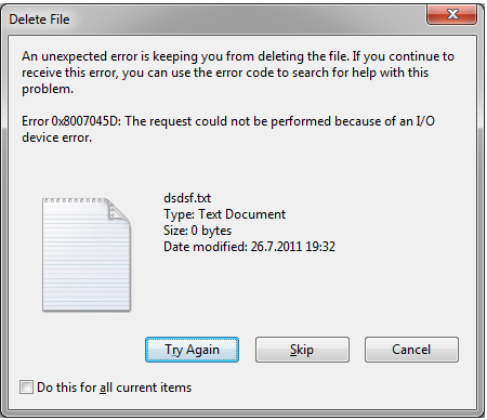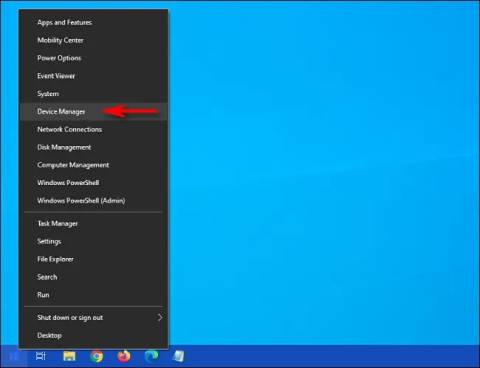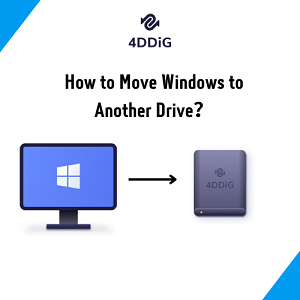Windows'ta Cihaz Hazır Değil Hatasını Düzeltmenin En İyi 6 Yolu
Harici sabit diskler, SD kartlar, USB flash sürücüler gibi depolama aygıtları, büyük miktarda veri kaydetmeniz gerektiğinde son derece kullanışlıdır. Ancak, tamamen hatasız değildirler. Bu nedenle, bu tür cihazlar herhangi bir şekilde hazır olmadığında, Windows işletim sistemleri size bir hata gösterecektir, yani sanal disk yöneticisi cihaz hazır değil.
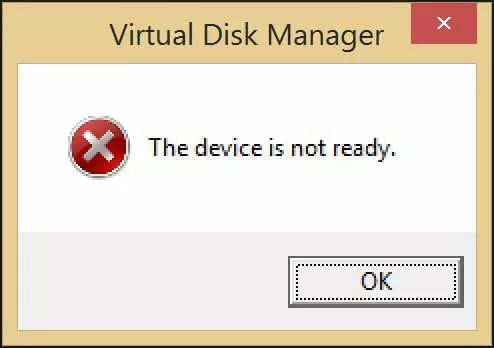
Eğer siz de bilgisayarınızda bu hata ile karşılaşıyorsanız, bu hataya neden olabilecek birçok sebep olabilir. Ancak panik yapmanıza gerek yok çünkü makalenin ilerleyen bölümlerinde sanal disk yöneticisi cihaz hazır değil Windows 10 sorununu çözmenin bazı etkili yollarını öğreneceksiniz. Öyleyse, hemen başlayalım!
Bölüm 1. "Cihaz Hazır Değil" Ne Anlama Geliyor?
Windows 11, 10, 8 ve 7'de, flash sürücülerden, CD'lerden, DVD'lerden, sabit sürücülerden ve diğer depolama aygıtlarından verilere erişmeye çalışırken sanal disk yöneticisi aygıt hazır değil gibi bir hata görünebilir. Yaygın bir hata olmasına rağmen, bilgisayar sisteminizin neden böyle bir hata gösterdiğini bilmek yine de çok önemlidir.
Genellikle, aygıt hazır değil hatası sanal disk yöneticisi ve diskpart ile ilgilidir ve buna yol açan tek bir neden yoktur. Bu nedenle, aşağıdaki nedenlerden dolayı daha fazla bilgi için sistem olay günlüğüne bakarak aygıt hazır değil hatasıyla karşılaşabilirsiniz:
- Hatalı bağlantılar
- Dijital cihazda fiziksel hasar
- Donanım arızası
- Uyum sorunları
- Windows dosya sistemi bozulması
- Harici depolama cihazı zaten kullanımda
- Virüs bulaşması veya herhangi bir kötü amaçlı yazılım
- Bozuk veya hatalı sürücü
- Bozuk sektörlü sürücü
- Bozuk USB denetleyici sürücüleri
Aslında nedenler çoktur, ancak iyi tarafı, diskpart cihaz hazır değil hatasıyla karşılaştıysa bir BT uzmanıyla görüşmek zorunda olmamanızdır; bunun yerine, durumu aşmak için bazı manuel düzeltmeleri deneyebilirsiniz.
Bölüm 2. Windows'ta Cihaz Hazır Değil Nasıl Onarılır
Artık bir depolama aygıtının veya harici sabit sürücü aygıtının hazır olmamasının olası nedenlerini iyi bildiğinize göre, bu sorunu çözmenin bazı yollarını keşfedelim. İstenen sonucu elde etmek için tüm adımları belirli bir sırayla izlediğinizden emin olun. Artık bir depolama cihazının veya harici sabit sürücü cihazının hazır olmamasının olası nedenlerini iyi bildiğinize göre, bu sorunu çözmenin bazı yollarını keşfedelim. İstediğiniz sonucu almak için tüm adımları belirli bir sırayla takip ettiğinizden emin olun.
Düzeltme 1. Cihaz Bağlantısını Kontrol Edin - USB/Harici Sürücü
Cihaz hazır değil Windows 10 sorununu çözmenin ilk ve en önemli yolu, hatanın hasarlı bilgisayar USB bağlantı noktalarından veya hatalı bağlantılardan kaynaklanıp kaynaklanmadığından emin olmaktır. Bu nedenle, cihaz hazır değilse, cihaz bağlantısını aşağıdaki şekilde kontrol etmeyi düşünün:
- Cihazın fişini çekin ve gevşek bağlanıp bağlanmadığını doğrulamak için aynı USB bağlantı noktasını kullanarak bilgisayar sisteminize tekrar takın
- Cihazın bağlantısını kesin ve 2 dakika kadar bekleyin. Şimdi, başka bir USB bağlantı noktası kullanarak cihazı tekrar bilgisayarınıza takın. Harici depolama aygıtı işletim sisteminde normal olarak görünene kadar diğer USB bağlantı noktaları ile tekrarlayın
- Değilse, cihazla eşleşen USB kablosunu değiştirmeyi düşünün. Hatanın hala devam edip etmediğini kontrol etmek için tekrar bağlayın
- Cihazın okunabilir olup olmadığını kontrol etmek için depolama cihazını başka bir bilgisayara bağlayın
Ancak, yukarıdaki yollardan hiçbiri işe yaramazsa, bir sonraki çözümü deneyin.
Düzeltme 2. USB Sürücüsünü Yeniden Yükleyin
Yukarıda belirtildiği gibi, genellikle kararsız veya bozuk bir USB sürücüsü disk aygıtını başlat hazır değil sorununa neden olabilir. Bu nedenle, hata mesajını düzeltmek için aygıtın sürücüsünü yeniden yüklemeyi düşünebilirsiniz. Uygulamanız gereken adımlar şunlardır:
- Bilgisayarınızda Aygıt Yöneticisi'ni açın ve Evrensel Seri Veri Yolu Denetleyicileri seçeneğini bulun.
-
Şimdi, bozuk aygıta sağ tıklayın ve Kaldır seçeneğini seçin.

- Hatalı USB sürücüsünü kaldırdıktan sonra bilgisayar sistemini yeniden başlatın.
Düzeltme 3. Dosya Sistemi Hatası Nedeniyle Cihaz Hazır Değil Sorununu Gidermek için CHKDSK'yi Çalıştırın
Bazen dosya sistemi hataları sanal disk yöneticisi aygıt hazır değil hatası oluşturabilir. Bu nedenle, sürücüdeki disk hatalarını veya bozuk sektörleri incelemek sorunu çözebilir. Bunu yapmak için bu talimatları izleyin:
- Dosya sistemi hatası olan sürücüye sağ tıklayın ve Özellikler seçeneğine tıklayın.
-
Araçlar bölümüne gidin ve Hata denetimi bölümünün altındaki Kontrol Et düğmesine tıklayın.

- Sürücüyü tara ve onar seçeneğine dokunun. Ardından, değişiklikleri yapmak için bilgisayarınızı yeniden başlatın.
Alternatif olarak, bozuk sektörleri kaldırmak için Komut İstemi kullanmayı da düşünebilirsiniz. İşte nasıl yapılacağı:
-
Arama kutusunu açın, cmd yazın ve Yönetici olarak çalıştır seçeneğine tıklayın.

-
Komut İstemi penceresine chkdsk *:/f komutunu yazın ve Enter tuşuna basın. Sadece * yerine doğru sürücü harfini yazın.

Bununla, cihaz hazır değil cmd hatası düzeltilmelidir.
Düzeltme 4. Cihaz Hazır Değil Sorununu Gidermek için SFC Scannow'u Çalıştırın
Bir sürücüyü bir PC sisteminin işletim sistemine bağlamak için dosyalar gereklidir. Ancak, bu dosyalar bozulduğunda veya hasar gördüğünde, algılama sorunları ve bağlantı hataları meydana gelmeye başlar. Ancak Windows'ta bulunan Sistem Dosyası Denetleyicisi'ni, yani SFC'yi kullanarak bozulmaları kontrol edebilirsiniz. Hataları incelemek için aşağıdaki adımları kullanın:
- Komut İstemi'ni arayın ve Yönetici olarak çalıştır seçeneğini seçin.
-
Şimdi, sfc /scannow komutunu girin ve Enter tuşuna basın.

Cihaz hazır değil komut istemini SFC ile bu şekilde düzeltebilirsiniz.
Düzeltme 5. Diskpart Bir Hatayla Karşılaştı Aygıt Hazır Değil Düzeltmesi
Disk arızalandığında veya depolama denetleyicisi bozulduğunda diskpart bir hatayla karşılaştı aygıt hazır değil hatasını alırsınız. Ancak, aşağıdaki şekilde düzeltebilirsiniz:
- Arama kutusuna Sorun Giderme yazın ve açın.
-
Donanım ve Ses bölümünde, Bir aygıt yapılandır seçeneğine dokunun.

- Gelişmiş seçeneğine dokunun ve yeni pencerede Onarımı otomatik olarak uygula seçeneğini işaretleyin.
- Onarım işlemini başlatmak için İleri düğmesine tıklayın.
Düzeltme 6. Sanal Disk Yöneticisi "Aygıt hazır değil" sorununu düzeltin.
Sürücü başlatılmadığında, sanal disk yöneticisi aygıt hazır değil hatası alırsınız. Ancak aşağıdaki adımlarla düzeltebilirsiniz:
-
Klavyede Win + R tuşlarına basın ve arama kutusuna diskmgmt.msc yazın. Ardından Enter tuşuna basın.

-
Disk girişine sağ tıklayın ve sağlanan listeden Diski Başlat seçeneğini seçin.

- Şimdi, sadece ekranınızda gösterilen adımları izleyin.
Sorunun çözülüp çözülmediğini tekrar kontrol edin.
Bölüm 3. "Cihaz Hazır Değil" ile Sürücüden Veriler Nasıl Kurtarılır
Bilgisayarınızda aygıt hazır değil hatası varsa, depolama aygıtı verileriyle birlikte erişilemez hale gelecektir. Bu nedenle, değerli verilerinizi erişilemeyen bir harici depolama cihazından kurtarmak için profesyonel veri kurtarma yazılımına ihtiyacınız olacaktır. Artık internette pek çok seçenek mevcut, ancak en iyisi olduğunu iddia eden rastgele bir araca kanmadığınızdan emin olun.
Bu nedenle, verilerinizi ve cihazınızı korumak için Tenorshare 4DDiG Windows Data Recovery Software gibi güvenilir bir veri kurtarma yazılımı kullanmanız önerilir. Arızalı sürücülerle başa çıkmanıza yardımcı olacak üst düzey bir yazılımdır. Kazara silme, çökmüş işletim sistemi, biçimlendirilmiş cihazlar veya başka herhangi bir nedenden dolayı kaybolan veya silinen dosyaları etkili bir şekilde kurtarır.
Güvenli İndir
Güvenli İndir
Ayrıca, bu profesyonel veri kurtarma yazılımını kullanarak dosyalarınızı kurtarabilmek için teknoloji ile ilgili herhangi bir bilgiye sahip olmanız gerekmez. Kullanıcılar için kullanıcı dostu bir arayüze sahiptir, bu da kurtarmayı sorunsuz ve süper hızlı hale getirir. Tenorshare 4 DDİG Windows Data Recovery Software'in öne çıkan bazı özellikleri aşağıdadır:
- Sesler, videolar, fotoğraflar, belgeler ve diğerleri dahil olmak üzere binden fazla dosya türünü kurtarır
- USB flash disk, dahili ve harici sürücüler, dizüstü bilgisayar veya PC, SD kartlar ve diğer depolama cihazlarından veri kurtarma
- Kayıp Bölüm Kurtarma, Biçimlendirilmiş Sürücü Kurtarma, RAW Dosya Kurtarma ve diğerleri gibi farklı veri kaybı senaryolarında dosyaları kurtarır
Tenorshare 4DDiG Windows Data Recovery Yazılımını Kullanmak için Rehberli Öğretici
Erişilemeyen sabit sürücülerden veri kurtarmak için Tenorshare 4DDiG Windows Data Recovery Yazılımını bilgisayarınıza indirerek başlayın. Tamamlandığında, aşağıdaki adımları izleyin:
-
Tenorshare 4DDiG programını bilgisayarınızda çalıştırın ve kurun. Başlattıktan sonra, sürücünüzü bağlayın ve dosyaları kurtarmak istediğiniz konumu seçin. Ardından, Başlat düğmesine tıklayın.

-
Tarama işlemi başlayacaktır. Süre büyük ölçüde sürücü boyutuna bağlıdır.

-
Son olarak, istediğiniz dosyaları önizleyin ve seçin. Ardından, Kurtar düğmesine tıklayın ve bulunan dosyaları kaydetmek için bir konum seçin. Sonunda Tamam seçeneğine tıklayın.

Bu sayede, erişilemeyen bir depolama aygıtındaki dosyaları yalnızca üç hızlı adımda kurtarabileceksiniz.
Güvenli İndir
Güvenli İndir
Sonuç Olarak
Bildiğiniz gibi, sanal disk yöneticisi aygıt hazır değil çeşitli nedenlerden dolayı ortaya çıkabilir. Ancak bir dahaki sefere bunu görürseniz panik yapmayın. Bunun yerine, sorunu çözmek için yukarıda belirtilen çözümlere gidin. Ayrıca, verilerini kurtarmak ve sorunsuz bir deneyim yaşamak için Tenorshare 4DDiG bilgisayar veri kurtarma programını kullanmayı unutmayın.
Şunlar da hoşunuza gidebilir
- Ana Sayfa >>
- Windows Düzeltme >>
- Windows'ta Cihaz Hazır Değil Hatasını Düzeltmenin En İyi 6 Yolu